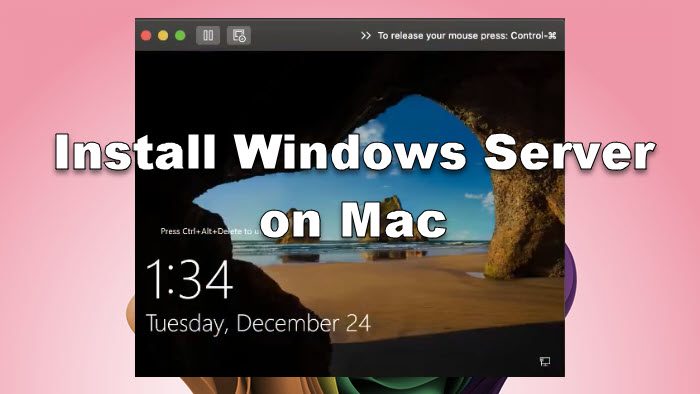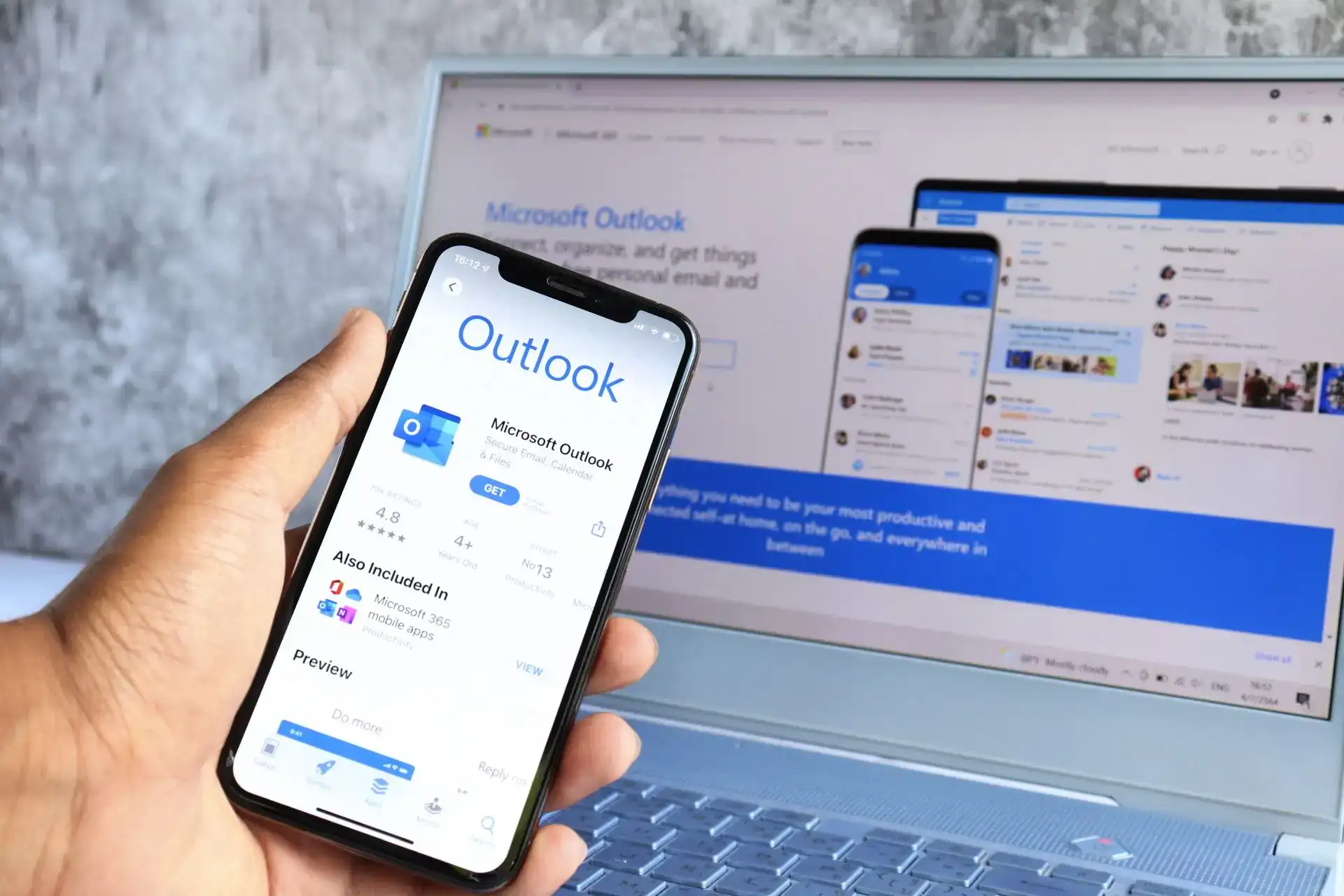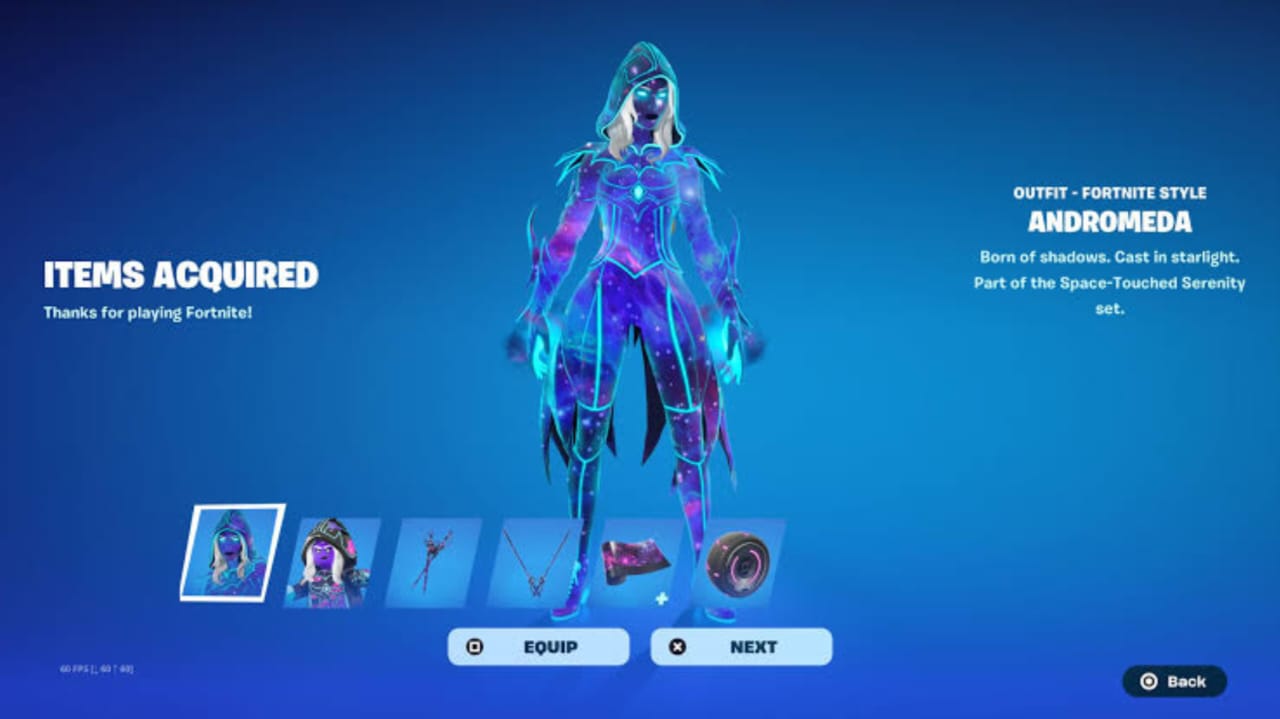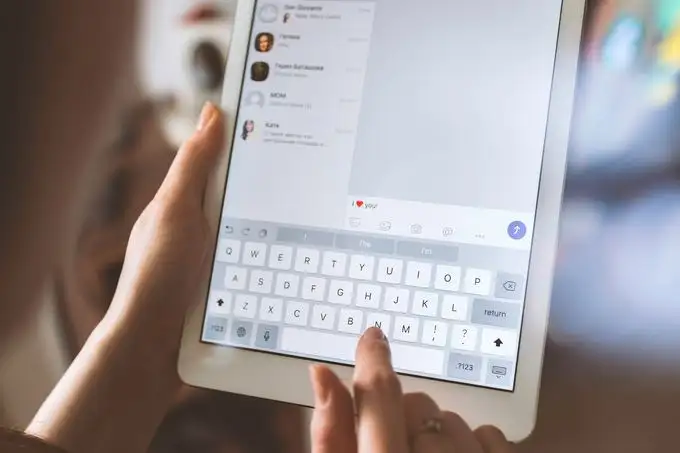Ez az oktatóanyag megmutatja, hogyan kellEllenőrizze az alkalmazás felhasználói modell azonosítóját(Dicsőség, más néven ismertAppIDvagyAppuser)Telepített alkalmazások-benWindows 11/10- Minden telepített alkalmazás egyedi alkalmazás -felhasználói modell -azonosítóval rendelkezik, és független a megjelenítési nevétől, telepítési könyvtárától vagy elérési útjától. A Windows az AUMID (vagy APPID) értékeket használja az alkalmazások azonosítására, és megkülönbözteti azokat az indítás, a telemetria, a váltás és más funkciók számára. Az AUMID of Apps -re is szükség van a hozzárendelt hozzáférés konfigurálására egy dedikált vagy kioszk eszköz létrehozásához. Tehát ez a lépésről lépésre történő bemutató minden bizonnyal hasznos azok számára, akik megtalálják a telepített alkalmazások alkalmazás felhasználói modell-azonosítóját. A telepített alkalmazások APPID-jének megszerzéséhez nem lesz szüksége semmilyen harmadik fél eszközre.
A telepített alkalmazások alkalmazás felhasználói modell -azonosítójának (APPID) ellenőrzésének módja a Windows 11/10 -ben
Négy natív Windows 11/10 lehetőséget fedeztünk fel a telepített alkalmazások alkalmazás felhasználói modell -azonosítójának (AUMID vagy APPID) ellenőrzésére. Ezek a következők:
- Ellenőrizze a telepített alkalmazások alkalmazás felhasználói modell -azonosítóját a File Explorer segítségével
- Keresse meg a telepített alkalmazások alkalmazás felhasználói modell -azonosítóit a Windows PowerShell használatával
- Keressen egy alkalmazás AUMID -jét vagy APPID -jét a Registry Editor segítségével
- Szerezd meg a telepített alkalmazások APPID -jeit vagy AUMID -jeit a parancssor segítségével.
Ellenőrizzük ezeket a lehetőségeket.
1] Ellenőrizze a File Explorer alkalmazásával a telepített alkalmazások alkalmazás felhasználói modell -azonosítóját
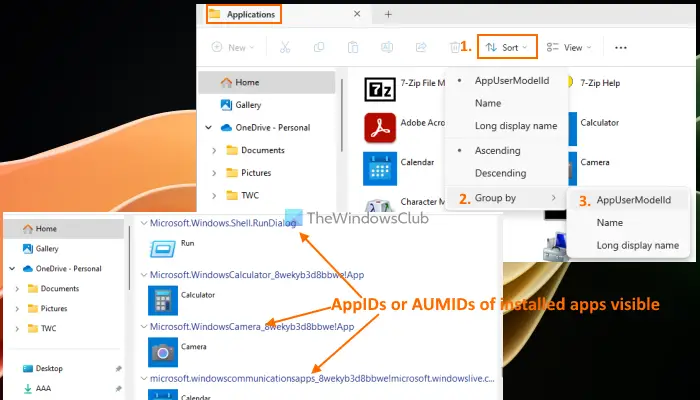
Ez egy könnyebb módja annak, hogy megtalálja az alkalmazás felhasználói modell -azonosítóit a Windows 11/10 PC -re telepített alkalmazáshoz. A lépések a következők:
- Nyissa meg a RUN parancs mezőtWIN+Rforró kulcs
- Beír
shell:AppsfolderA szövegmezőben - Nyomja meg aBeírkulcsfontosságú. Megnyitja aAlkalmazásokMappa fül a File Explorer -ben, ahol a telepített programok és alkalmazások listáját láthatja
- Most kattintson aRendezés menü> Csoport:
- Az alkalmazásokat azonnal csoportosítják, és látni fogja aMinden telepített alkalmazás AppID -jekülön -külön az alkalmazásnévvel és annak ikonjával/logójával együtt
- Később, amikor észrevette, vagy megkapta az összes alkalmazás alkalmazás felhasználói modell -azonosítóját, megint megváltoztathatja aCsoportosulA telepített alkalmazások módjaNév,Hosszú kijelzőnév, vagyEgyik sem-
Van egy másik módja annak, hogy megtalálják a telepített alkalmazások AUMID -jeit a File Explorer segítségével.
Miután kinyitotta aAlkalmazásokMappája a File Explorer -ben,Kattintson a jobb gombbal egy üres területre> csoportra>, és válasszon többet ...opció. Megnyitja aVálassza ki a részleteketdoboz. Abban a dobozban válassza ki aAppuserOpció, és nyomja meg az OK gombot.
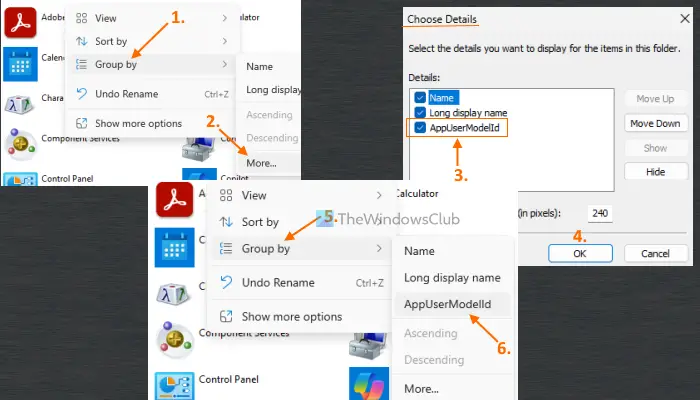
Most ismét kattintson a jobb gombbal egy üres területre, és érje el aCsoportosulszakasz. Ezúttal látni fogja aAppuserlehetőség ott. Válassza ki. Az AppIDS csoportosítja az alkalmazásokat. Miután a munkája befejeződött, visszakapcsolhatja aCsoportosulmód aEgyik sem-
2] Keresse meg a telepített alkalmazások alkalmazás felhasználói modell -azonosítóit a Windows PowerShell használatával
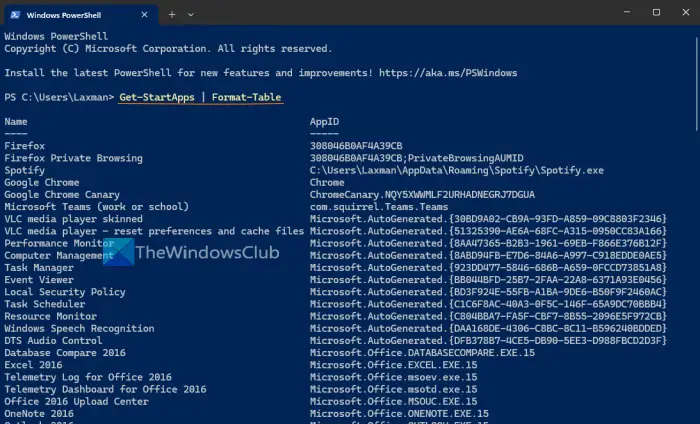
A Windows PowerShell opció használatával az összes telepített alkalmazás alkalmazás felhasználói modell -azonosítóit elérhetővé teheti aStart menü- A Start menüben nem szereplő alkalmazások nem jelennek meg az eredményben.
Nyissa meg a Windows terminálját, és indítsa el a PowerShell profilt egy lapon. Vagy másképp közvetlenül megnyithatja a Windows PowerShell -et a keresőmezővel vagy más előnyben részesített módon. A PowerShell megnyitása után futtassa a következő parancsot:
Get-StartApps | Format-Table
IttGet-StartAppsA CMDlet létrehozza a Start menüben elérhető összes telepített alkalmazás listáját, valamint az APPID -eket ésFormat-TableA CMDlet formázza a kimenetet asztalként.
Alternatív megoldásként a következő szkriptet is használhatja a kimenet megszerzéséhez. Csak másolja az alább megadott szkriptet, és illessze be a Windows PowerShell -be. Lehet, hogy meg kell nyomnia aBeírgombot kétszer az eredmény generálásához.
$installedapps = Get-AppxPackage
$aumidList = @()
foreach ($app in $installedapps)
{
foreach ($id in (Get-AppxPackageManifest $app).package.applications.application.id)
{
$aumidList += $app.packagefamilyname + "!" + $id
}
}
$aumidListA fenti szkript nem adja meg a telepített alkalmazások nevét. A telepített alkalmazásokhoz csak az AUMID listája készül. Könnyen megtudhatja, melyik AUMID kapcsolódik az alkalmazáshoz, mivel az AUMID vagy az APPID tartalmazza a kapcsolódó alkalmazás nevét is.
Olvas:
3] Keressen egy alkalmazás AUMID -jét vagy APPID -jét a Registry Editor segítségével
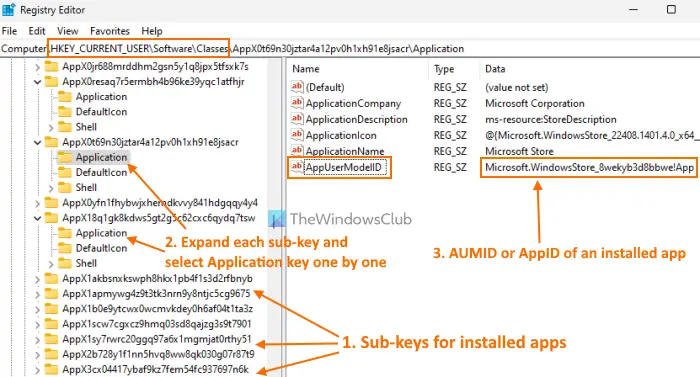
Ez egy hosszú opció, de biztosan megtalálja az egyes telepített alkalmazások AUMID -jét vagy APPID -jét az aktuális felhasználó regisztrációs szerkesztőjével. A lépések a következők:
- ablakot a Windows 11/10 PC -n
- Keresse meg aOsztályokNyilvántartási kulcs. Az út:
HKEY_CURRENT_USER\Software\Classes
- Bontsa ki aOsztályokNyilvántartási kulcs. Rengeteg aljót fog látni. Görgessen le, és keressen olyan hosszú nevekkel rendelkező al-kulcsokat, mint példáulAppX0T69N30JZTAR4A12PV0H1XH91E8JSACR,AppX0ResaQ7R5ermbH4B96Ke39yqc1atfhjrstb. Ezek az al-kulcsok a telepített alkalmazásokhoz kapcsolódnak. Most ez a lehetőség bonyolult, mert a regisztrációs kulcsok nem tartalmazzák az alkalmazásneveket. Szóval, egyszerre kell ellenőriznie őket
- Bontsa ki egyenként az ilyen altávokat. Minden al-kulcs tartalmaz egyAlkalmazáselnevezett regisztrációs kulcs (a fenti képen látható módon). Válassza ki az Alkalmazás -nyilvántartás billentyűt, és látni fogjaNév (AppUsermodelid)és az adatok, amelyek az adott alkalmazás AppID -je vagy Aumid.
Van egy könnyebb módja annak, hogy megszerezze ennek a módszernek a előnyeit, amelyet a következő megoldás fed le. Nézzük meg.
4] Szerezd meg a telepített alkalmazások AppID -jeit vagy AUMID -jeit a parancssor segítségével

Ez az opció a Windows Registry segítségével igénybe veszi az összes telepített alkalmazás alkalmazási felhasználói modell -azonosítóját az aktuális felhasználó számára. A telepített alkalmazások adatait aHKEY_CURRENT_USERA Windows nyilvántartás gyökérkulcsának, ahol az APPID vagy az APPUSMODELID van minden alkalmazáshoz. Az ilyen adatok közvetlenül a Windows nyilvántartásból történő megkeresése bonyolult és időigényes. De ez a lehetőség megkönnyíti és másodpercek alatt elvégzi a munkát.
Ahhoz, hogy az aktuális felhasználó APPID -jeit vagy AUMID -jeit a parancs segítségével kapja meg, nyissa meg a Parancssor ablakot, és hajtsa végre ezt a parancsot:
reg query HKCU\Software\Classes\ /s /f AppUserModelID | find "REG_SZ"
Az AppUsermodelids listája előtted lesz.
Olvas:
Hogyan találhatom meg egy alkalmazás útmutatóját a Windows -ban?
A GUID (globálisan egyedi azonosító) 128 bites érték, és tartalmaz egy 8 hexadecimális számjegyből álló csoportot, 3 csoportot 4 hexadecimális számjegyből és egy 12 hexadecimális számjegyből álló csoportot. Úgy néz ki7D29FB40-AV72-1067-D91D-00AA030663RA- Ha szeretné megtalálni a számítógépre telepített MSI csomagok GUID -jét, akkor a könnyebb út a használatávalMegemelt Windows PowerShell- Írja be a következő parancsot, és megkapja a listátAzonosítási megjegyzésegyüttNévésHelyi csomagolás(MSI út):
get-wmiobject Win32_Product | Sort-Object -Property Name |Format-Table IdentifyingNumber, Name, LocalPackage –AutoSize
Használhatja a Windows nyilvántartást is-
Hogyan találhatom meg az alkalmazás azonosítóját a Windows -ban?
Ha akarodA Windows 11/10 -ben nyissa meg a feladatkezelőt. Hozzáférés aFolyamatokfül. Kattintson a jobb gombbal aNév,Állapot, vagy bármely más oszlop, és válassza ki aPoaropció. Ez hozzáad egy PID oszlopot, amely egyedi folyamat -azonosítóval jelenik meg minden futó alkalmazáshoz és folyamatban a Windows rendszeren. Használhatja a Registry Editor, a PowerShell vagy az Resource Monitor eszközt is az alkalmazások folyamat azonosítójának megtalálásához.
Olvassa el a következő: -
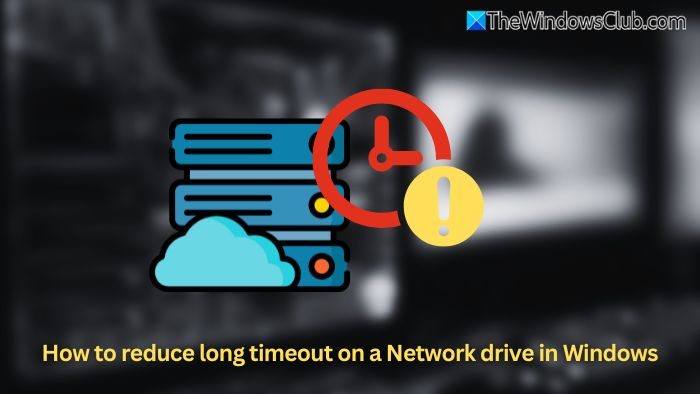
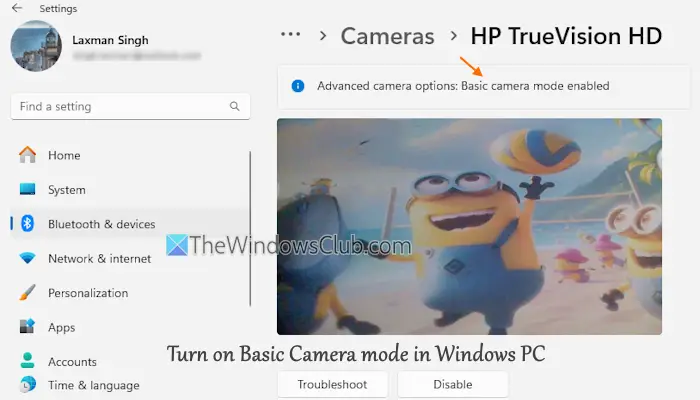
![Nincs internet a Windows friss telepítése után [Javítás]](https://elsefix.com/tech/tejana/wp-content/uploads/2024/12/No-Internet-after-fresh-Windows-install.jpg)