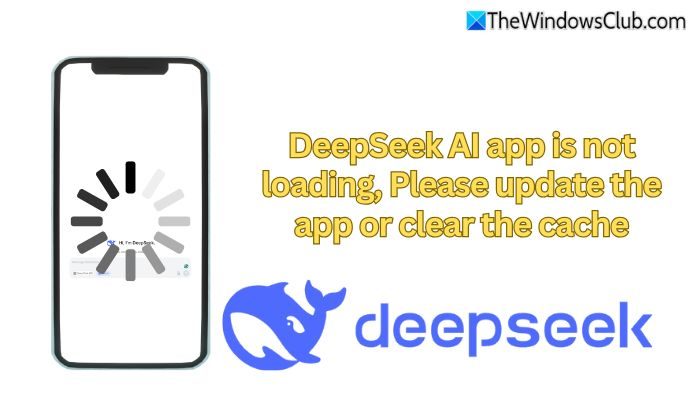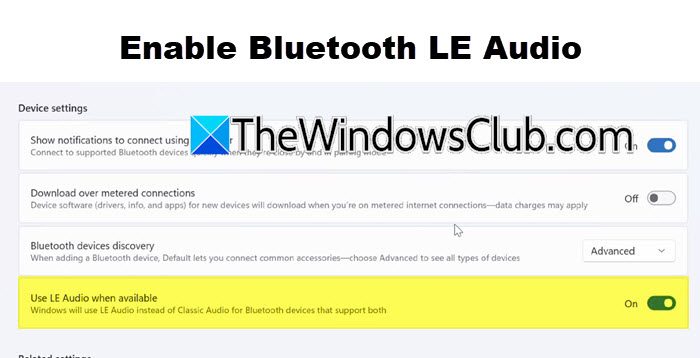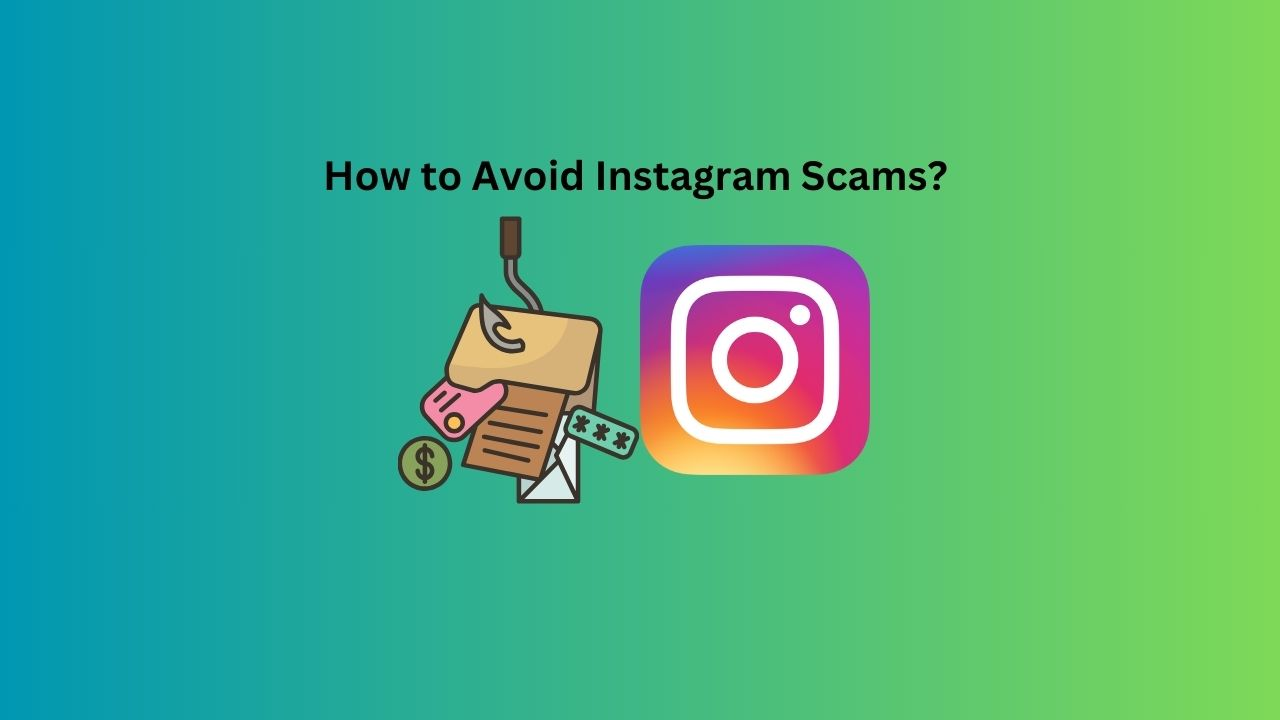Ebben a bejegyzésben látni fogjuk, hogyan lehet kijavítani a hibakódot0xa00f42a0<SceneSwitchFailed>A Windows 11 Camera alkalmazásban. Ha a te, nem vagy egyedül. Sok felhasználó olyan problémával találkozik, ahol a kamera alkalmazás nem működik, és megjeleníti a hibakódokat.
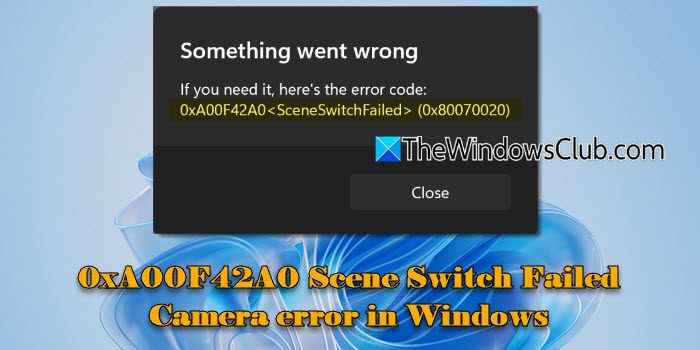
Bizonyos esetekben a hiba akkor fordul elő, amikor speciális módokat próbál használni egy külső kamerával (például vonalkód -szkenneléssel), míg másokban a kamera teljesen leáll az összes alkalmazásban. A teljes hibaüzenet így szól:
Valami rosszul ment
Ha szüksége van rá, itt van a hibakód:
0xa00f42a0<SceneSwitchFailed> (0x80070020)
A fenti hiba esetén az első kód (0xa00F42A0) változatlan marad, jelezve a jelenet -kapcsoló hibáját, míg a második kód változik, konkrét részleteket adva a probléma mögöttes okáról.
A felhasználók szerint a probléma a közelmúltbeli Windows frissítések után jelentkezett, és a kamerát teljesen használhatatlanná tette a Windows alkalmazások között.
Kamera alkalmazás hiba 0xa00f42a0<SceneSwitchFailed>
Ha látja a hibakódot0xa00f42a0<SceneSwitchFailed>A Windows 11 PC -en lévő kameraalkalmazás használata közben ellenőrizze aFizikai kapcsoló vagy gombA laptopján, például egy oldalkapcsoló vagy egy beépített redőny csúszkán, és ellenőrizze, hogy be van-e kapcsolva. Ha külső kamerát használ, ellenőrizze, hogy biztonságosan csatlakoztatva van -e, és tesztelje egy másik eszközön a hardverproblémák kizárása érdekében. Ha a probléma továbbra is fennáll, használja ezeket a megoldásokat:
- Futtassa a kamera hibaelhárítóját
- Ellenőrizze a kamera adatvédelmi beállításait
- Gördítse vissza vagy állítsa vissza a kamera illesztőprogramját
- Helyezze vissza a kamera alkalmazást
- Tiltsa át a víruskereső ideiglenesen
Lássuk ezt részletesen.
1] Futtassa a kamera hibaelhárítóját
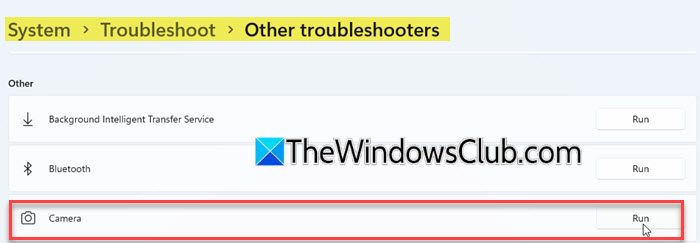
Kezdje a Windows kamera hibaelhárítójának futtatásával. Ez egy beépített hibaelhárító, amely segít a kamera hibáinak automatikus észlelésében és javításában.
Kattintson aIndulgomb ikon és válasszonBeállítások- ElindulRendszer> Hibaelhárítás> Egyéb hibaelhárítókÉs kattintson aFutgomb a kamera mellett.
Ez megnyitja az újat- VálasszonA kamera hibaelhárítása a Windows 11 -ben- A hibaelhárító ezután javaslatokat javasol, és lépésről lépésre irányítja Önt a probléma azonosítására és megoldására.
2] Ellenőrizze a kamera adatvédelmi beállításait
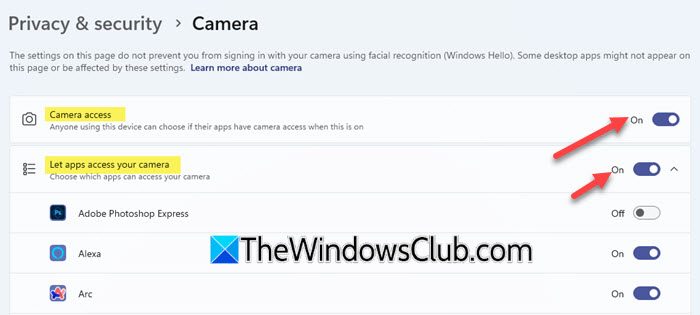
Kamera adatvédelmi beállításai Ellenőrizze, hogy mely alkalmazások és szolgáltatások férhetnek hozzá a fényképezőgéphez. Ha a kamera -hozzáférés le van tiltva az adatvédelmi beállításokban, akkor a kamera alkalmazás és más alkalmazások nem képesek használni a kamerát, ami hibákat eredményez.
A kamera adatvédelmi beállításainak ellenőrzéséhez és engedélyezéséhez a Windows 11 -ben lépjen beBeállítások> Adatvédelem és biztonság> Kameraés biztosítja aKamera hozzáférésA váltás elfordult-on- Ha szürkén van, akkor szüksége lesz egy eszközgazdára az engedélyezéséhez.
Ezután forduljonOna váltásHagyja, hogy az alkalmazások hozzáférjenek a kamera„És győződjön meg arról, hogy a váltás be van kapcsolva azoknak az alkalmazásoknak, amelyekre a kamera hozzáférést igényelnek.
A Microsoft Store -ból nem telepített alkalmazásokhoz (pl. Böngészők, mint például az Edge vagy a Video Conference alkalmazások, például a Teams), győződjön meg arról, hogy a 'Hagyja, hogy az asztali alkalmazások hozzáférjenek a fényképezőgéphez„A beállítás be van kapcsolva, mivel a hozzáférést nem lehet külön -külön ellenőrizni ezekhez az alkalmazásokhoz.
3] Tekerje vissza vagy állítsa vissza a kamera illesztőprogramját
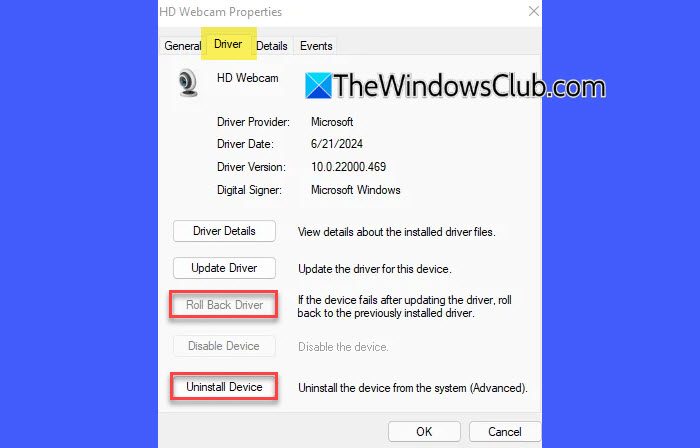
Ha a kamera problémája egy nemrégiben készült Windows frissítés után kezdődött, a frissítés kompatibilitási problémákat okozhatott a kamera illesztőprogramjával. Az illesztőprogram visszaszorítása visszatér az előző verzióhoz, amely a frissítés előtt megfelelően működött. Ha azonban a visszarúgás nem lehetséges, akkor telepítse vissza a sofőröt.
Kattintson a jobb gombbal aIndulgomb és válasszonEszközkezelő- Az Eszközkezelőben kattintson a jobb gombbal a fényképezőgépre, és válassza kiTulajdonságok- ASofőrfül, kattintsonTekerje vissza a meghajtót(Ha elérhető az opció), akkor kövesse a utasításokat. Miután a tekercs befejeződött, indítsa újra az eszközt, majd próbálja meg újra megnyitni a kamera alkalmazást.
A kamera illesztőprogramjának újratelepítéséhez válassza kiTávolítsa el az eszközt(az illesztőprogram fül alatt). Ezután jelölje be a „Az eszköz illesztőprogramjának eltávolításának megkísérelésének megkísérelésére” jelölőnégyzetet, majd kattintsonRENDBEN- Miután a folyamat befejeződik, kattintson aAkciómenü az eszközkezelőben, és válassza kiSzkennelje be a hardverváltozásokat- Várja meg, amíg beolvassa és újratelepítse a frissített illesztőprogramokat, indítsa újra a számítógépet, majd próbálja meg újra megnyitni a kamera alkalmazást.
4] Helyezze vissza a kamera alkalmazást
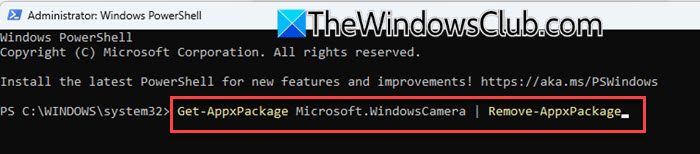
Az idő múlásával a kamera alkalmazás fájljai megsérülhetnek a használat során nem megfelelő frissítések, összeomlások vagy megszakítások miatt. Ezek a sérült fájlok megakadályozhatják az alkalmazás váltási módját (pl. Vonalkód -szkennelés), és olyan hibákat eredményezhetnek, mint a 0xa00F42A0.
Kattintson aIndulgomb, kereséseWindows PowerShell, és válassza kiFuttasson adminisztrátorként-
A PowerShell ablakba írja be a következő parancsot, és nyomja meg a gombotBeírkulcsfontosságú:
Get-AppxPackage Microsoft.WindowsCamera | Remove-AppxPackage
A fenti parancs eltávolítja a kamera alkalmazást a rendszeréből. Most hajtsa végre a következő parancsot az alkalmazás újratelepítéséhez:
Get-AppxPackage -allusers Microsoft.WindowsCamera | Foreach {Add-AppxPackage -DisableDevelopmentMode -Register “$($_.InstallLocation)\AppXManifest.xml”}Most próbálja meg használni a Kamera alkalmazást, és nézze meg, hogy a hiba megoldódott -e.
5] Tiltsa le a vírus vírusát ideiglenesen
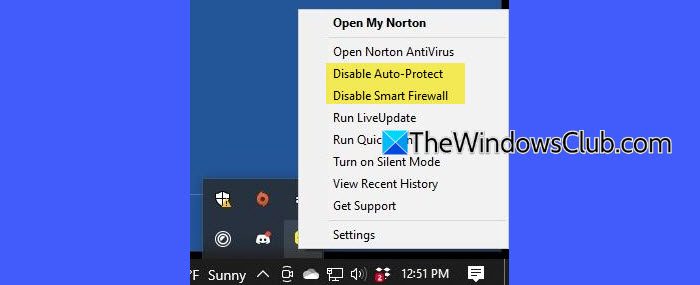
A víruskereső programok gyakran tartalmaznak olyan adatvédelmi védelmi funkciókat, amelyek blokkolják a kamerához való hozzáférést, hogy megakadályozzák a jogosulatlan felhasználást. Ez zavarhatja a Windows Camera alkalmazást vagy az adott módot, ami a jelenet -kapcsoló meghibásodásához vezet.
A víruskereső letiltásához kattintson a jobb gombbal a vírus tálca vírusos ikonjára, és válassza a „Letiltás”, „Szünetvédelem” vagy hasonló opció lehetőséget. Ha nincs ilyen lehetőség, nyissa meg a víruskereső programot, és keresse meg aBeállításokvagyVédelemszakasz a letiltáshoz.
A kamera tesztelése után feltétlenül engedélyezze újra.
Remélem, hogy ez segít.
Olvas: -
Hogyan tudom kijavítani a fényképezőgép hibáját a Windows 11 -en?
A kamera hibájának javításához a Windows 11 -ben kezdje meg a kamera adatvédelmi beállításainak ellenőrzésével, hogy az alkalmazások engedélyt kapjanak a kamera eléréséhez. Tekerje vissza vagy telepítse újra a kamera illesztőprogramját, ha a probléma a legutóbbi frissítés után kezdődött. Megpróbálhatja a kamera hibaelhárítójának futtatását isBeállítások> Adatvédelem és biztonság> Kamera-
Hogyan lehet javítani a 0xa00f4244 kamera hibakódot a Windows -ban?
Hibaazt jelzi, hogy a rendszer nem észlel a kamerát. A helytelen adatvédelmi beállítások vagy egy laza vagy leválasztott kamera miatt fordulhat elő. A hiba kijavításához engedélyezze a kamerát az eszközkezelőben, és ellenőrizze az adatvédelmi beállításokat, hogy megbizonyosodjon arról, hogy az alkalmazások engedélyt kapnak a kamera eléréséhez.
Olvassa el a következő: -