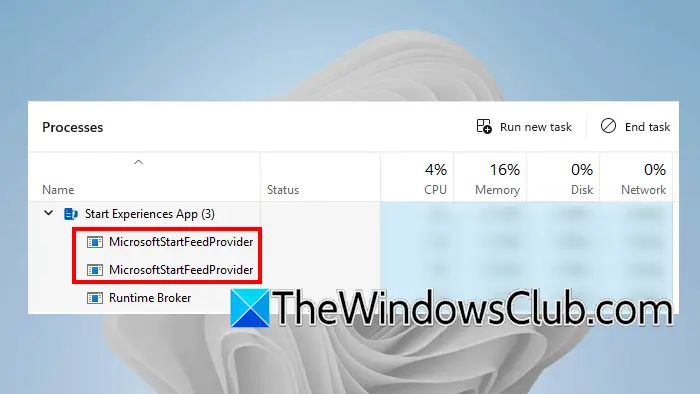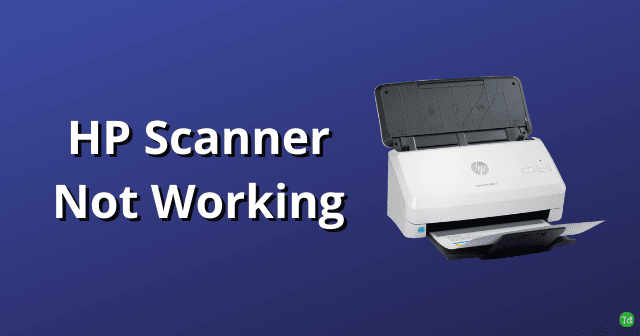Ez a cikk felsorol néhány javaslatot, ha aA számítógép lefagy, ha leállítja vagy újraindítja a Windows 11/10 -et- A jelentések szerint a számítógép nem reagál, amikor a felhasználók megpróbálják újraindítani vagy leállítani. A probléma ideiglenes javítása az, hogy a PC -t lezárja.
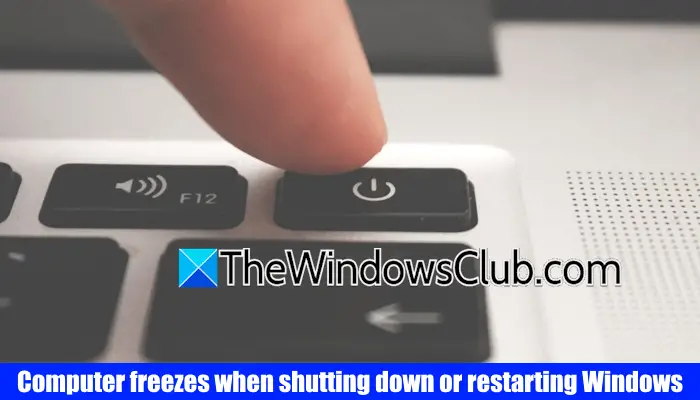
A számítógép lefagy, ha leállítja vagy újraindítja a Windows 11/10 -et
Használja a következő javításokat, ha aA számítógép lefagy, ha leállítja vagy újraindítja a Windows 11/10 -et:
- Válasszuk le az összes perifériát
- Futtassa az energia hibaelhárítóját
- Visszaállítsa az energiaterv beállításait alapértelmezett értékre
- Ellenőrizze az eszközkezelő illesztőprogramjainak állapotát
- Javítsa meg a rendszer képfájljait
- Tesztelje a RAM -ot
- Ellenőrizze a merevlemez hibáit
- Próbálja meg azonosítani a kérdéseket okozó szolgáltatásokat
- Frissítse a BIOS és a Chipset illesztőprogramot
- Hibaelhárítás tiszta indító állapotban.
Mindezeket a javításokat az alábbiakban ismertetjük:
1] Válasszuk le az összes perifériát

Az első lépés az összes periféria leválasztása. Ha a számítógép nem lóg a perifériák leválasztása után, akkor az egyik felelős a problémáért. Ebben az esetben a szükséges járművezetők frissítése vagy újratelepítése segíthet.
2] Futtassa a Power Hibaelhooter -t
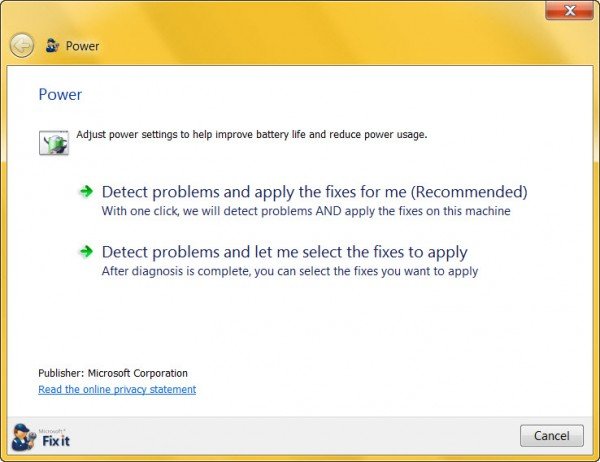
AJavítja a hatalommal kapcsolatos problémákat, így ebben az esetben hasznos lehet.
3] Visszaállítja az energiaterv beállításait alapértelmezett értékre
Megpróbálhatja visszaállítani a teljesítményterv beállításait az alapértelmezett értékre. Kövesse az alábbi lépéseket:
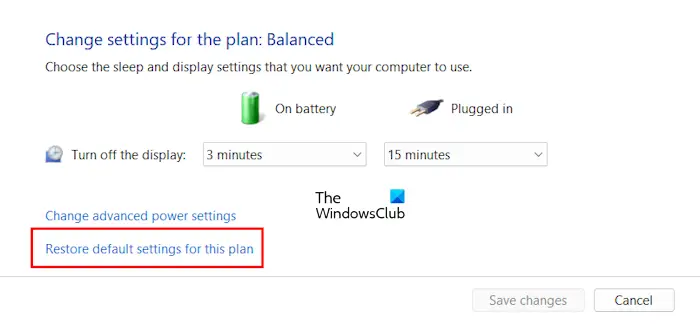
- Nyissa meg a kezelőpanelt.
- Írja be a teljesítményt a kezelőpanel keresősávba, majd kattintson aEnergiaellátási lehetőségek-
- Kattintson aA tervbeállítások módosításaLink az aktív teljesítményterv mellett.
- KattintásA terv alapértelmezett beállításainak visszaállítása-
4] Ellenőrizze az eszközkezelő illesztőprogramjainak állapotát
A korrupt sofőrök oka lehet ennek a kérdésnek. Ezért javasoljuk, hogy ellenőrizze a járművezetők állapotát az eszközkezelőben. Kövesse az alábbi lépéseket:
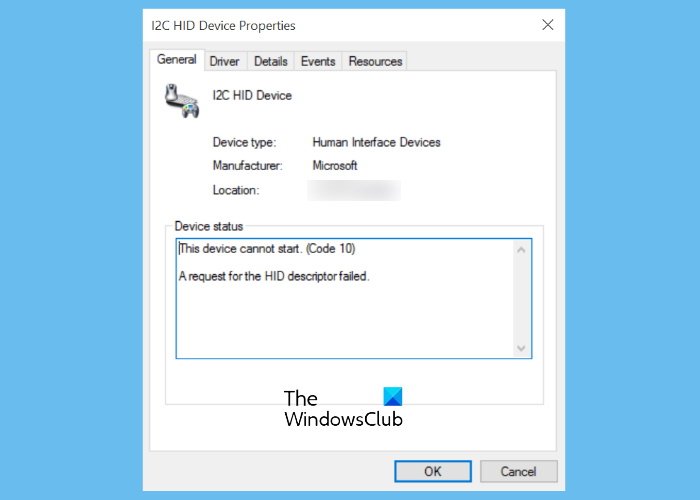
- Nyissa meg az eszközkezelőt.
- Bővítse az összes ágot egyenként.
- Ha valamelyik illesztőprogram sárga felkiáltójelet mutat, akkor az hibás. Kattintson a jobb gombbal az illesztőprogramra, és válassza kiTulajdonságok-
- A hibakódot és az üzenetet aÁltalánosAz illesztőprogram tulajdonságainak lapja.
Most, hibaelhárítás amegjelenített. A hálózati adapter szintén felelős lehet a kérdésért. Töltse le a hálózati kártya illesztőprogram legújabb verzióját a- Most távolítsa el a hálózati illesztőprogramot és-
5] Javítsa meg a rendszer képfájljait
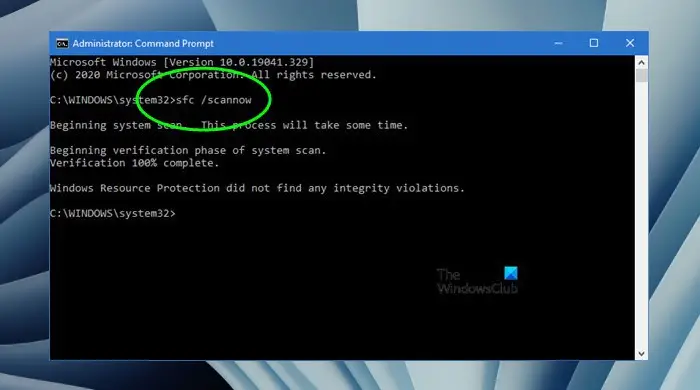
Ennek a kérdésnek az egyik lehetséges oka a korrupt rendszer képfájlok. Szkennelje be a rendszert a rendszerfájl korrupciójára, és javítsa megésszerszámok.
6] Tesztelje a RAM -ot
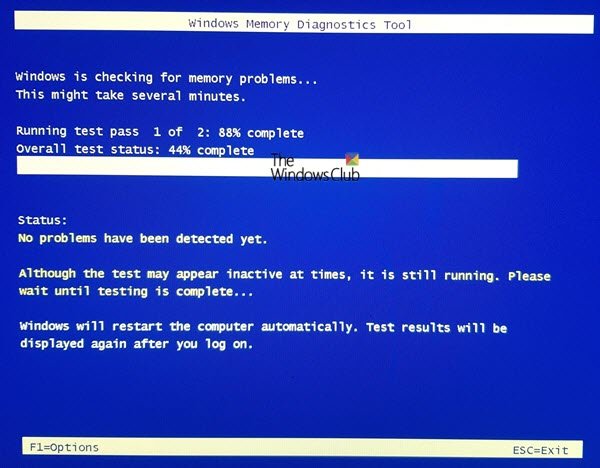
Lehet, hogy a kosád hibás. A Windows 11 beépített eszközzel rendelkezik a RAM tesztelésére. Használja ahogy tesztelje a RAM -ot. Egy hibás memória mutat néhányat- Továbbá, vegye figyelembe, ha a számítógépe megmutatja ezeket a tüneteket.
7] Ellenőrizze a merevlemez hibáit
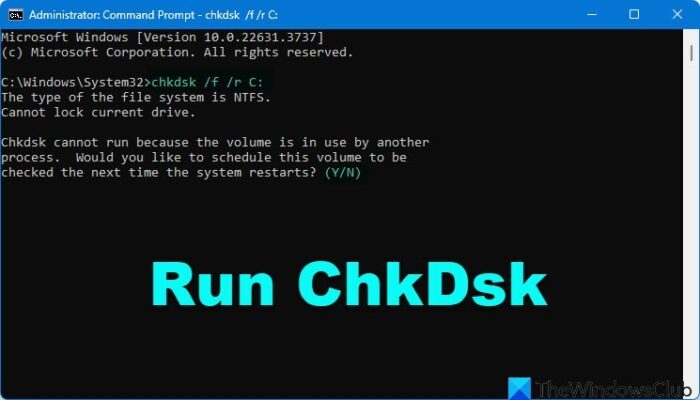
A merevlemez hibák számos problémát okoznak a Windows számítógépen. Ez lehet a helyzet veled. A Windows 11 beépített segédprogrammal rendelkezik, amely ellenőrzi a merevlemezeket hibákat. Használja aA C meghajtó beolvasása a fájlrendszer hibáira és a rossz ágazatokra. Ha az ellenőrző lemez segédprogram hibákat talál a merevlemezen, akkor megjavítja azokat.
8] Próbáljon azonosítani a kérdéseket okozó szolgáltatásokat
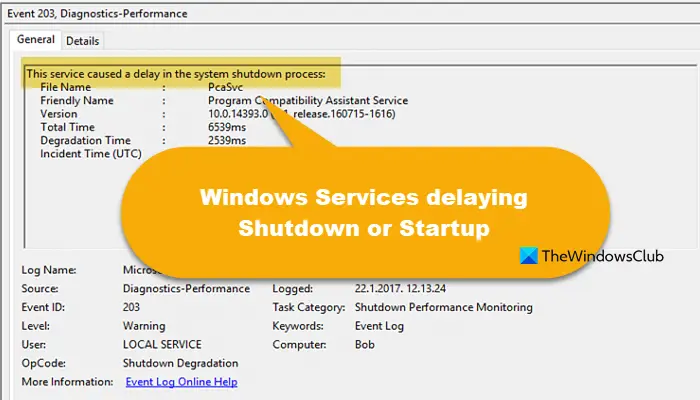
Ez a bejegyzés megmutatja, hogyan kell-
9] Frissítse a BIOS és a Chipset illesztőprogramot
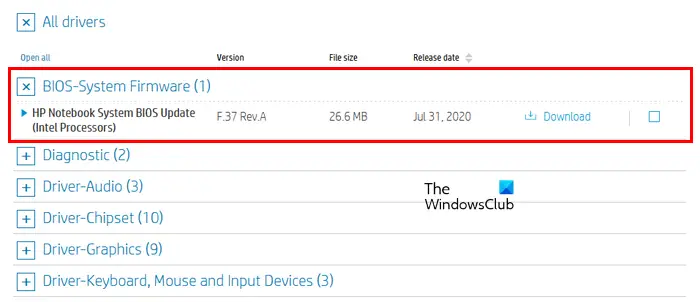
- Látogasson el a számítógépgyártó hivatalos weboldalára, és töltse le a BIOS legújabb verzióját (ha rendelkezésre áll). Telepítse a legújabb BIOS frissítést. Megtekintheti a BIOS jelenlegi verzióját- A számítógépet a BIOS frissítés során csatlakoztatni kell egy tápegységhez. Győződjön meg arról, hogy az áramellátás a frissítés során nem szakad meg. Ha Ön laptop felhasználó, csatlakoztassa a töltőt, és kapcsolja be a készletet, még akkor is, ha az teljesen fel van töltve.

Is,a legújabb verzióhoz. Ugyanezt letöltheti a számítógép gyártójának hivatalos weboldaláról.
10] Hibaelhárítás tiszta indító állapotban
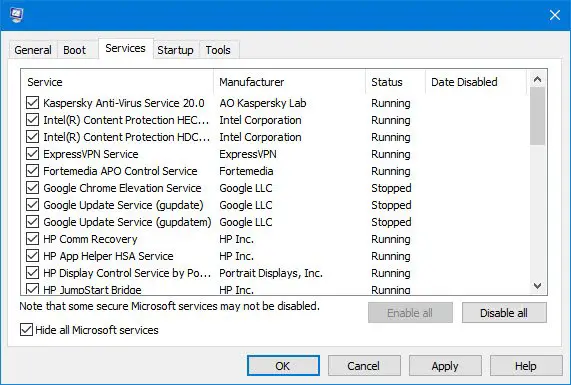
- A tiszta-loot hibaelhárítást úgy tervezték, hogy elkülönítse a teljesítményproblémákat. A tiszta loot hibaelhárítás elvégzéséhez több műveletet kell tennie, majd minden egyes művelet után újra kell indítania a számítógépet. Lehet, hogy manuálisan le kell tiltani az egyik elemet a másik után, hogy megpróbálja meghatározni a problémát okozó egyiket. Miután azonosította az elkövetőt, fontolóra veheti annak eltávolítását vagy letiltását.
Biztos vagyok benne, hogy valami itt segít.
Olvas:
Miért fagy be a számítógépem véletlenszerűen, és újra kell kezdeni a Windows 11 -ben?
Sok oka lehet annak, hogy miértmint a kevesebb RAM, kevesebb hely a merevlemezen, a sérült járművezetőknél, a túlmelegedési problémák stb. Szintén szkennelje be a merevlemezét a logikai hibákra és a rossz ágazatokra.
Hogyan kell indítani biztonságos módban?
Használhatja az msconfig alkalmazást- Ha biztonságos módban szeretné használni az internetet, indítsa el biztonságos módot a hálózatépítéssel. Ha nem tud beindulni a Windows -ba, akkor használhatjahogy biztonságos módba indítson.
Olvassa el a következő:-
![A nyomtató görgőnyomokat hagy a papíron [Javítás]](https://elsefix.com/tech/tejana/wp-content/uploads/2024/12/Printer-leaving-roller-marks-on-paper.png)