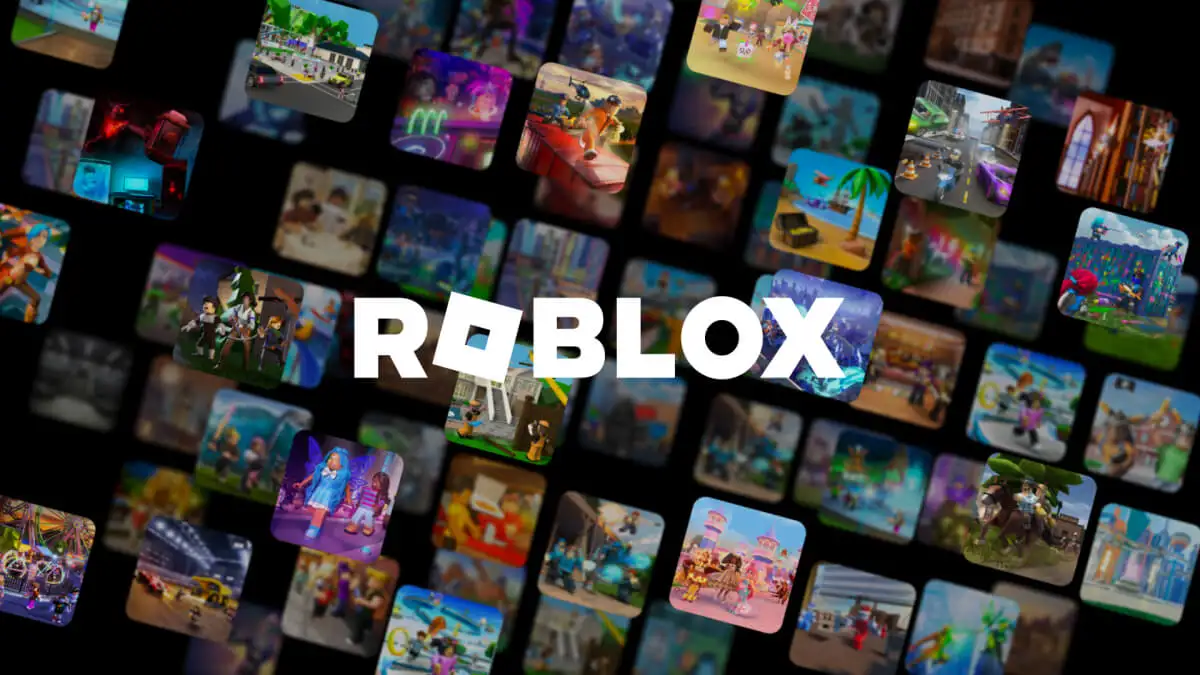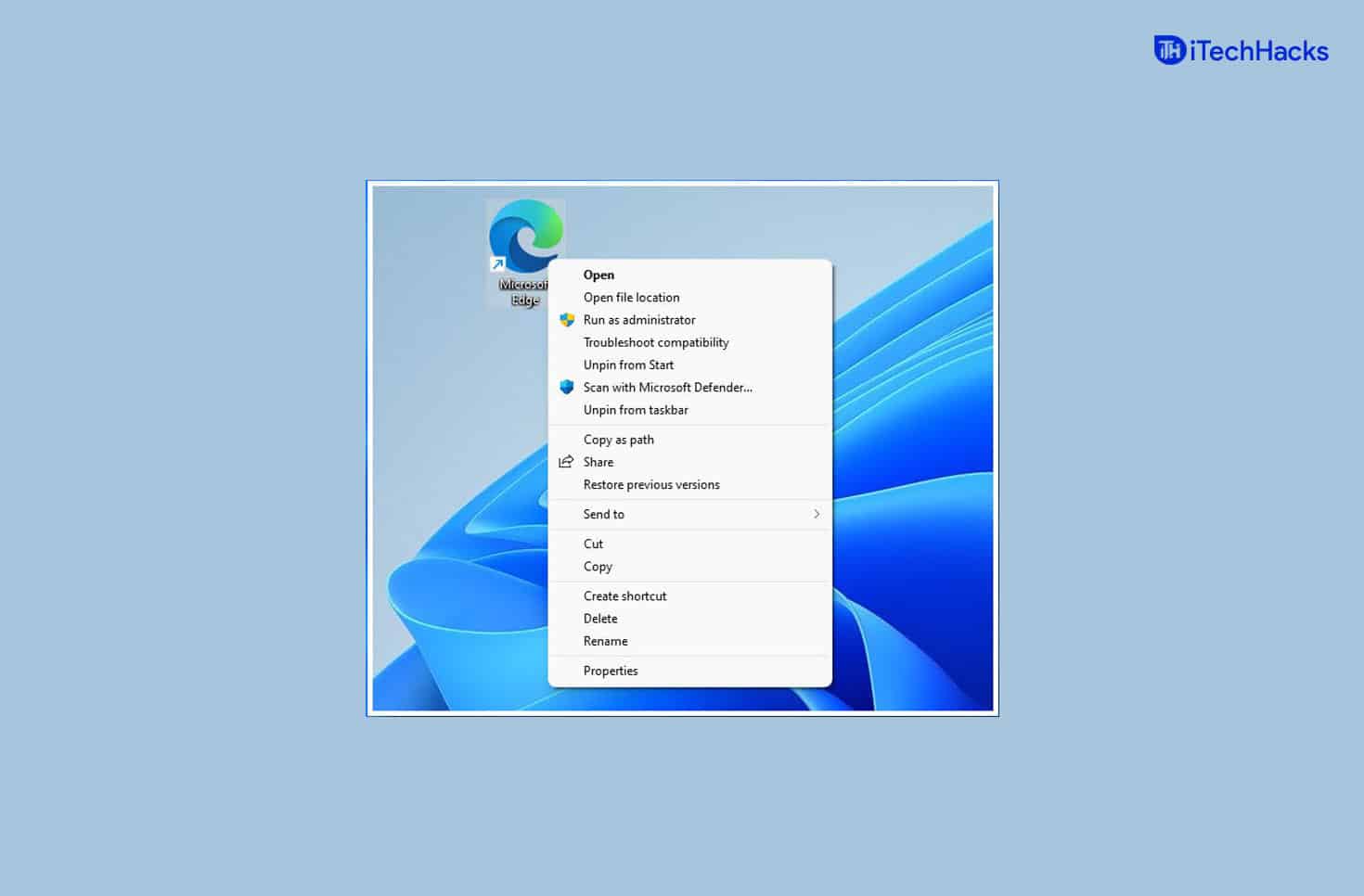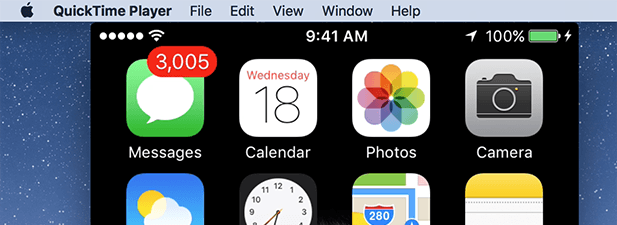Néhány Surface-felhasználó találkozott aNem talált indítható operációs rendszerthiba történt a Surface laptopok bekapcsolásakor. Ez egy rendszerindítási hiba, amely hibás merevlemez vagy helytelen rendszerindítási beállítások miatt fordulhat elő. Ha a Surface-eszköz elindítása után is ugyanazt a hibát tapasztalja, használja a cikkben ismertetett megoldásokat a hiba kijavításához.
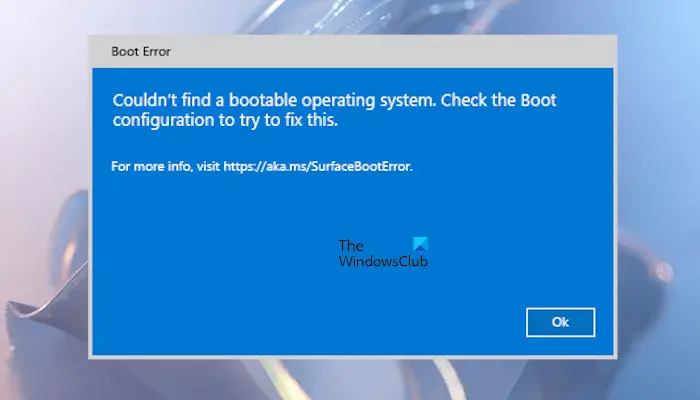
A teljes hibaüzenet a következő:
Nem talált indítható operációs rendszert. A probléma megoldásához ellenőrizze a rendszerindítási konfigurációt.
Nem található rendszerindító operációs rendszer Surface hiba
Ha megkapod a ?Nem talált indítható operációs rendszert? hiba történt a Surface laptop bekapcsolásakor, használja ezeket a javításokat a hiba megoldásához.
- Ellenőrizze, hogy a rendszer észlelte-e az SSD-t
- Ellenőrizze a rendszerindítási konfigurációt
- A Surface-eszköz kényszerített újraindítása
- Állítsa vissza a Surface-eszközt
- Lépjen kapcsolatba az ügyfélszolgálattal
Kezdjük.
1] Ellenőrizze, hogy a rendszer észlelte-e az SSD-t
Ez a hiba akkor fordul elő, ha a Surface laptop nem észleli az SSD-t. Ennek több oka is lehet. Lehet, hogy az SSD nincs megfelelően telepítve, az SSD-t a Surface-eszközhöz csatlakoztató kábel vagy maga az SSD sérült.
A Surface UEFI használatához nyomja meg és tartsa lenyomva a Hangerő növelése gombot, majd nyomja meg és engedje fel a Bekapcsológombot. Tartsa lenyomva a Hangerő fel gombot, amíg meg nem jelenik az UEFI képernyő. Most érintse meg azt a részt, amely a tárolóeszközöket mutatja. Ha az SSD nem jelenik meg ott, kapcsolja ki a Surface laptopot, nyissa ki, és ellenőrizze, hogy megfelelően van-e telepítve. Ha nem vagy jó ebben, kérj szakember segítségét.
2] Ellenőrizze a rendszerindítási konfigurációt
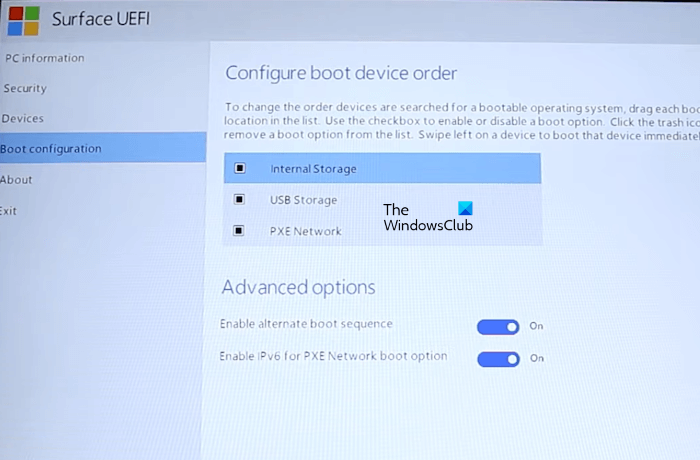
A következő lépés a rendszerindítási konfiguráció ellenőrzése. Ellenőrizze, hogy a rendszerindítási konfigurációs beállítások a megfelelő lemezt választják-e rendszerindító eszközként. Írja be az UEFI-t, és válassza ki aRendszerindítási konfigurációopciót a bal oldalról. Most ellenőrizze, hogy melyik eszköz van kiválasztva rendszerindító eszközként. Ha nem a megfelelő rendszerindító eszköz, válassza ki a megfelelőt, és húzza a tetejére.
Válassza kiKijáratbalról, és érintse meg aIndítsa újraopció. Nézze meg, hogy ezúttal előfordul-e a hiba.
3] Kényszerítse újra a Surface-eszközt
Ha a Boot Configuration beállításai helyesek, de a hiba továbbra is fennáll, próbálja meg újraindítani a Surface eszközt, és ellenőrizze, hogy működik-e. Nyomja meg és tartsa lenyomva a bekapcsológombot, amíg a Surface eszköz újra nem indul. Engedje el a bekapcsológombot, amikor megjelenik a Windows logó a képernyőn.
Olvas:Hogyan kell
4] Állítsa vissza a Surface-eszközt
Ha a probléma továbbra is fennáll, állítsa alaphelyzetbe a Surface-eszközt egy USB-helyreállító meghajtó létrehozásával. Ez a művelet törli az összes telepített alkalmazást és programot, és visszaállítja a Surface-eszköz gyári alapértékeit.
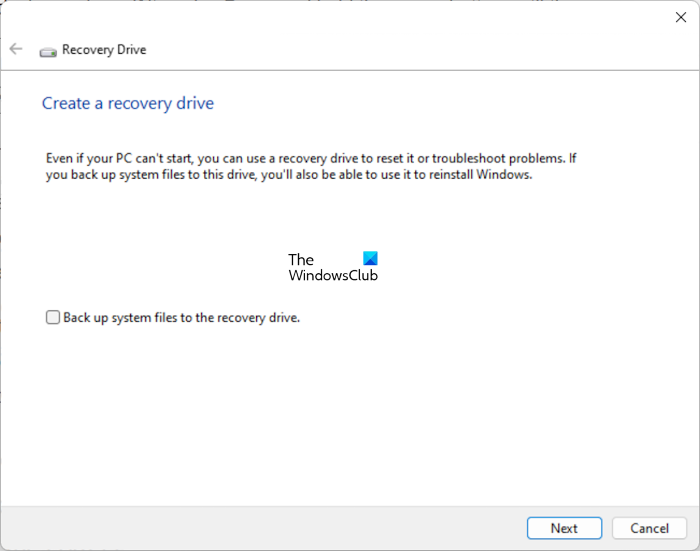
működő számítógépen a Microsoft hivatalos webhelyéről. A megfelelő helyreállítási kép letöltéséhez meg kell adnia Surface laptop modellszámát. Miután letöltötte a helyreállítási képfájlt a számítógépre, csatlakoztasson egy USB flash meghajtót a számítógéphez. Most kattintson a Windows Search elemre, és írja be a Helyreállítási meghajtót. Válassza ki a helyreállítási meghajtót a keresési eredmények közül. Kattintson az Igen gombra az UAC parancssorban.
Elindul a helyreállítási meghajtó eszköz. Ez az eszköz az USB flash meghajtót a Surface eszköz helyreállítási flash meghajtójává teszi. A Helyreállítási meghajtó eszközben törölje a jelet aKészítsen biztonsági másolatot a rendszerfájlokról a helyreállítási meghajtórajelölje be a négyzetet, és kattintson a Tovább gombra. Most válassza ki az USB flash meghajtót, és kattintson a Tovább gombra. KattintsonTeremt. Ez a művelet formázza az USB flash meghajtót. Ezért a művelet végrehajtása előtt készítsen biztonsági másolatot az adatokról az USB flash meghajtóról.
Most nyissa meg a Microsoft webhelyéről letöltött helyreállítási képet tartalmazó mappát. Másolja ki és illessze be a mappában lévő összes adatot az USB flash meghajtóra. Ha a rendszer kéri a meglévő fájlok cseréjét, kattintson az Igen gombra.
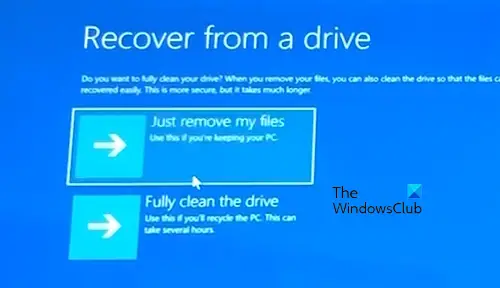
Lépjen a hibás Surface-eszközhöz, és csatlakoztassa az USB flash meghajtót az USB-portjához. Nyomja meg és tartsa lenyomva a Hangerő csökkentése gombot, majd nyomja meg egyszer a bekapcsológombot. Tartsa lenyomva a Hangerő csökkentése gombot, amíg meg nem jelenik a Windows logó és a pöttyök a képernyőn. Válassza ki a billentyűzetkiosztást (ha a rendszer kéri). Most válasszonHibaelhárítás > Helyreállítás meghajtóról > Csak távolítsa el a fájlokat. Ezt követően kattintsonVisszaszerez. A helyreállítási folyamat elindításához a Surface-eszköz újraindul. Ha végzett, állítsa be számítógépét a képernyőn megjelenő utasításokat követve.
5] Vegye fel a kapcsolatot az ügyfélszolgálattal
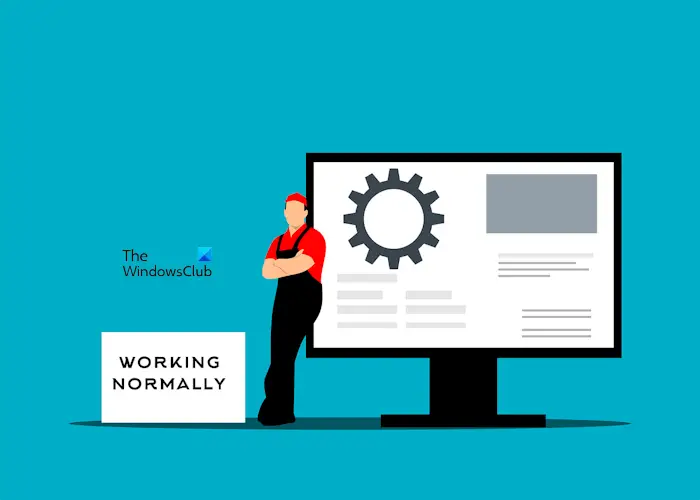
Ha a probléma továbbra is fennáll, szakember segítségét kell kérnie. Lépjen kapcsolatba a Microsoft ügyfélszolgálatával, hogy megjavíttassa Surface laptopját.
Olvas:
Hogyan javíthatom ki, hogy nincs rendszerindító eszköz a Surface-en?
A ?? hiba történik a Microsoft Surface Go eszközökön. A hiba kijavításához helyre kell állítania a Surface Go-t egy USB flash tárolóeszközön keresztül, és be kell szereznie az USB megoldásfájlt. Az USB-megoldás fájlját letöltheti a Microsoft hivatalos webhelyéről.
Hogyan jutok elboot opciók a Surface-en?
A rendszerindítási beállítások eléréséhez a Surface-en UEFI-t kell indítania. Nyomja meg és tartsa lenyomva a Hangerő fel gombot, majd nyomja meg egyszer a bekapcsológombot. Tartsa lenyomva a Hangerő fel gombot, amíg meg nem jelenik az UEFI képernyő. Most válassza ki a Boot Configuration elemet a bal oldalon a rendszerindítási beállítások megtekintéséhez.
Olvassa el a következőt:.



![A VirtualBox nem tudja olvasni a termékkulcsot [Javítás]](https://elsefix.com/tech/tejana/wp-content/uploads/2024/11/VirtualBox-cannot-read-the-product-key.png)