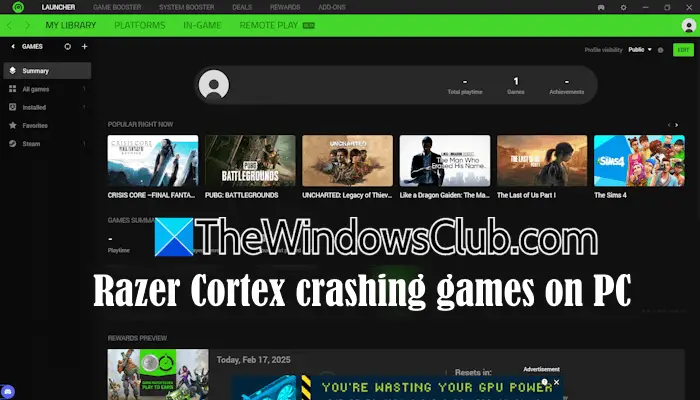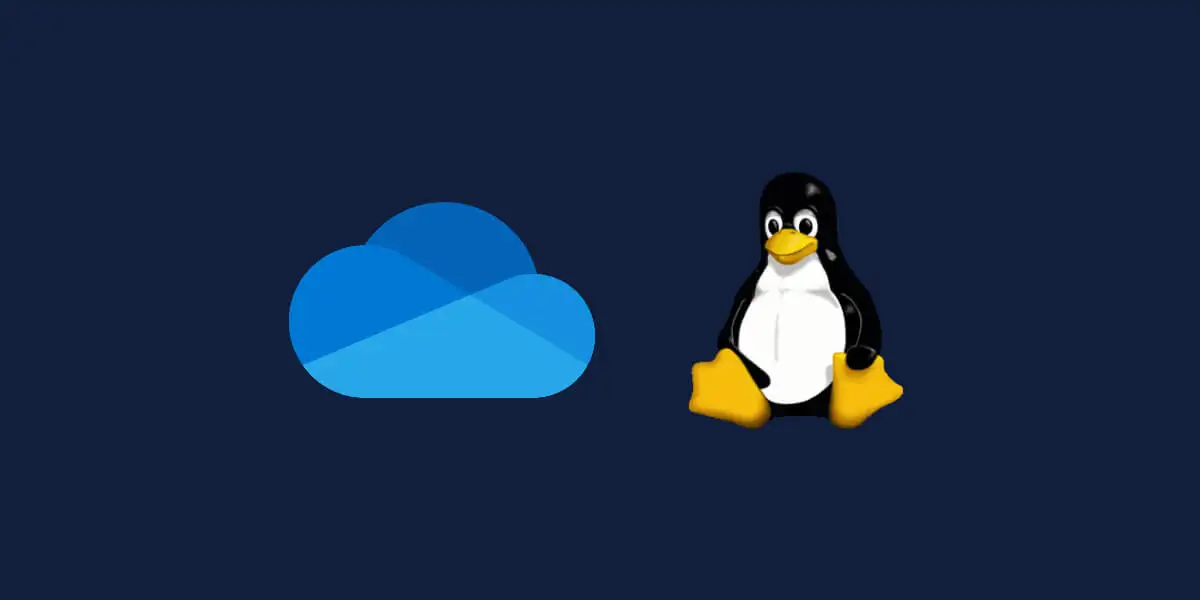Amikor megpróbáljuk telepíteni a Windows -t egy virtualbox virtuális gépre, hibát tapasztaltunk, amely azt mondja, hogy aA VirtualBox nem tudja elolvasni a termékkulcsot.Ennek eredményeként a telepítési folyamat nem haladja meg a"A beállítás kezdődik 'folyamat. Ebben a bejegyzésben erről a kérdésről fogunk beszélni, és megnézhetjük, mit tehetsz annak megoldása érdekében.
A Windows nem tudja elolvasni a<ProductKey> beállítás a felügyelet nélküli válaszfájlból.
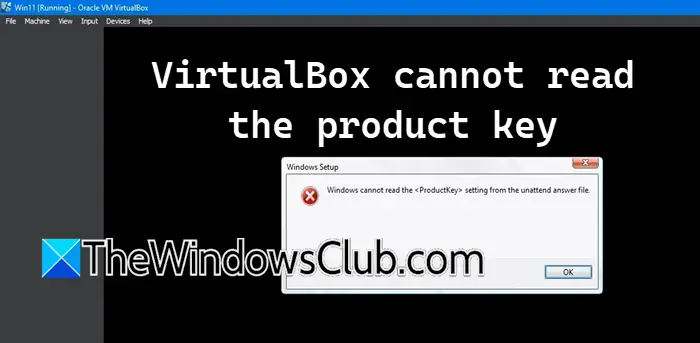
A VirtualBox javítása nem tudja elolvasni a termékkulcsot
Ha a VirtualBox nem tudja elolvasni a termékkulcsot, kövesse az alábbiakban említett megoldásokat.
- Törölje a felügyelet nélküli konfigurációs fájlt
- Változtassa meg a virtuális gép konfigurációját
- Töltsön le egy új ISO fájlt, és hozzon létre egy új virtuális gépet
- Győződjön meg arról, hogy a Windows natív hipervizor ki van kapcsolva
Beszéljünk róluk részletesen.
1] Törölje a felügyelet nélküli konfigurációs fájlt
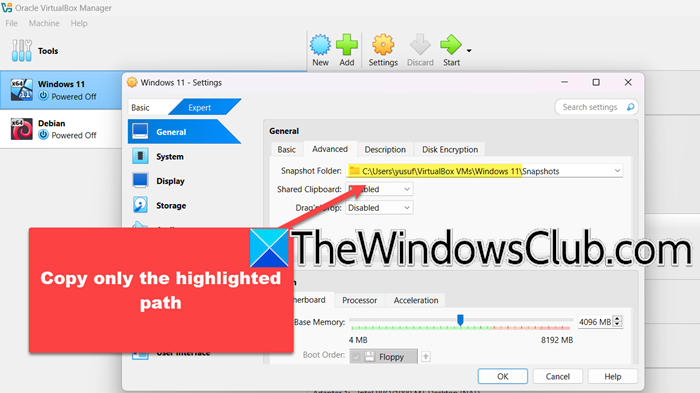
Először töröljük a virtuális géphez kapcsolódó konfigurációs fájlt, mivel lehetséges, hogy a fájlok sérültek vagy tévesen konfigurálódnak. Ne feledje, hogy ez nem törli a személyes fájljait, csak a virtuális gép konfigurációs adatait tartalmazó fájlokat. Ehhez kövesse az alábbiakban említett lépéseket.
- Mindenekelőtt kapcsolja ki a virtuális gépet, ha jobb egérgombbal kattint a gépen, és válassza a Stop lehetőséget.
- Most ismét kattintson a jobb gombbal a gépre, és válassza a Beállítások lehetőséget.
- Váltson ráSzakértőmód.
- Menj aFejlettfül, és másolja át a pillanatkép mappának helyét.
- NyitottFile Explorerés illessze be a helyet a címsorba.
- Most törölje az összes felügyelet nélküli konfigurációs fájlt.
- ElindulRendszer> alaplap,Válassza ki a floppy -t a rendszerindítási sorrendből, majd törölje le.
- Végül kattintson az OK gombra.
Miután elkészült, indítsa el a virtuális gépet, és nézze meg, hogy képes -e túllépni a beállítás képernyőn. Ha ismét megkapja a hibaüzenetet, törölje a felügyelet nélküli fájlokat, amint azt korábban már korábban említettem, majd lépjen a következő megoldáshoz.
2] Változtassa meg a virtuális gép konfigurációját

Előfordulhat, hogy ez a probléma, ha a virtuális gép konfigurációja nem megfelelő. Tehát meg kell változtatnunk a virtuális gép beállításait, és meg kell vizsgálnunk, hogy megoldódott -e a probléma. Ennek érdekében kövesse az alábbiakban említett lépéseket.
- -BenVirtualbox,Kattintson a jobb gombbal a virtuális gépre, és kattintson a gombraBeállítások.
- Most menj elRendszer> processzorÉs győződjön meg arról, hogy a CPU legalább 2 -e, és a végrehajtási kupak 100%-os. Ezenkívül győződjön meg arról, hogy aEngedélyezze a PAE/NX -tellenőrzik.
- ElindulMegjelenítés> képernyő,EllenőrizzeEngedélyezze a 3D gyorsítástengedélyezve van, és növelje a video memóriát 256 -ra.
- Kattintson ráTárolás,A tárolóeszközből válassza ki a felügyelet nélküli tárolóeszközt, majd kattintson az Eltávolítás gombra. És akkor aTulajdonságA jobb részre helyezve, jelölje be a szekciótÉlő CD/DVD.
Miután elmentettük az összes változtatást, amelyet korábban kértünk, akkor ellenőrizze, hogy a probléma megoldódott -e.
3] Töltsön le egy új ISO fájlt, és hozzon létre egy új virtuális gépet
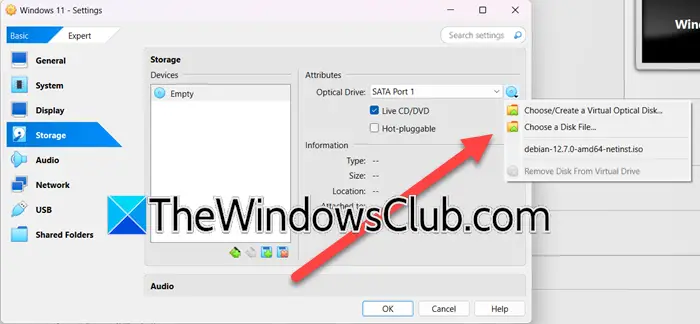
Előfordulhat, hogy ez a probléma, ha az Ön által használt ISO fájl sérült. Tehát annak megoldása érdekében azt javasoljuk, hogy törölje a használt fájlt, majd töltse le egy új példányt a hivatalos Microsoft webhelyről. Miután letöltötte az ISO fájlt, kövesse az alább említett lépéseket a virtuális gép létrehozásához.
- A VirtualBox -ban kattintson az Újra, majd kezdje el normál módon létrehozni a gép létrehozását.
- Amikor eléri a képernyőt, ahol az ISO fájl kiválasztásához szükséges, ne válassza ki, és lépjen tovább.
- A gép létrehozása után kattintson a jobb gombbal, és kattintson a gombraBeállítások.
- ElindulTárolás> attribútumok,majd kattintson a lemez ikonra.
- Most válassza kiVálasszon egy lemezfájlt,Keresse meg azt a helyet, ahol megtartotta az új ISO fájlt, majd adja hozzá.
- Végül indítsa el a virtuális gépet, és próbálja meg telepíteni az operációs rendszert.
Remélhetőleg bármilyen probléma nélkül is telepítheti a lemezt.
4] Győződjön meg arról, hogy a Windows natív hipervizor ki van kapcsolva
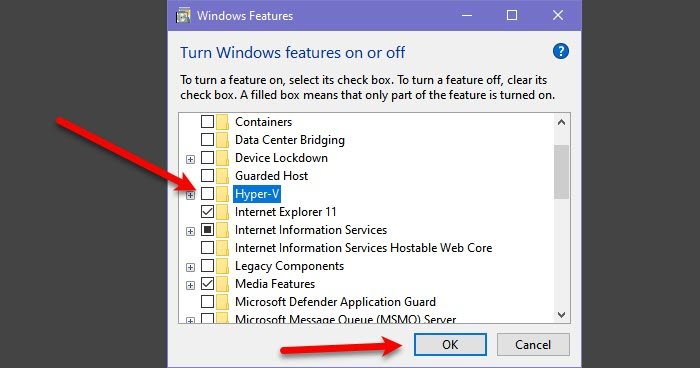
Gondoskodnia kell arról, hogy a Windows natív hipervizora, azaz a Hyper-V le van tiltva, mivel ez zavarhatja a VirtualBox-ot, és sajátos problémákat okozhat. Ehhez kövesse az alábbiakban említett lépéseket.
- NyitottVezérlőpult.
- Változtassa meg aMegtekint-hozNagy ikonok.
- Most menj elProgramok és szolgáltatások> Kapcsolja be a Windows szolgáltatásokat be- vagy kikapcsolva.
- El nem hibáztatHiper-Vés kattintson az OK gombra; Várja meg, amíg a szolgáltatás eltávolításra kerül.
- Indítsa újra a számítógépet.
Amint a számítógép biztonsági másolatot indít, ellenőriznie kell, hogy a probléma megoldódott -e.
Remélhetőleg a problémát a bejegyzésben említett megoldások segítségével oldhatja meg.
Olvas:
Hogyan lehet kijavítani a Windows termékkulcs hibáit a VirtualBoxon?
Ha a VirtualBoxon Windows termékkulcs -hibát tapasztal, akkor törölnie kell a felügyelet nélküli konfigurációs fájlt, majd meg kell hajtania néhány módosítást a gép konfigurációjában. Ezenkívül ellenőriznünk kell, hogy engedélyezve van-e a Hyper-V (Windows Hypervisor), ha engedélyezve van, akkor lehet, hogy le kell tiltanunk. Mindez érdekében javasoljuk, hogy kövesse a korábban említett megoldásokat.
Olvas:
Miért nem működik a termékkulcs?
Ha egy termékkulcsot ír be, és ez nem működik, ellenőrizze, hogy egy másik eszközön használták -e, vagy meghaladta -e az eszközök megengedett korlátját a megvásárolt licenc szerint. Vegye át a dokumentációt, hogy megtudja, hogy ez a helyzet. Ha nem, akkor megtehetiittMicrosoft.comés felveti a vitát.
Olvassa el még:-