Ez az oktatóanyag bemutatja, hogyan kelltiltsa le az elemek rögzítését az Ugráslistában a tálcaelemekhezbeWindows 11. Ezsegít elérni a legutóbbi elemeket, rögzített elemeket, nemrég bezárt elemeket, weboldal hivatkozásokat stb., amelyeket egy adott alkalmazással nyitott meg. Jobb gombbal kattinthatunk a tálcán lévő rögzített vagy fel nem rögzített alkalmazásra, hogy elérjük egy adott alkalmazás vagy program Ugráslistáit, amely támogatja ezt a funkciót. Az összes rögzített elem megjelenik az ugrólista tetején. Azok, akik szeretnék letiltani az elemek rögzítését az ugráslistára, ezt két natív Windows 11-beállítással tehetik meg.

Ha egyszer megvannem engedélyezett elemek rögzítése az ugrólistákban, a lehetőségetRögzítés ehhez a listáhoznem lesz látható egyetlen feladatnál sem, mint a fenti képen. Ez azt jelenti, hogy nem rögzíthet feladatot a tálcaelemek ugrólistájához (rögzített vagy feloldott). Ez a változás a Start menü alkalmazások ugráslistáira is vonatkozik. Azt is vegye figyelembe, hogy nem tudja feloldani az elemek rögzítését a Rögzített elemek listából, mivel aRögzítés feloldása erről a listárólopció is le lesz tiltva. Ne aggódjon, mert bármikor visszavonhatja a változtatásokat.
Az elemek rögzítésének letiltása a tálcán lévő elemek ugráslistájában a Windows 11 rendszerben
Két natív opcióval letilthatjuk az elemek rögzítését a tálcán lévő elemek Ugráslistáiban és a Start menüben a Windows 11 rendszerben:
- A csoportházirend-szerkesztő használata
- A Rendszerleíróadatbázis-szerkesztő használata.
Nézzük meg mindkét lehetőséget.
1] A Csoportházirend-szerkesztő használata
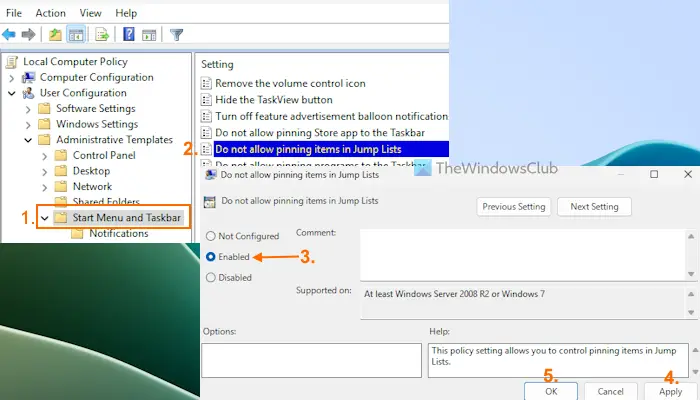
A lépések ahhoztiltsa le az elemek rögzítését és feloldását az ugrólistákban a csoportházirend segítségévela következők:
- Írja begpedita keresőmezőbe, és nyomja meg a gombotEntera Csoportházirend-szerkesztő ablak megnyitásához
- Keresse meg aStart menü és tálcamappa a következő elérési úttal:
Felhasználói konfiguráció > Felügyeleti sablonok > Start menü és tálca
- Nyissa meg aNe engedélyezze elemek rögzítését az ugrólistákbanbeállítása dupla kattintással
- Ebben a beállítási ablakban válassza ki aEngedélyezveopció
- Üsd meg aAlkalmaznigombot, majd az OK gombot.
Most, amikor jobb gombbal kattint a Start menü valamelyik elemére vagy a tálca elemére, nem látja a rögzítési és rögzítési lehetőségek feloldását a legutóbbi és rögzített elemekhez.
Toelemek rögzítésének engedélyezése a Start menü Ugráslistáiban és a tálcánismét kövesse a fent leírt lépéseket, és nyissa meg aNe engedélyezze elemek rögzítését az ugrólistákbanbeállítás. Kattintson aNincs konfigurálvaopciót, és nyomja meg az OK gombot.
Összefüggő:
2] A Rendszerleíróadatbázis-szerkesztő használatával
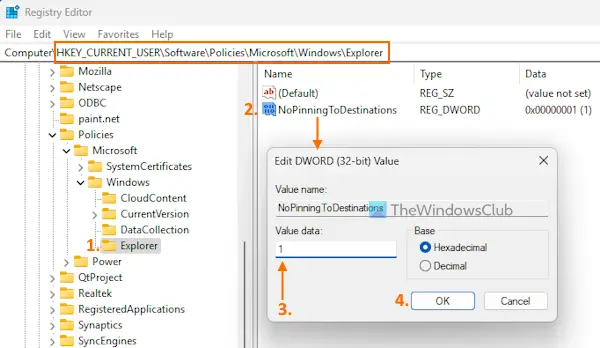
Mielőtt követné ezt a módszert,hogy szükség esetén visszaállíthassa. Most használja ezeket a lépésekettiltsa le az elemek rögzítését és feloldását a tálcán és a Start menüben található Ugráslistákban a Rendszerleíróadatbázis-szerkesztővelmódszer:
- Írja beregedita Keresés mezőben, és használja aEnterkulcsfontosságú
- A Rendszerleíróadatbázis-szerkesztő ablakban keresse meg aFelfedezőRendszerleíró kulcs. Az alábbiakban látható a kulcs elérési útja. Ha nem látja az Explorer gombot, akkorkattintson a jobb gombbal a Windows gomb > Új > Kulcs elemre. Nevezze át az újonnan létrehozott rendszerleíró kulcsot a következőre:Felfedező
HKEY_CURRENT_USER\Software\Policies\Microsoft\Windows\Explorer
- Az Explorer gomb jobb oldalán található, és nevezd elNoPinningToDestinations
- Kattintson duplán aNoPinningToDestinationsérték szerkesztéséhez. Megjelenik egy kis doboz. AbbanÉrtékadatokszövegmező, add1, majd nyomja meg az OK gombot.
Toengedélyezze az elemek rögzítését és feloldását az ugrólistákona Start menü és a tálca elemeihez hozzáadhat0az Érték adat szövegmezőjébenNoPinningToDestinationsDWORD (32 bites) Érték vagytörölje az Explorer kulcsot.
Ez minden.
Hogyan kapcsolhatom ki a tálcához való rögzítést Windows 11/10 rendszerben?
Ha akarod, majd először nyissa meg a GPEDIT (Group Policy) ablakot. Hozzáférés aStart menü és tálcamappát, és nyissa meg aNe engedélyezze a programok rögzítését a tálcárabeállítás. Válassza ki aEngedélyezveopciót ehhez a beállításhoz, és nyomja meg az OK gombot a módosítások alkalmazásához.
Hogyan kapcsolhatom ki az ugráslistát a tálcán a Windows 11/10 rendszerben?
Kikapcsolásához illWindows PC-n nyissa meg a Beállítások alkalmazást. Ezt követően válassza kiTestreszabás > Indítás >és kapcsolja kiAz ajánlott fájlok megjelenítése a Start menüben, a legutóbbi fájlok a Fájlkezelőben és az ugráslisták elemeiopció. Használhatja a REGEDIT, GPEDIT, illeszköz hozzá.
Olvassa el a következőt: .
![Laptop töltő zümmögő hangot ad ki [Javítás]](https://elsefix.com/tech/tejana/wp-content/uploads/2024/12/Laptop-charger-making-buzzing-noise.png)

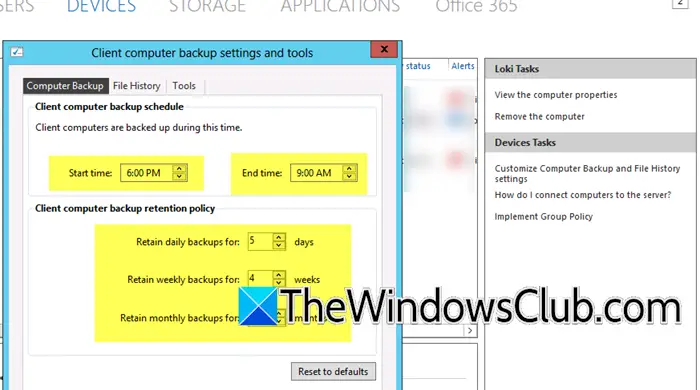
![A végfelhasználói licenc beszerzése nem sikerült, eseményazonosító 1014 [Javítás]](https://elsefix.com/tech/tejana/wp-content/uploads/2024/11/acquisition-of-end-user-license-failed.png)
![A Windows elakadt Diagnosztikai indítási módban [Javítás]](https://elsefix.com/tech/tejana/wp-content/uploads/2024/12/Windows-stuck-in-Diagnostic-Startup-mode.jpg)
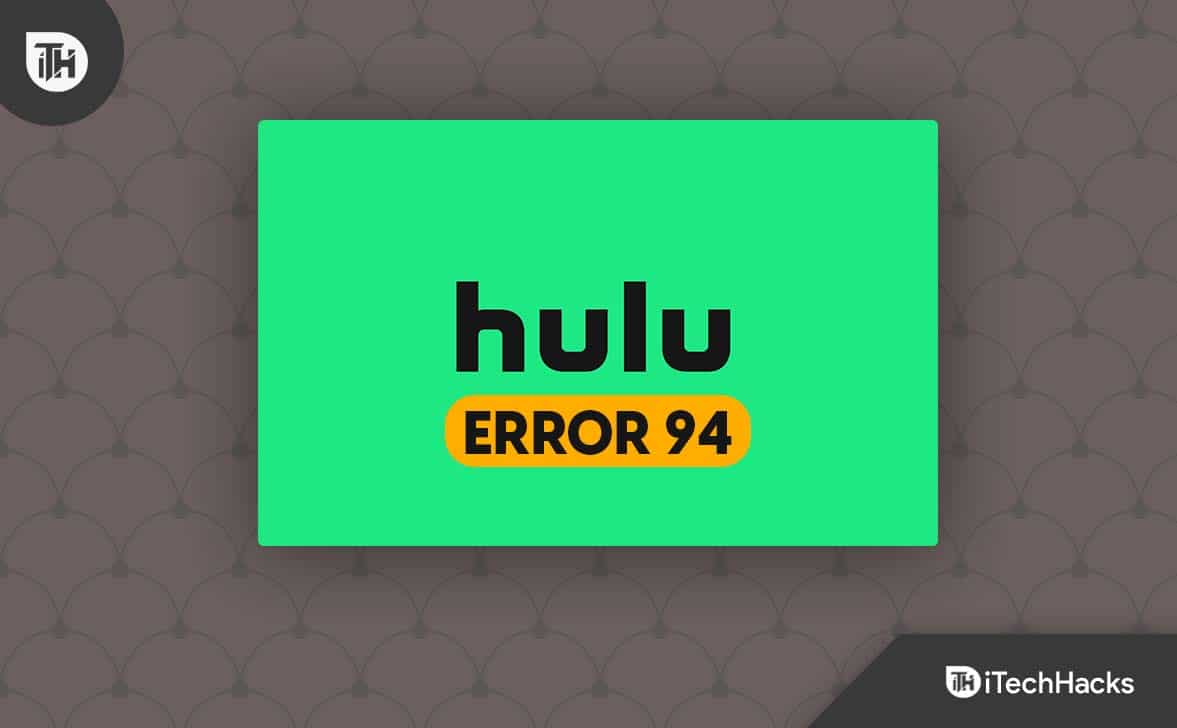
![[Firefox tipp] A Media Control Flyout megjelenítése a Windows 10 lezárási képernyőjén](https://media.askvg.com/articles/images8/Video_Media_Controls_Buttons_Overlay_Mozilla_Firefox.png)



