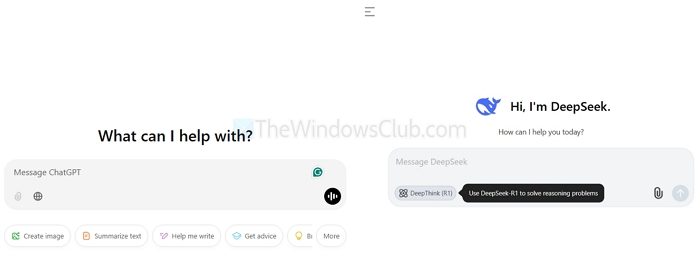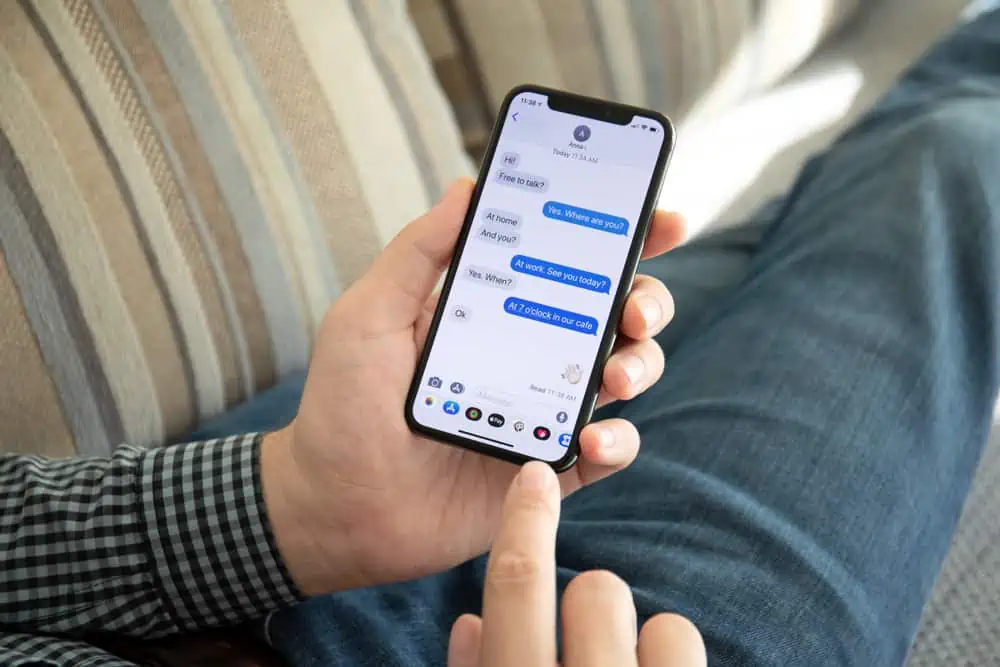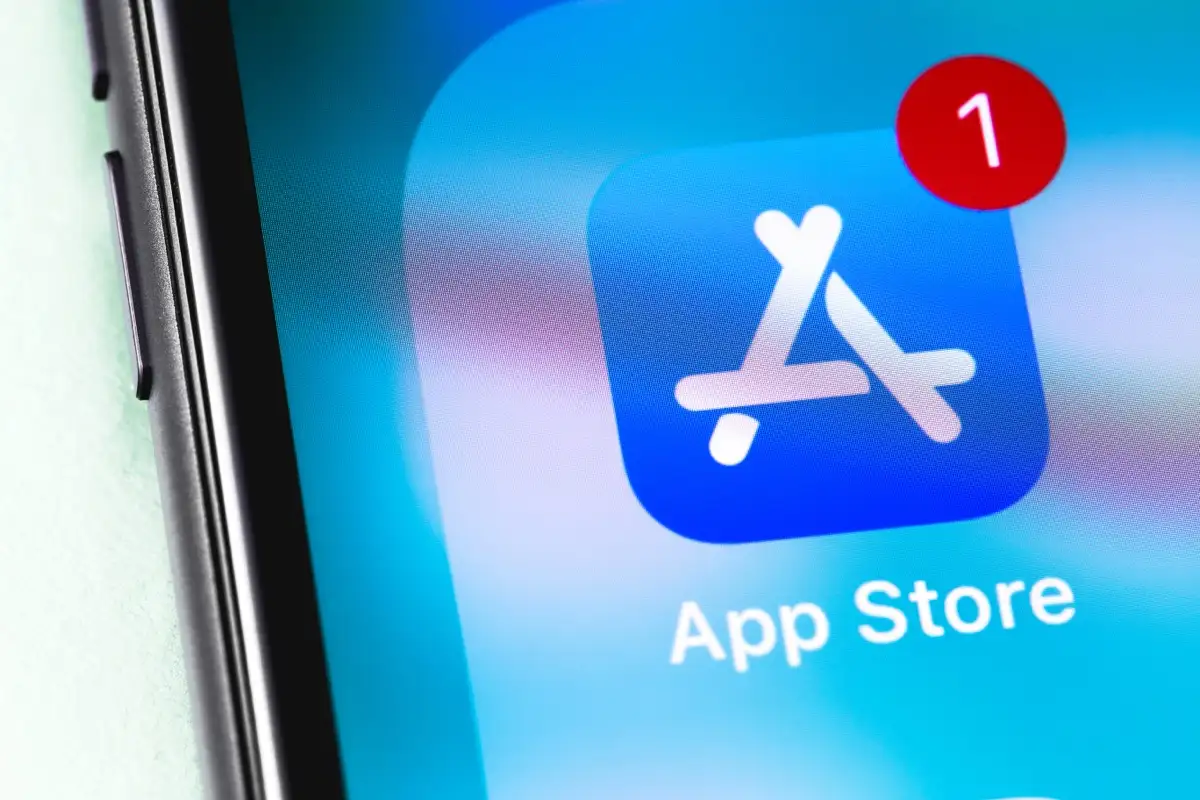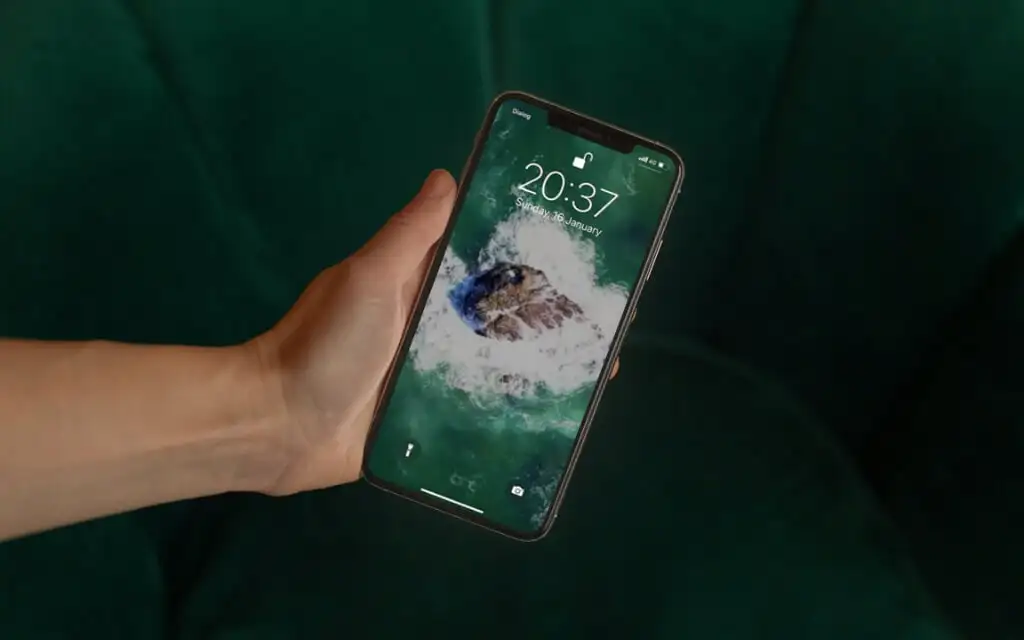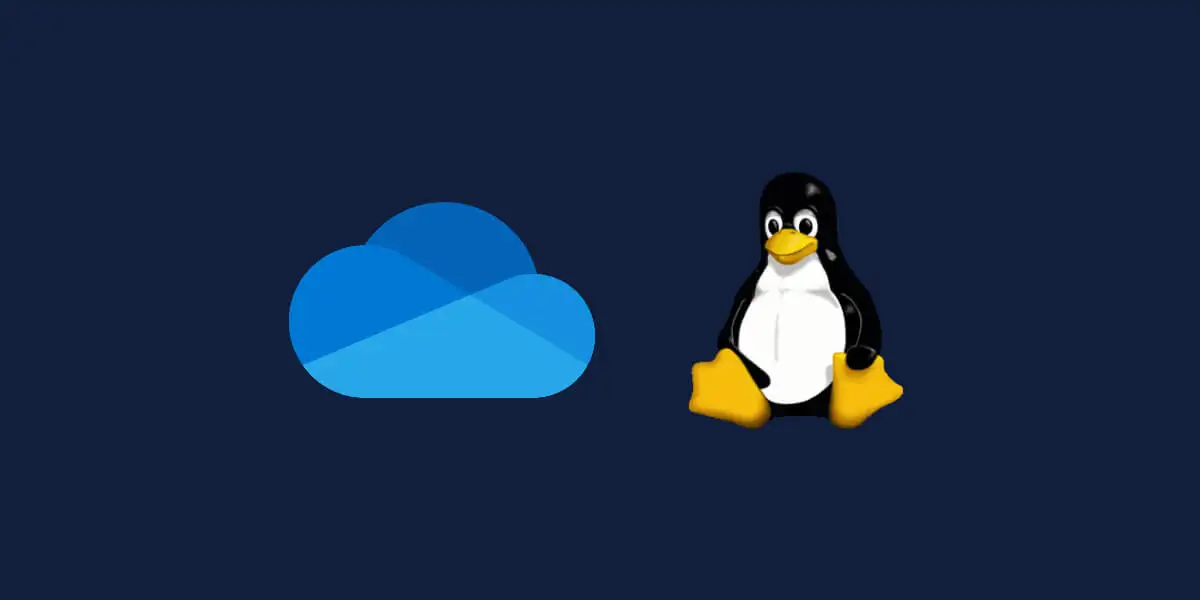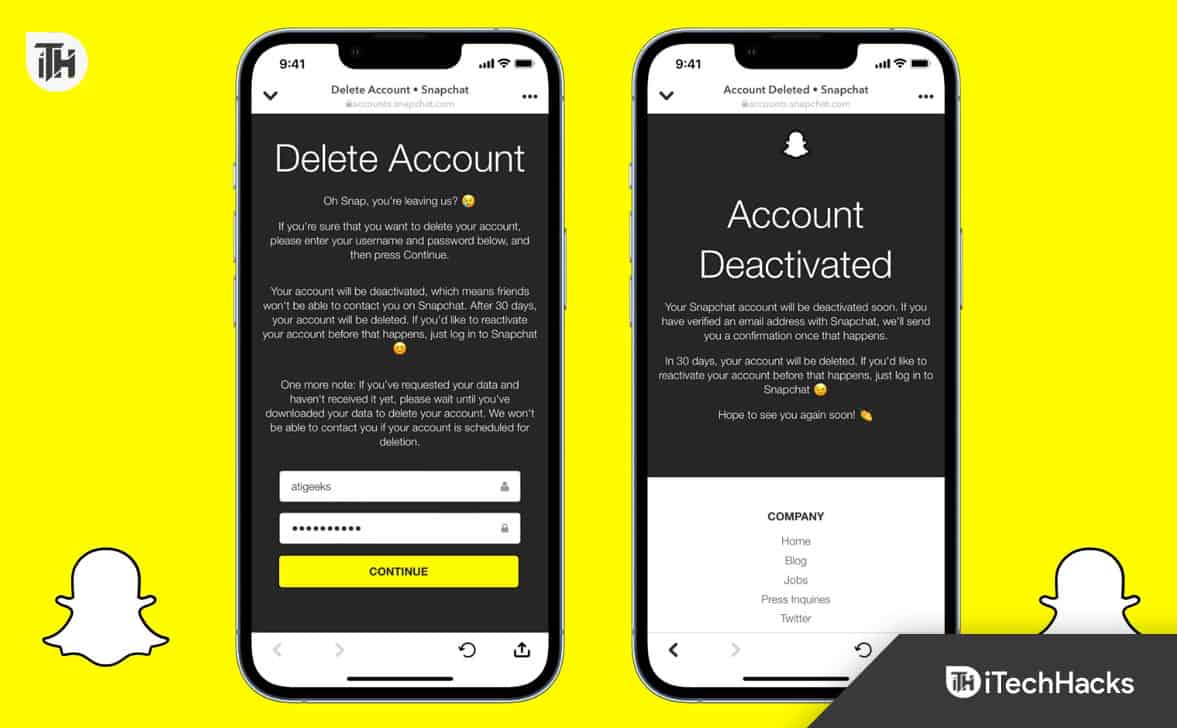című útmutatónkban, beszéltünk a nyomtató-erőforrások megosztásáról a szervezeten belül. Segítségével azonban aInternet Printing Protocol (IPP),dokumentumokat nyomtathatunk az interneten vagy az intraneten keresztül böngészőink segítségével. Ebben a bejegyzésben meglátjuk, hogyan tehetedengedélyezze és konfigurálja az internetes nyomtatást a Windows Server rendszeren.
Engedélyezze és konfigurálja az internetes nyomtatást a Windows Server rendszeren
AInternetes nyomtatási szolgáltatásA Windows Server rendszeren a felhasználók webböngészővel kezelhetik és nyomtathatják ki a dokumentumokat az interneten vagy intraneten keresztül. Ez a szolgáltatás a HTTP-be ágyazott Internet Printing Protocol (IPP) protokollt használja, lehetővé téve a távoli nyomtatási lehetőségeket. Lehetővé teszi az adminisztrátor számára, hogy webes felületen keresztül kezelje a nyomtatókat és a nyomtatási feladatokat, és minden IPP-kompatibilis nyomtatóval működik.
Az internetes nyomtatás engedélyezéséhez és konfigurálásához Windows Server rendszeren kövesse az alábbi lépéseket.
- Telepítse az Internet Printing szolgáltatást a szükséges szerepekkel és szolgáltatásokkal együtt
- Ossza meg nyomtatóját
- Csatlakozás megosztott nyomtatóhoz
Beszéljük meg őket részletesen.
1] Telepítse az Internet Printing szolgáltatást a szükséges szerepekkel és szolgáltatásokkal együtt
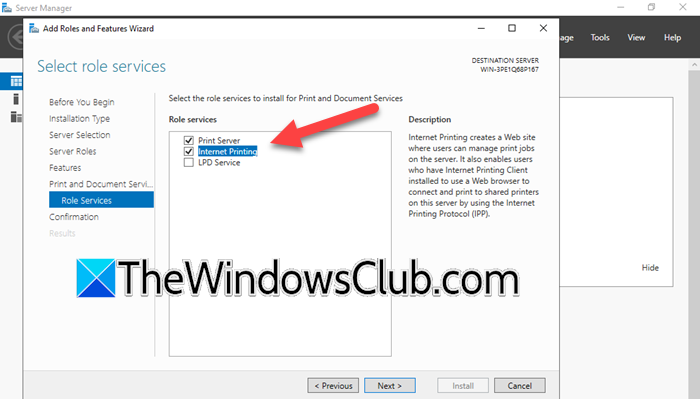
Az Internet Printing egy szerepkör-szolgáltatás, amely a Nyomtatási és Dokumentumszolgáltatások részét képezi, amely kiszolgálói szerepkör. Telepítenünk kell egy webszerver (ISS) szerepkört is. Ehhez kövesse az alábbi lépéseket.
- Nyissa meg aSzerverkezelő.
- Kattintson ráSzerepek és funkciók hozzáadása.
- Kattintson a Tovább gombra, amint megjelenik a Szerepkörök és szolgáltatások hozzáadása varázsló.
- Most válasszonSzerep- vagy szolgáltatásalapú telepítésés kattintson a Tovább gombra.
- Válassza ki a szervert, és kattintson a Tovább gombra.
- Miután aSzerver szerepkörökfül, pipaNyomtatási és dokumentumszolgáltatások.
- Megjelenik egy felugró ablak, kattintson a Funkciók hozzáadása elemre.
- Továbbra is kattintson a Tovább gombra, amíg el nem ériSzerepköri szolgáltatások,pipaInternetes nyomtatás,majd kattintson a Funkciók hozzáadása elemre; kattintson a Tovább gombra.
- Ha a rendszer arra kéri, hogy válasszon funkciókat a webkiszolgálói szerepkörhöz (ISS), tartsa meg az alapértelmezett beállításokat.
- Miután aMegerősítésfülön kattintson a Telepítés gombra.
Várja meg, amíg a telepítés befejeződik, majd szükség esetén zárja be a Kiszolgálókezelőt.

Amikor megnyitja az Internet Information Services (IIS) kezelőt, észre fogja venni, hogy az alapértelmezett webhely tartalmaz egy alapértelmezés szerint konfigurált Nyomtatók virtuális könyvtárat.
2] Ossza meg nyomtatóját
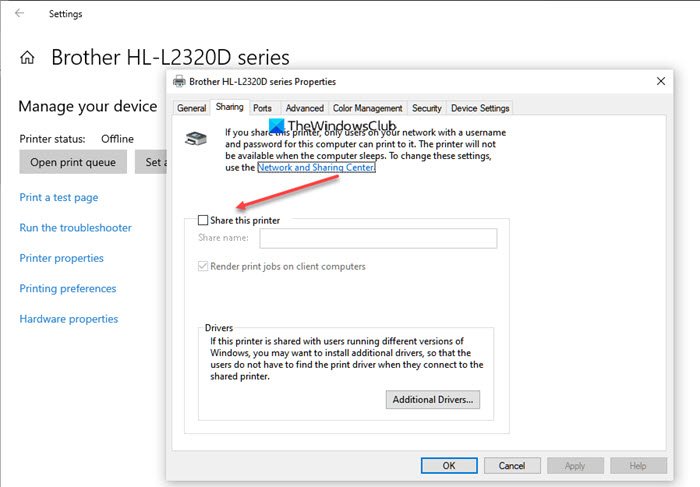
Megoszthatja nyomtatóját. A nyomtató-erőforrás megosztása valójában nagyon egyszerű, ha valaha is megosztotta nyomtatóját akár egy helyi hálózaton is, akkor ugyanezt fogjuk tenni.
Csak kattintson a jobb gombbal a nyomtatóra a Print Management konzolon, és válassza a Tulajdonságok lehetőséget. Ezután menjen aMegosztásfület, és jelölje be a hozzá tartozó négyzetetOssza meg ezt a nyomtatót.
Ha a Windows Server szabványos nyomtatásmegosztási funkcióival oszt meg egy nyomtatót, az elérhetővé válik az Internet Printing webhelyen a felhasználók számára. A hozzáférési engedélyeket a megosztott nyomtató Biztonság lapjának beállításai határozzák meg, amely meghatározza, hogy mely felhasználók csatlakozhatnak.
3] Csatlakozás megosztott nyomtatóhoz
Miután engedélyezte aOssza meg ezt a nyomtatótopciót választva a nyomtató felkerül az Internet Printing ISS webhelyére. Az eléréshez navigálhat az IPP Windows Server IP-címére vagy FQDN-jére a /printerekkel, teháthttps://<server-name> /nyomtatókvagyhttps://<server-ip> /nyomtatók/. A tartományhoz tartozó bármely felhasználó hozzáférhet a nyomtatóhoz bármely böngészőből, majd letöltheti a szükséges illesztőprogramokat, és hozzáadhatja a nyomtatót a helyi rendszeréhez.
Miután a /printers virtuális könyvtárral a szerverre navigáltunk, ott láthatjuk a megosztott nyomtatót. A nyomtató tulajdonságai hivatkozás alatt találja a nyomtatóhoz való csatlakozáshoz használt hálózatnevet. Ezenkívül látni fogja az informatikai rendszergazdák és a megfelelő jogosultságokkal rendelkező mások számára elérhető szabványos nyomtatóműveleteket.
A nyomtató tulajdonságainak megtekintéséhez nyissa meg az Internet Printing webhelyet. Ha Windows klienst szeretne csatlakoztatni a nyomtatóhoz az Internet Printing Protocol (IPP) használatával, nyissa meg az ügyfélszámítógépet, és használja az Internet Printing IIS webhelyen a nyomtató tulajdonságai között megjelenő hálózatnevet. Csatlakozhat úgy, hogy kiválasztja a nyomtató név szerinti megosztását, és beírja a hálózat nevét.
Remélhetőleg be tudja állítani az internetes nyomtatást az itt említett oktatóanyag segítségével.
Olvas:
Hogyan engedélyezhetem a nyomtatási naplózást a Windows Server rendszerben?
A nyomtatási naplózás engedélyezéséhez az Eseménynézőt kell használnunk. Ehhez nyissa meg az Eseménynaplót, lépjen a következőre:Alkalmazás- és szolgáltatásnaplók > Microsoft > Windows > PrintService,majd kattintson a jobb gombbalMűködési,jelölje be a mellette lévő négyzetetNapló engedélyezésemajd növelje aMaximális naplóméret (KB),majd kattintson az OK gombra. Ehhez engedélyezze, nyissa megHelyi csoportházirend-szerkesztő,menj ideSzámítógép konfigurációja>Adminisztrációs sablonok>Nyomtatók,majd engedélyezzeA feladat nevének engedélyezése az eseménynaplókban.
Olvas:
Hogyan lehet engedélyezni a Microsoft internetes nyomtatást?
Az internetes nyomtatás Windows Server rendszeren történő engedélyezéséhez telepítenie kell a Nyomtatási és dokumentumszolgáltatást, amely kiszolgálói szerepkör. Amikor ezt megteszi, lehetőséget kap a Role Services telepítésére, és ott engedélyeznie kellInternetes nyomtatás.Ha ezt megtette, konfigurálja, és már mehet is, fontolja meg a fent említett bejegyzés megtekintését, ha többet szeretne megtudni.
Olvassa el még: