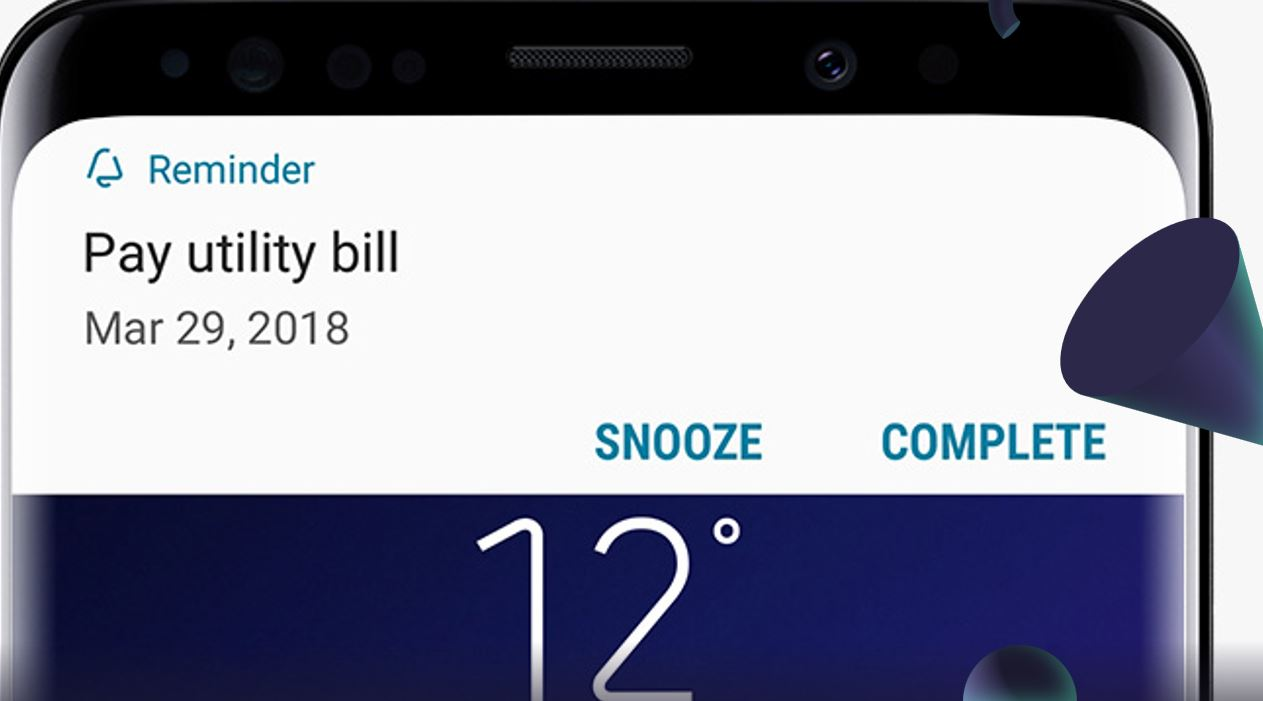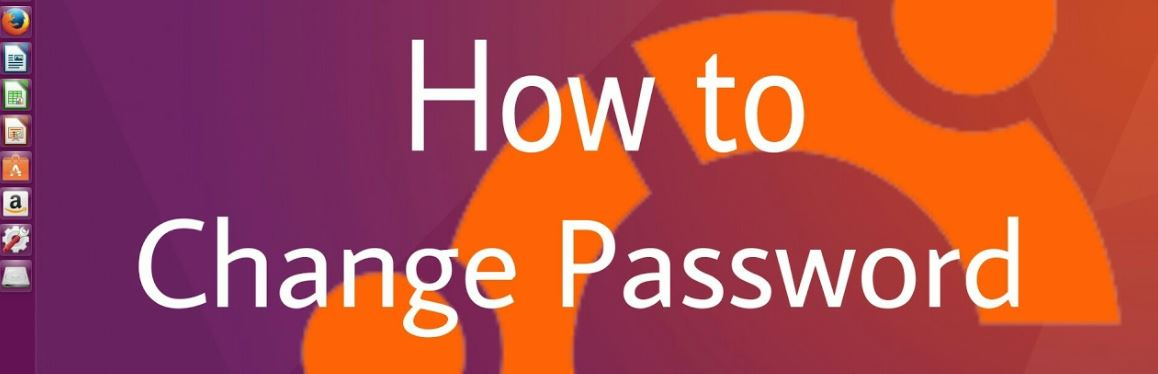HaAz Excel Find nem működikWindows 11/10 számítógépén olvassa el ezt a bejegyzést a probléma megoldásának megismeréséhez. Néhány felhasználó arról számolt be, hogy olyan problémát tapasztaltak, amely miatt az Excel Keresés funkciója nem talál bizonyos adatokat a munkalapon, bár azok láthatóak a cellában. Amikor megpróbálják használni a funkciót, az nem működik, és hibát jelez, amely a következő:
Nem találtuk, amit keresett. További keresési módokért kattintson a Beállítások gombra.
vagy
A Microsoft Excel nem találja a keresett adatokat.
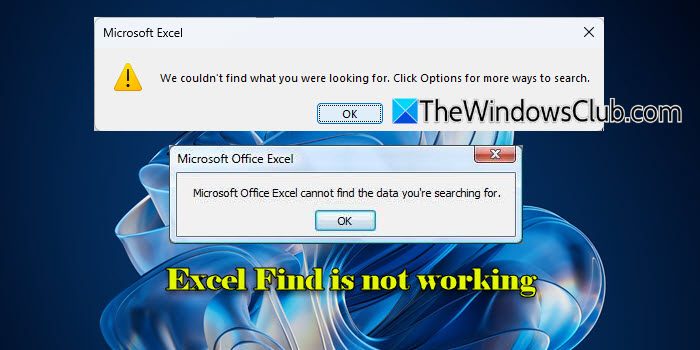
Ha ugyanazt a problémát tapasztalja, olvassa el tovább, ha megtudhat néhány hatékony hibaelhárítási tippet.
Miért nem működik a keresés Excelben?
Az Excel különböző okok miatt nem találja meg a keresett adatokat:
- Helytelen képletek:A képletek hibái vagy az adattartományokra való helytelen hivatkozások megakadályozhatják, hogy az Excel megtalálja a kívánt információt.
- Hiányzó vagy hiányos adatok:Az egyesített cellák, rejtett sorok/oszlopok vagy nem megfelelően importált adatok keresési sikertelenséget okozhatnak.
- Helytelen keresési beállítások vagy technikák:A szűrők, a formázási korlátozások vagy a nem egyező keresési feltételek szintén befolyásolhatják az eredményeket, és hibákhoz vezethetnek.
- Védett lapok:Ha a munkalap védett, előfordulhat, hogy a Find nem működik megfelelően.
Fix Excel Find nem működik
Megjavítani aAz Excel Find funkciója, ha nem működikWindows 11/10 számítógépén használja az alábbi megoldásokat:
- Állítsa vissza a keresési beállításokat
- Rejtett adatok felfedése és szűrők törlése
- Speciális karakterek keresése hullámvonal (~) használatával
- Feloldja a munkalap védelmét
- Az Office javítása és a Windows frissítése
Lássuk ezt részletesen.
Jegyzet:A keresés előttellenőrizze a kifejezésta megadott adatok helyesek, és megegyeznek a keresett adatokkal. Még a keresőkifejezés apró hibái is megakadályozhatják, hogy az Excel megtalálja az információt. Ha kis- és nagybetűket megkülönböztető keresést használ, győződjön meg arról, hogy a keresőkifejezésben szereplő betűk kis- és nagybetűi pontosan megegyeznek az adatokkal.
1] Állítsa vissza a keresési beállításokat
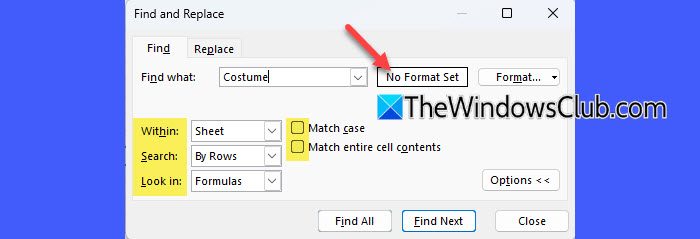
Előfordulhat, hogy az Excel Find nem működik, ha aLeletpárbeszédpanelen helytelen beállítások vannak kiválasztva (pl. értékek helyett képletekben keres).
SajtóCtrl+Fkinyitni aLeletpárbeszédpanel. KattintsonOpciók >>a beállítások bővítéséhez. Most tegye a következőket:
- Győződjön meg arról, hogy a Formátum mezőben ez áll:Nincs formátum beállítva'. Ha nem, törölje a formázást a gombra kattintvaFormátum > Keresési formátum törlése.
- Hacellák egy csoportja van kiválasztvaAz Excelben a Keresés funkció csak a kijelölt cellákban keres, a teljes munkalapon nem. Szüntesse meg a kijelölést úgy, hogy a kijelölt területen kívül bárhová kattint. Akkor győződjön meg róla,Belül:' értékre van állítvaLapvagyMunkafüzet(szükség szerint) aOpciók >>menü.
- állítsa beKeresés:' sorok szerint vagy oszlopok szerint az adatelrendezés alapján.
- Győződjön meg arról, hogy a 'Nézz bele:' opció megfelelően van beállítva a kereséshez. Általalapértelmezés szerint a 'Look in' beállítása Képletek, vagyis az Excel a tényleges képletekben fog keresni a cellákban. Ha képletek helyett megjelenített értékeket keres, váltson erreÉrtékek. Ha a Keresés funkciót használja a "Nézd meg: Képletek', győződjön meg arról, hogy a képletek hibamentesek, és hivatkozzon a megfelelő tartományokra. HasználhatjaCtrl + Grave ékezet (`)a képletnézet és az értéknézet közötti gyors váltáshoz a képletek ellenőrzéséhez.
- Törölje a jelöléstMatch tok' ha nem szükséges a kis- és nagybetűk érzékenysége.
- Törölje a jelöléstEgyeztesse a teljes cella tartalmát' ha részleges egyezéseket kell belefoglalni.
2] Rejtett adatok felfedése és szűrők törlése
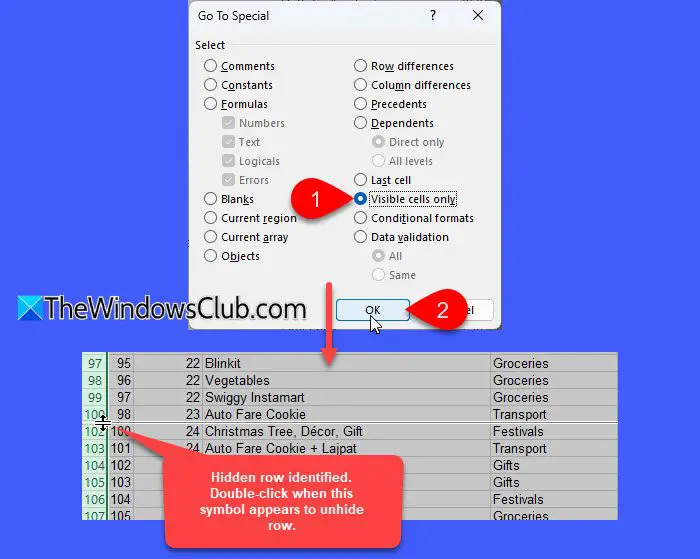
Az Excel alapértelmezés szerint nem keres rejtett sorokban, oszlopokban vagy szűrt adatokban. A Keresés funkció működésének biztosításához mutasson fel minden rejtett sort vagy oszlopot.
A rejtett sorok/oszlopok megkereséséhez jelölje ki a munkalapot, nyomja meg a gombotCtrl + G, és kattintsonKülönleges. AUgrás idepárbeszédpanelen válassza kiSpeciális > Csak látható cellák, majd kattintsonRENDBEN.
Ez az összes látható cellát kiemeli, és a rejtett sorok és oszlopok melletti sorok és oszlopok szegélyei fehér szegéllyel jelennek meg. Most kattintson a jobb gombbal a rejtett sorra/oszlopra, és válassza kiFelfed.
Ezenkívül keressen egy kis szűrő ikont (tölcsért) az oszlopfejlécekben. Ha az ikon látható, egy szűrő aktív. A szűrő törléséhez kattintson a gombraAdatfület, majd kattintsonVilágosaRendezés és szűréscsoport.
3] Speciális karakterek keresése hullámvonal (~) használatával

Az Excel bizonyos speciális karaktereket (például ?, * és ~) helyettesítő karakterként kezel a keresések során. Például, ha az "Elem?123" kifejezésre keres, minden olyan értéknek megfelel, mint az "ItemA123", "ItemB123" stb., mert a "?" egy helyettesítő karakter, amely bármely karakterre egyezik.
A speciális karakterek szó szerinti kereséséhez használjon hullámvonalat (~) a speciális karakter előtt.
4] Távolítsa el a munkalap védelmét
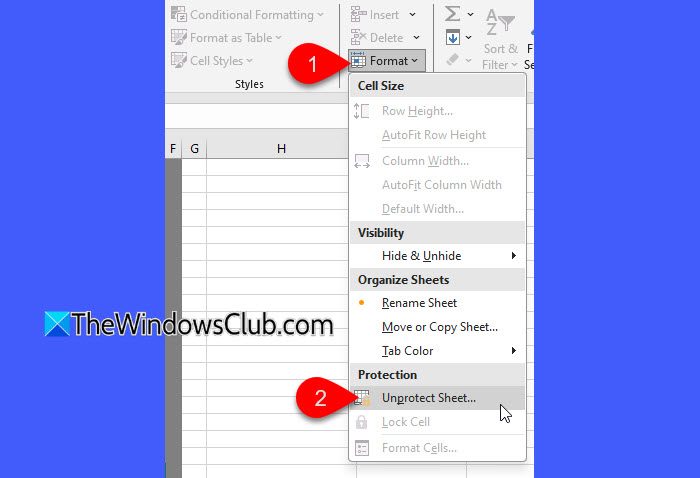
Ha egy munkalap „védett”, bizonyos műveletek, például a szerkesztés, a formázás vagy a keresés korlátozva lehet. Ez megakadályozhatja a Keresés funkció működését, vagy korlátozhatja annak lehetőségét, hogy a teljes munkalapon keressen.
A javításhoz kattintson a Formátum legördülő menüre a Kezdőlap Cellák részében, és válassza a Védelem megszüntetése lehetőséget. Ha jelszót állított be a lap védelmére, a védelem eltávolításához meg kell adnia azt.
5] Az Office javítása és a Windows frissítése
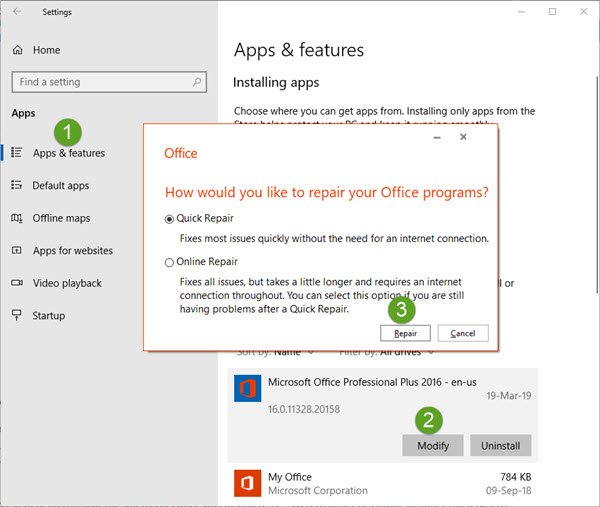
Néhány felhasználó sikeresen megoldotta a problémát a függőben lévő Windows-frissítések telepítése után. Győződjön meg arról, hogy az operációs rendszere és az MS Office is naprakész. Ha a probléma továbbra is fennáll, fontolja meg.
Remélem ez segít!
Olvas: .
Miért nem tudom szabályozni a keresést az Excelben?
ha 'Ctrl+F' nem működik az Excelben, ennek oka lehet a billentyűzet- vagy rendszerproblémák, például a hibásan működő billentyűk, az elavult illesztőprogramok vagy a letiltott vagy ütköző gyorsbillentyűk. Ezenkívül a munkalap-specifikus problémák, például a védett lapok vagy a rejtett cellák korlátozhatják a keresési funkcionalitást, megakadályozva, hogy az Excel megfelelően megtalálja az adatokat.
Olvass tovább: .
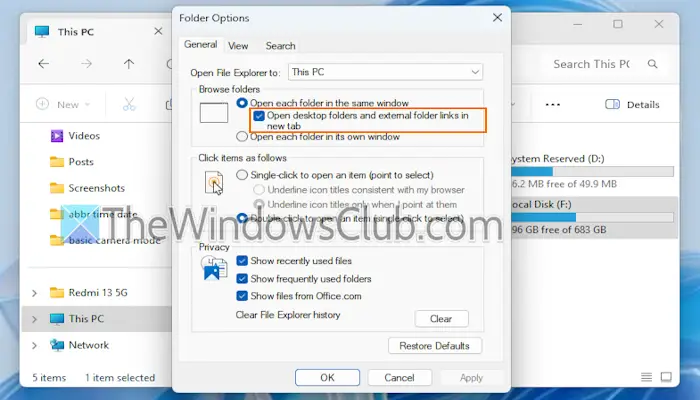

![A Razer Synapse minimalizálja a játékokat [Fix]](https://elsefix.com/tech/tejana/wp-content/uploads/2025/02/Razer-Synapse-is-minimizing-games.png)

![A mikrofon feloldja a némítást Windows 11 rendszeren [Javítás]](https://elsefix.com/tech/tejana/wp-content/uploads/2024/12/Mic-unmutes-itself-on-Windows-fix.jpg)


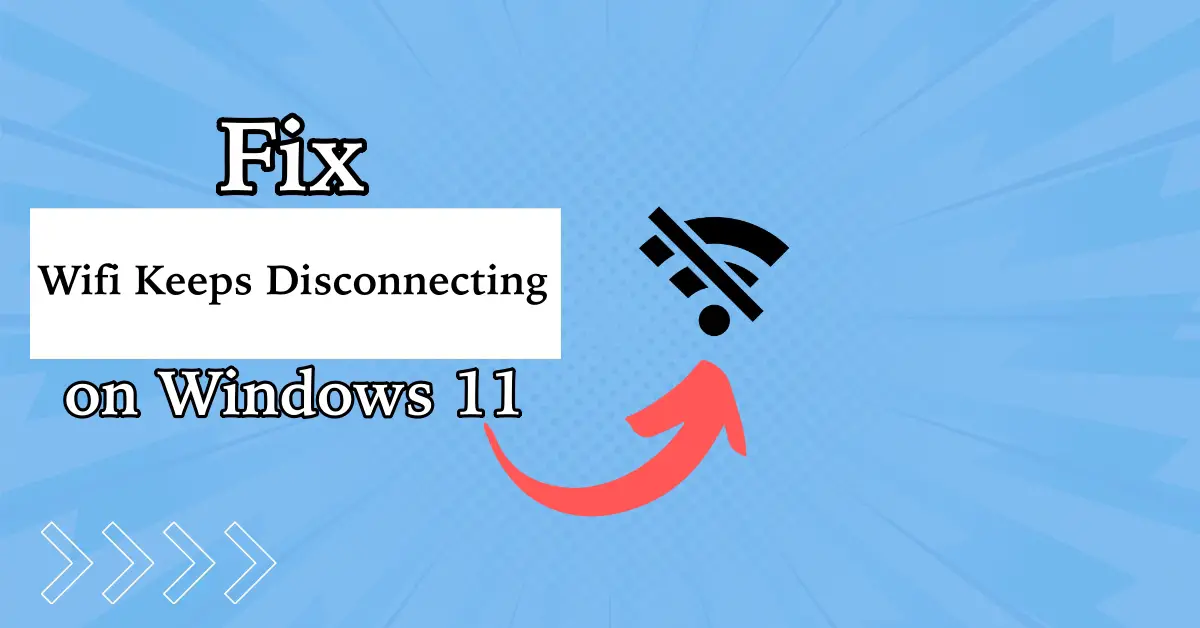
![A legjobb Instagram-profil névmások ötletei 2024-ben [egyedi és vicces]](https://elsefix.com/tech/barcelona/wp-content/uploads/2021/05/best-instagram-pronouns-ideas-for-all.webp)