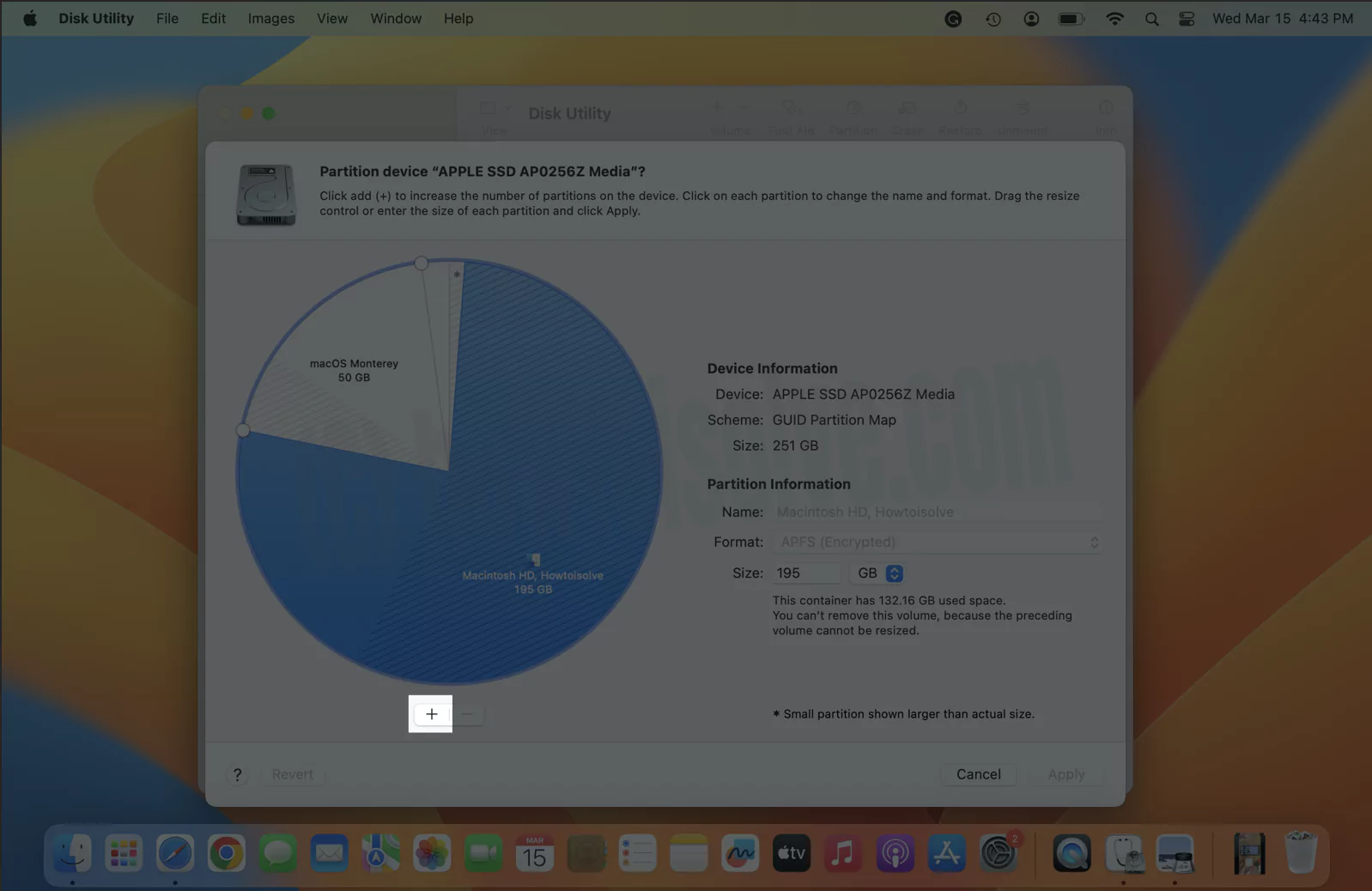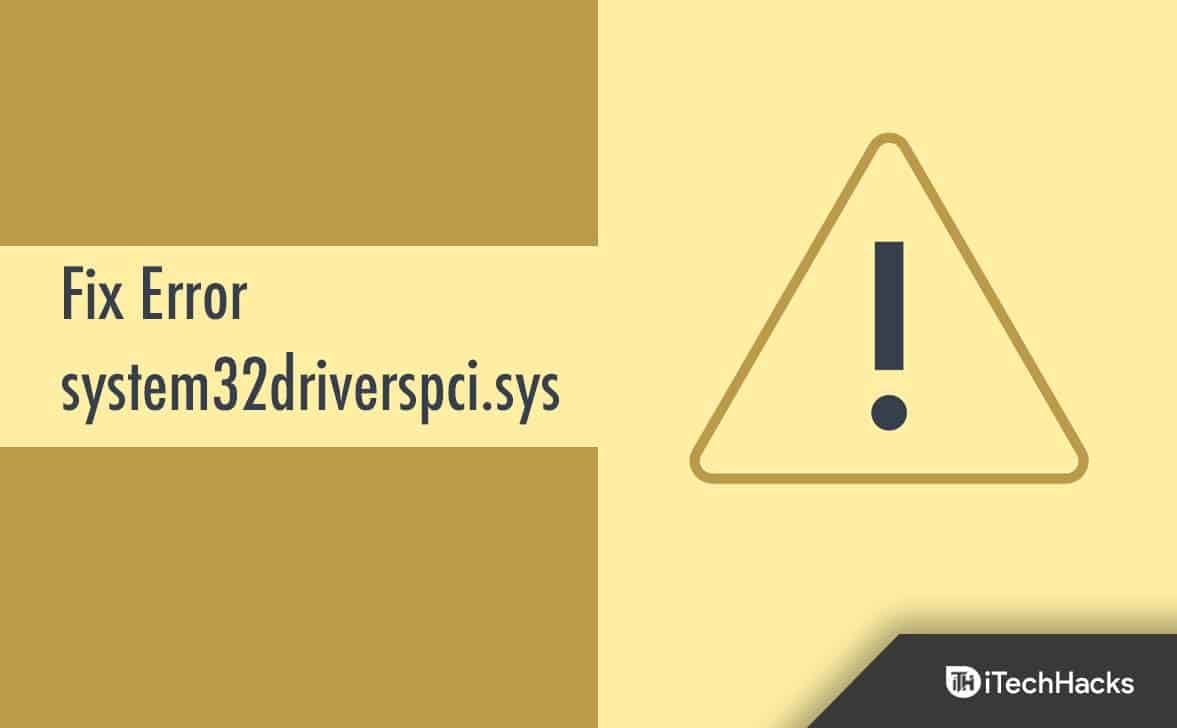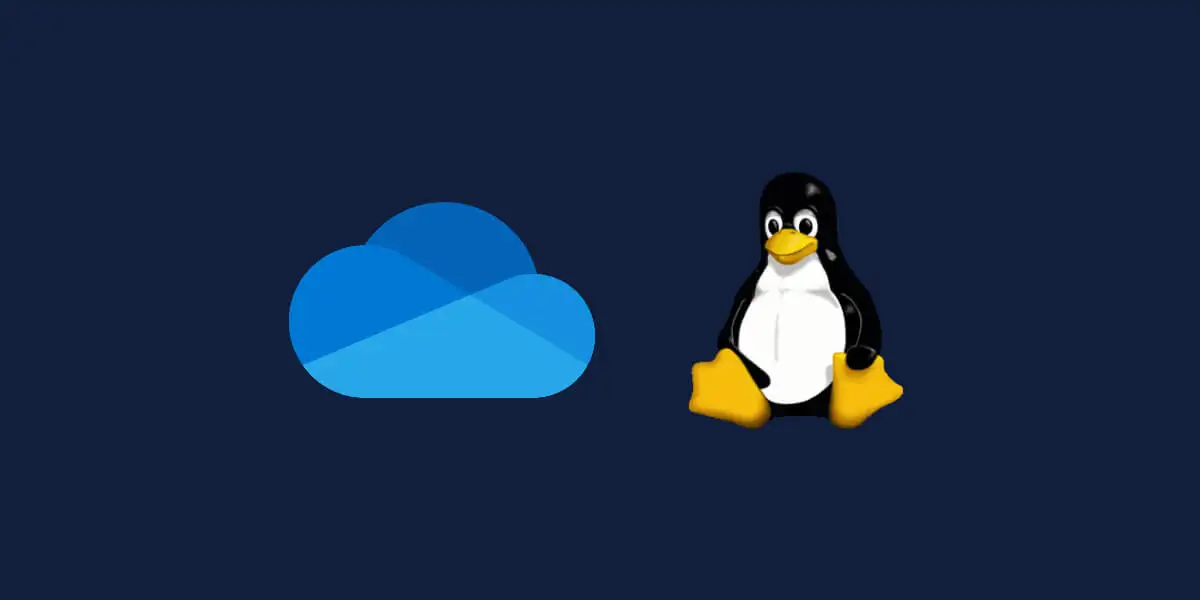A Dell SupportAssist fontos eszköz a Dell -felhasználók számára, amelyek segítenek a rendszer zökkenőmentes működésében a hardverproblémák azonosításával, a járművezetők frissítésével és a teljesítmény optimalizálásával. Sokan azonban arról számoltak be, hogy hibaüzenetet jelentenek, amelyben kijelenti,Váratlan hiba történt, kérjük, próbálja újra-benDell támogatószerző- Ez a hiba frusztráló lehet, különösen akkor, ha a proaktív karbantartás támogatására támaszkodik. Ebben a bejegyzésben megvizsgáljuk a kérdés okait, és részletes megoldásokat kínálunk annak megoldására.
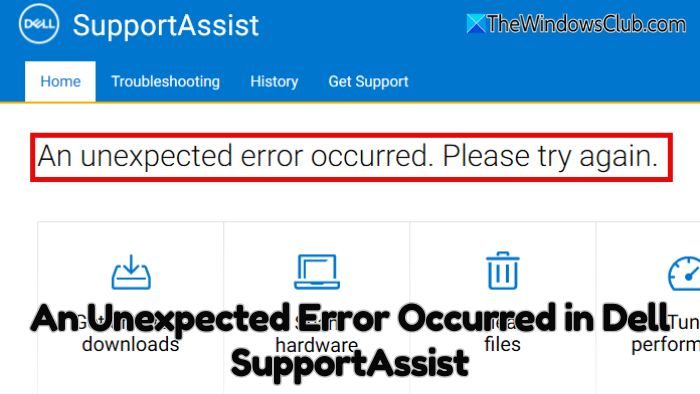
Javítsa ki a váratlan hiba üzenetet a Dell SupportAssist -ben a Windows 11/10 -en
AVáratlan hiba történtA Dell -támogatásban szereplő üzenet általában több okból merül fel. Ide tartoznak a sérült telepítési fájlok, amelyeket gyakran nem megfelelő telepítés vagy szoftverkonfliktusok okoznak, valamint a SupportAssist elavult verziói, amelyek a Windows frissítése után összeegyeztethetetlenek lehetnek.
- Frissítse a Dell támogatást
- Javítsa meg vagy újratelepítse a támogatóhelyet
- Clear Dell támogató gyorsítótár
- Ellenőrizze a Dell SupportAssist szolgáltatásait
- Vegye fel a kapcsolatot a Dell támogatással
1]Frissítse a Dell támogatást
Az egyik legegyszerűbb javítás az, hogy biztosítsa a legújabb verzióját-
- Nyissa meg a SupportAssist alkalmazást.
- Keresse meg a beállításokat vagy a „kb.” Részt, és ellenőrizze a frissítéseket.
- Alternatív megoldásként látogasson el a Dell hivatalos SupportAssist letöltési oldalára a legújabb verzió letöltéséhez.
- Telepítse a frissítést és indítsa újra a rendszert.
Olvas:
2]Javítsa meg vagy állítsa vissza a Dell támogató személyt
Ha a frissítés nem oldja meg a problémát, a szoftver javítása vagy újratelepítése segíthet.
- Lépjen a Windows Beállítások> Alkalmazások> Telepített alkalmazások oldalra.
- Keresse meg a Dell SupportAssist -t a listában.
- Kattintson a három pont menüre, majd válassza a Speciális lehetőséget
- Görgessen, hogy megtalálja a
- Használja őket a folyamat befejezéséhez, és ellenőrizze, hogy a probléma megoldódott -e.
3] Clear Dell támogató gyorsítótár
Az ideiglenes fájlok és a gyorsítótár -adatok megsérülhetnek, és váratlan hibákat okozhatnak.
- Keresse meg a következő mappát:
C:\ProgramData\Dell\SupportAssist\Cache - Törölje az összes fájlt és mappát aGyorsítótárkönyvtár.
- Indítsa újra a SupportAssist alkalmazást.
4]Ellenőrizze a Dell SupportAssist szolgáltatásait
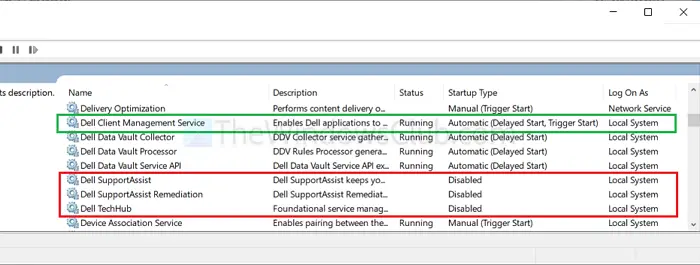
A SupportAssist a megfelelő működési szolgáltatásokra támaszkodik. A szolgáltatások futtatásának biztosítása meg tudja oldani a hibát.
- Nyomja meg a Win + R gombot, írja be a services.msc fájlt, és nyomja meg az Enter billentyűt.
- Keresse meg a következő szolgáltatásokat:Dell támogatószerzőésDell Data boltozat
- Győződjön meg arról, hogy azok be vannak állítvaAutomatikusés futnak.
- Ha leállnak, kattintson a jobb gombbal a szolgáltatásra, és válassza kiIndul-
Olvas:
5]Vegye fel a kapcsolatot a Dell támogatással
Ha a fenti megoldások egyike sem működik, akkor a probléma a rendszer konfigurációjára vonatkozik - a Dell technikai támogatását érinti a további segítségnyújtáshoz. Ügyeljen arra, hogy bármilyen hibanaplót vagy képernyőképet biztosítson számukra a probléma diagnosztizálásához.
Mit kell tennem, ha a Dell SupportAssist többször nem indítja el?
Ha a SupportAssist nem nyit meg, próbálja meg adminisztrátorként futtatni még az újratelepítés után is. Kattintson a jobb gombbal az alkalmazás parancsikonjára, és válassza a Futtatás adminisztrátorként válogatását. Ezenkívül ellenőrizze, hogy a rendszer víruskereső szoftvere blokkolja -e az alkalmazást, és adja -e a támogatási listát a kizárási listájához.
Használhatom a Dell SupportAssist offline állapotát?
A SupportAssist internetkapcsolatra van szüksége a Dell szervereinek frissítéseihez, diagnosztikához és hozzáféréséhez. Néhány funkció, például az alapvető hardverkapocs, offline állapotban is működhet. Győződjön meg arról, hogy csatlakozik az internethez a legjobb élmény érdekében, és elérje a teljes funkcionalitást.