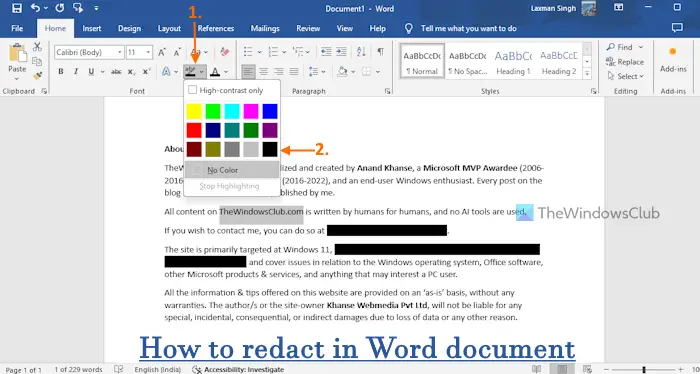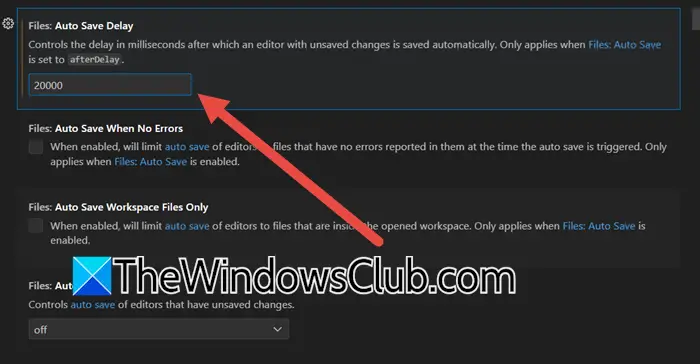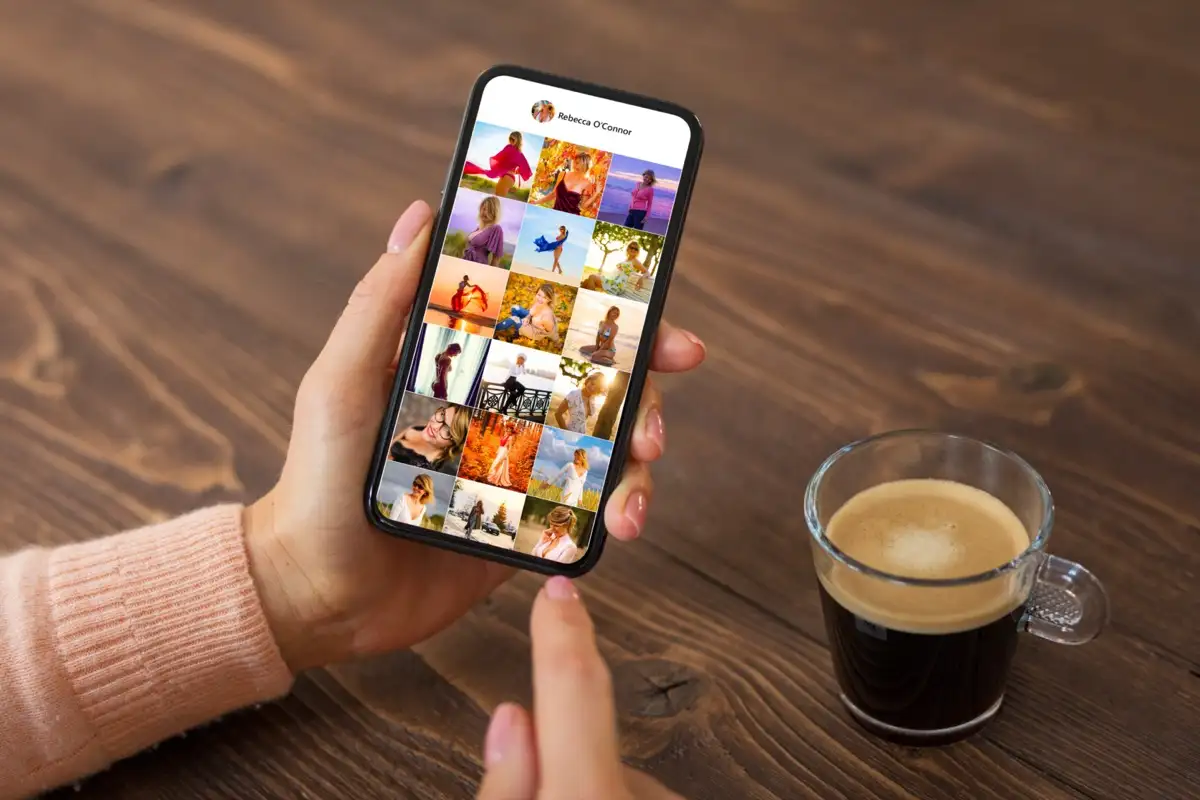Ha aA Get Help alkalmazás megnyílik, de üres a Windows 11 rendszerben, itt van, mit kell tennie a probléma megoldásához. Számos oka lehet annak, hogy miért találkozhat ezzel a problémával, és ez a cikk bemutatja szinte az összes lehetséges okot, valamint a probléma pillanatok alatti megoldását.
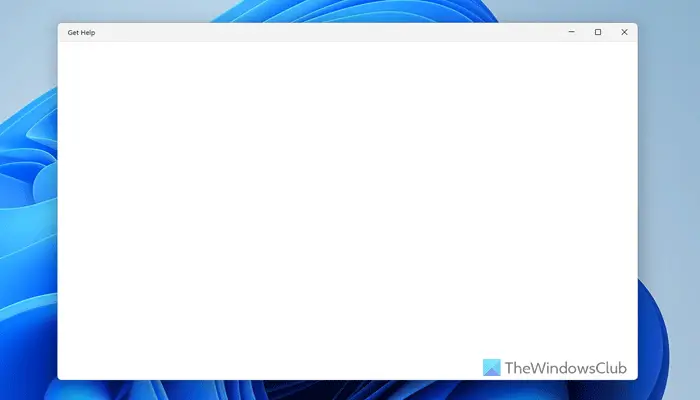
A Get Help alkalmazás üres a Windows 11 rendszerben
Megjavítani ablank Get Help alkalmazásWindows 11 rendszerben kövesse az alábbi megoldásokat:
- Zárja le az alkalmazást a Feladatkezelőből
- Győződjön meg arról, hogy rendelkezik internetkapcsolattal
- Módosítsa a háttér-összetevők engedélyeit
- Javítsa meg az alkalmazást
- Állítsa vissza a Get Help alkalmazást
- Futtassa az SFC vizsgálatot
Ha többet szeretne megtudni ezekről a megoldásokról, folytassa az olvasást.
1] Zárja le az alkalmazást a Feladatkezelőből
Amikor ezt a problémát látja, először kattintson az alkalmazáson látható bezárás gombra. Javasoljuk azonban, hogy ugyanezt tegye a Feladatkezelővel. Amikor leállítja az alkalmazást a Feladatkezelővel, az összes háttérszolgáltatást is leállítja. Néha a háttérszolgáltatások okozhatják ezt a problémát, és az alkalmazás Feladatkezelővel történő leállítása megoldhatja a problémát.
2] Győződjön meg arról, hogy rendelkezik internetkapcsolattal
A Get Help alkalmazáshoz internetkapcsolat szükséges a hibaelhárító megjelenítéséhez. Mivel a Microsoft szervert használja az összes információ megjelenítéséhez, érvényes internetkapcsolattal kell rendelkeznie. Éppen ezért erősen ajánlott, hogy ellenőrizze internetkapcsolatát, és próbálja újra.
Ha VPN-t vagy proxyt használ, ideiglenesen letilthatja, és újra ellenőrizheti.
3] Módosítsa a háttér-összetevők engedélyeit
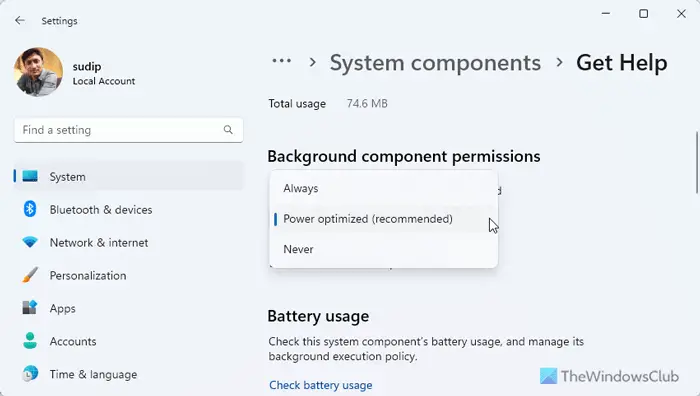
A Get Help alkalmazás háttérkomponens-engedélyeinek módosításához kövesse az alábbi lépéseket:
- Nyomja meg a Win+I billentyűkombinációt a Windows Beállítások paneljének megnyitásához.
- Menj ideRendszer > Rendszerösszetevők.
- Kattintson a Segítség kérése alkalmazás hárompontos ikonjára, és válassza a lehetőségetSpeciális beállítások.
- Irány aHáttérkomponens-engedélyek.
- Bontsa ki a legördülő menüt.
- Válasszon másik lehetőséget igényei szerint.
Ha azonban az új opció nem hoz semmi pozitívat, próbálkozzon újra egy másik opcióval.
4] Javítsa meg az alkalmazást

Ha a Segítség kérése alkalmazás rosszindulatú vagy reklámozó támadások miatt megsérült, a Windows beállításai segítségével javíthatja ki. Ennek elvégzéséhez kövesse az alábbi lépéseket:
- Nyissa meg a Windows Beállítások panelt a számítógépén.
- Menj ideRendszer > Rendszerösszetevők.
- Nyissa meg a Segítség kérése alkalmazás Speciális beállításait.
- Görgessen le, és kattintson aJavításgomb.
Várjon néhány pillanatot, hogy befejezze. Ha elkészült, nyissa meg a Segítség kérése alkalmazást.
5] Reset Get Help alkalmazás

Ha a javítási lehetőség nem oldja meg a problémát, állítsa vissza a Segítség kérése alkalmazást. Mivel szinte nincs elveszteni való adat, nem lesz gond, ha visszaállítja. Ehhez tegye a következőket:
- Nyissa meg a Windows Beállítások ablaktábláját.
- Kattintson aRendszerelemekaRendszerlapon.
- Kattintson a Segítség kérése alkalmazás hárompontos ikonjára.
- Válassza ki aSpeciális beállítások.
- Kattintson aResetgombot kétszer.
6] Futtasson egy SFC-vizsgálatot
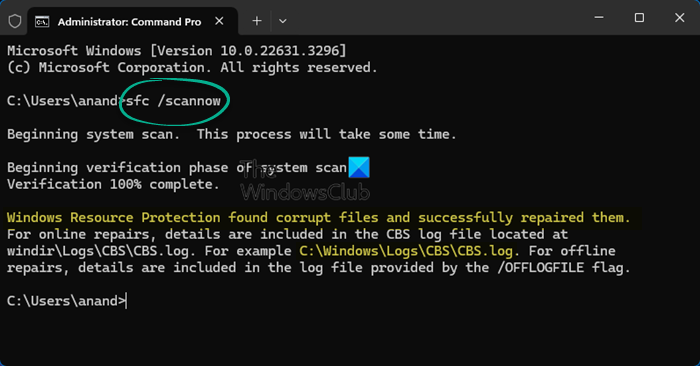
Ha egyik megoldás sem működött az Ön számára, meg kell tennie. Ez a probléma a rendszerfájl sérülése miatt fordulhat elő, így az SFC-vizsgálat könnyen megoldhatja a problémát.
Remélem, hogy ezek a megoldások segítenek a probléma megoldásában.
Olvas:
Miért nem működik a Segítség kérése?
A leggyakoribb ok, amiért a Get Help alkalmazás nem működik, az érvényes internetkapcsolat hiánya. Gondoskodnia kell arról, hogy internetkapcsolatával ne legyen probléma. Ha VPN-t vagy proxyt használ, javasoljuk, hogy tiltsa le őket, és próbálja újra.
Olvas:
Hogyan nyithatom meg a Súgót a Windows rendszerben?
A megnyitásához, használhatja a Tálca keresőmezőjét. Először kattintson a keresőmezőre, vagy nyomja meg a Win+Q billentyűkombinációt, és írja be a ?súgót? Ezután rákattinthat az egyes keresési eredményekre. Azonnal megnyitja a Segítség kérése alkalmazást.