AWindows frissítési hiba 0x800f0835Általában a Windows Update összetevők, a sérült rendszerfájlok vagy az ütköző szoftver problémái miatt fordul elő.
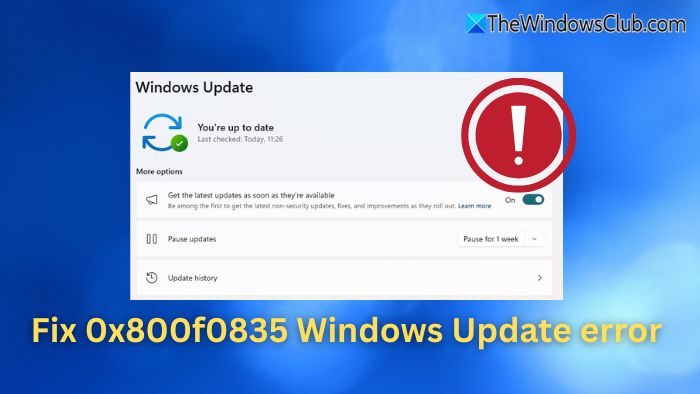
Javítsák meg a 0x800f0835 Windows Update hibát
A Windows frissítési hiba javításához 0x800F0835 a Windows 11/10 -en:
- Futtassa a Windows Update hibaelhárítóját
- A Windows Update Cache törlése
- Futtassa a Windows Update -t tiszta indító állapotban
- Kézzel telepítse a frissítést
- Helyezze vissza a Windows 11 -et a Windows Update használatával
Mielőtt folytatná, indítsa újra a PC -t és az útválasztót.
1] Futtassa a Windows Update hibaelhárítóját
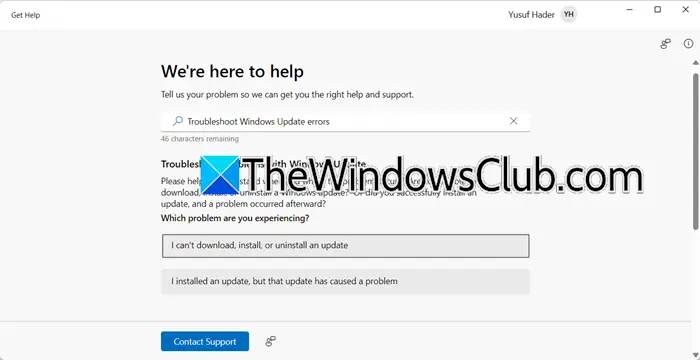
- SajtóWIN+IA beállítások megnyitásához.
- ElindulFrissítés és biztonság>Hibaelhárítás>További hibaelhárítók-
- VálasszonWindows frissítésés kattintsonFuttassa a hibaelhárítót-
- Kövesse a képernyőn megjelenő utasításokat az észlelt problémák megoldásához.
Olvas:
2] Törölje a Windows Update Cache -t
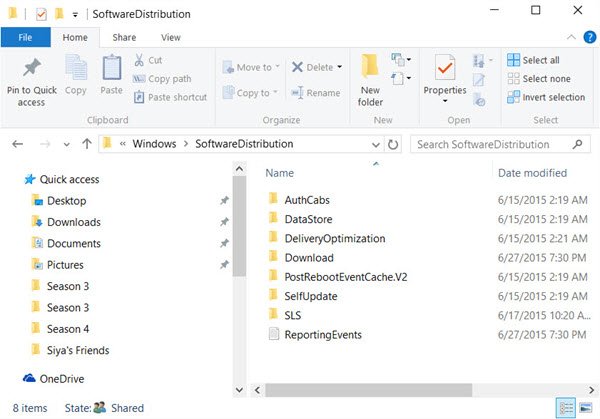
A sérült gyorsítótár fájlok ezt a hibát okozhatják. A frissítési gyorsítótár tisztításához állítsa le a Windows Update -hez kapcsolódó szolgáltatásokat, törölje a fájlokatC: \ Windows \ Softwaredion eloszlásés indítsa újra az összes szolgáltatást.
- Nyissa meg a Windows Terminal adminisztrátorként.
- Futtassa a következő parancsokat a szolgáltatások leállításához:
net stop wuauserv net stop cryptSvc net stop bits net stop msiserver
- Nyissa meg a File Explorer -t, és keresse meg a C: \ Windows \ SoftWaredion eloszlását
- Törölje az összes fájlt és mappát a
SoftwareDistributionmappa. - Ugyanebben a terminálon futtassa a következő parancsot a szolgáltatások újraindításához.
net start wuauserv net start cryptSvc net start bits net start msiserver
Ön is választhatvagy aA CATROOT2.Old -hoz, így a frissítési folyamat kénytelen egy új létrehozására.
3] Futtassa a Windows Update -t tiszta indító állapotban
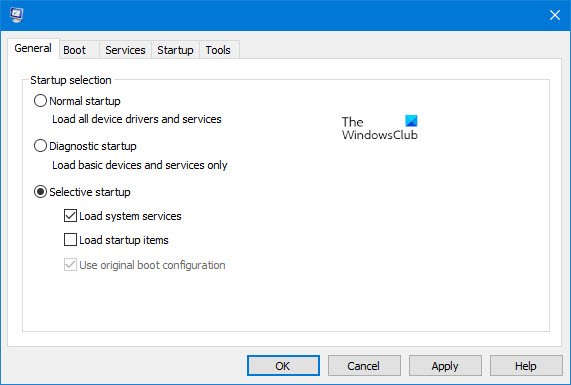
majd futtassa a Windows Update -t, és nézze meg, működik -e.
4] A frissítés manuálisan telepítse
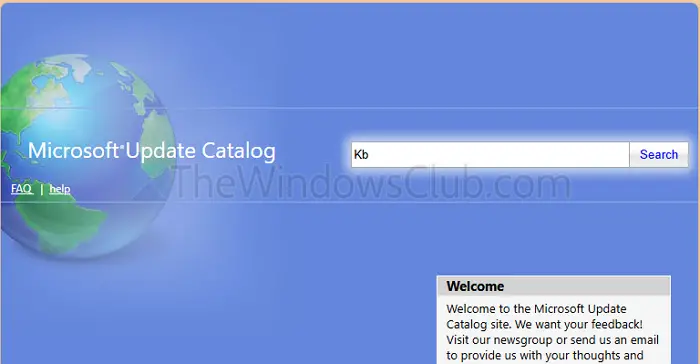
Ha a hiba egy adott frissítéshez kapcsolódik, akkor a legjobb, ha közvetlenül a Microsoft -ról tölti le.
- Látogasson el a-
- Kérjük, keresse meg a frissítést a KB számával.
- Töltse le és telepítse manuálisan.
5] Helyezze vissza a Windows 11 -et a Windows Update használatával
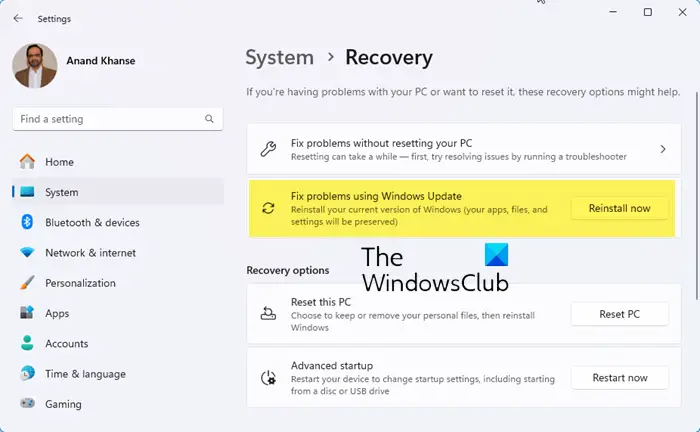
-HozAz adatok elvesztése nélkül:
- Nyomja meg a Win+I gombot a megnyitáshozWindows beállítások
- Kattintson ráRendszerBeállítások a bal oldalon
- A jobb oldalon görgessen le egy kicsit és válassza kiGyógyulás-
- Keresse meg aJavítsa ki a problémákat a Windows Update használatávalszakasz
- Kattintson aHelyezze vissza mostgomb.
- Kék ablak jelenik meg. Kiválaszthatja aA telepítés után 15 perccel automatikusan indítsa újra a számítógépemetJelölje be a mezőt, és kattintson az OK gombra
- Megkezdődik a számítógép, és megkezdődik a javítási folyamat.
Ezután futtassa a Windows Update -t, és lásd.
Hogyan tudom azonosítani, hogy melyik frissítés okozza a 0x800F0835 hibát?
A 0x800F0835 hibát okozó konkrét frissítés azonosításához kezdheti a frissítési előzmények ellenőrzésével. Keresse meg a Beállítások> Frissítés és Biztonság> Windows Update> Update előzményeinek megtekintését, és keresse meg a hibakódok sikertelen frissítéseit. A részletesebb betekintés érdekében nyissa meg az Eseménymegfigyelőt, és tekintse át a naplókat a Windows Logs> Rendszer alatt, összpontosítva a WindowsUpDateClient bejegyzéseire.
A harmadik fél szoftver okozhatja-e a 0x800F0835 hibát?
Az antivírus blokkolhatja a frissítési komponenseket. A VPN vagy a proxyk megzavarhatják a Microsoft szerverekkel folytatott kommunikációt. Ezért a Windows Update Clean Bott állapotban kell futtatnia, ha a hibakódot látja.
![A VirtualBox nem tud csatlakozni az internethez [Javítás]](https://elsefix.com/tech/tejana/wp-content/uploads/2024/12/virtualbox-cant-connect-to-the-internet.jpg)




![Az iPhone 16/16 Pro Black Screen of Death javítása [iOS 18 támogatott]](https://elsefix.com/statics/image/placeholder.png)





