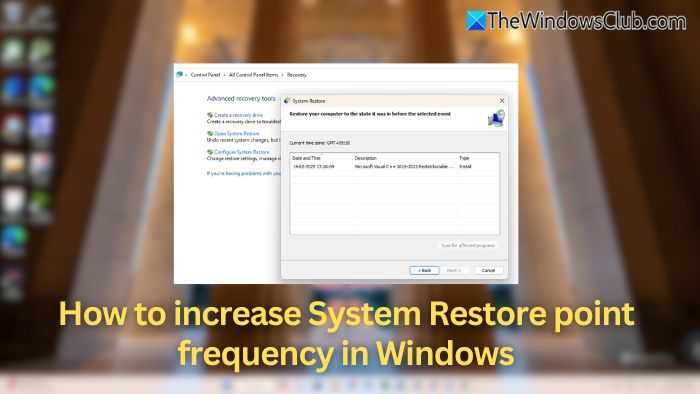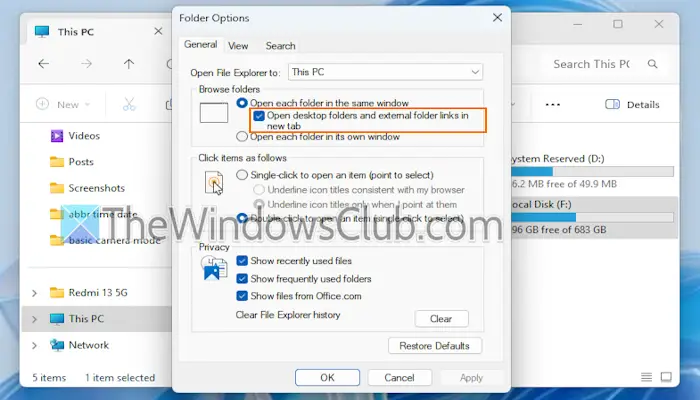A webhely nem érhető el, ERR_ADDRESS_INVALIDEgy adott webhely megnyitásakor észlelt hiba azt jelzi, hogy a böngésző nem tud csatlakozni a kért webhelyhez, mivel a cím érvénytelen vagy hibás. Ebben a cikkben megvizsgáljuk a hiba lehetséges okait és a probléma megoldásához szükséges lépéseket.
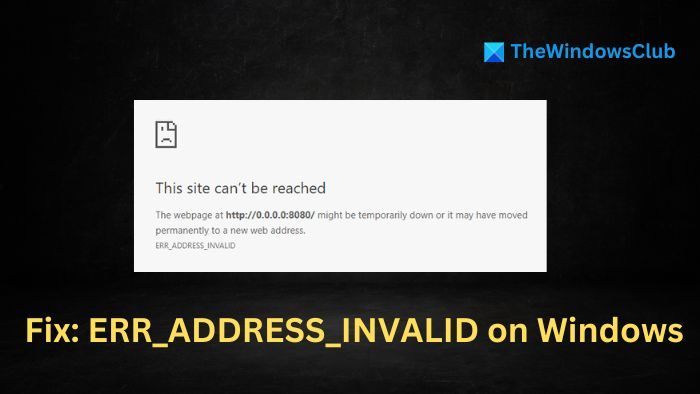
A hiba lehetséges okai ERR_ADDRESS_INVALID
Hálózati csatlakozási problémák:Az olyan problémák, mint az internet nem működik, hálózati torlódások, helytelen DNS-beállítások stb., megakadályozhatják, hogy az eszköz sikeresen feloldja a webhely címét, és akadályozzák a megfelelő kommunikációt a webszerver és az eszköz között, ami hibához vezethet. Még az ideiglenes webhelykimaradások vagy az ISP-oldali korlátozások is korlátozhatják a webhely forgalmát, megnehezítve a felhasználó számára a célwebhely elérését.
Szerver oldali problémák:Tegyük fel, hogy a webhely szervere karbantartás alatt áll, átmeneti leállást tapasztal, vagy szokatlanul nagy a forgalom. Ebben az esetben előfordulhat, hogy nem tud válaszolni az ügyfél oldaláról érkező kérésekre. Továbbá, amikor a DNS-rekordokat frissítik a kiszolgáló végén, eltarthat egy ideig, amíg a beállítások megfelelőek lesznek, vagy a teljes hálózaton el vannak osztva, ami hibaüzenetet eredményez.
Böngésző problémák:Időnként a sérült gyorsítótár vagy a cookie-k, valamint a böngészőbővítményekkel való esetleges ütközések felelősek a webhelyekhez való sikeres csatlakozás sikertelenségéért. Ezenkívül néhány böngészőbővítmény szűrheti a hálózati adatcsomagokat, megakadályozva, hogy a böngésző csatlakozzon a célwebhelyhez.
Javítsa ki az ERR_ADDRESS_INVALID hibát a Chrome-ban Windows 11 rendszeren
MegjavítaniA webhely nem érhető el, A HIBA CÍME ÉRVÉNYTELENA Windows 11/10 rendszeren futó Chrome hibája, amelyet az internet böngészése közben kaphat, kövesse az alábbi javaslatokat:
- Ellenőrizze a hálózati kapcsolatot, és állítsa vissza a hálózati beállításokat
- Törölje a böngésző gyorsítótárát és a cookie-kat
- Állítsa vissza a böngészőt az alapértelmezett beállításokra
- Ideiglenesen tiltsa le a harmadik fél tűzfalát és víruskeresőjét
- Böngészőbővítmények letiltása
- Ellenőrizze a Hosts fájlt.
1] Ellenőrizze a hálózati kapcsolatot, és állítsa vissza a hálózati beállításokat
A probléma megoldásának első lépése annak ellenőrzése, hogy az internetkapcsolat aktív-e. Kezdhetjük a fizikai kapcsolat ellenőrzésével, majd megpróbálhatunk megnyitni más webhelyeket.
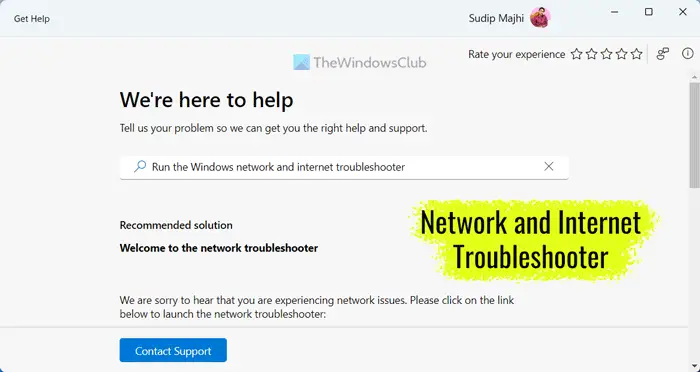
Ezenkívül ahálózati problémák azonosítására és megoldására is használható.
A hálózati összetevők, például a TCP/IP vagy a Winsock alaphelyzetbe állítása segít a hálózati kapcsolat protokollbeállításainak megújításában és visszaállításában, ezáltal visszaállítja a hibás konfigurációkat vagy bármilyen más átmeneti hibát. Ehhez tegye a következőket:
- Nyissa meg a Windows terminált gépelésselcmdaz asztali keresősávon, és kattintson a gombraFuttassa rendszergazdaként.
- Írja be egyenként az alábbi parancsokat a terminál promptba:
Netsh winsock reset Netsh int ip reset ipconfig /release ip/config /renew ipconfig /flushdns
Itt:
- Netsh winsock reset:Ezzel visszaállítja a Windows Network Sockets adatbázist, amely információkat tárol a hálózati protokollokról. Segíthet megoldani a sérült socket-beállításokból eredő problémákat.
- Netsh int ip reset:Visszaállítja a TCP/IP-beállításokat, beleértve az IP-címet, az alhálózati maszkot stb. Ha a hiba a hálózati kapcsolat IP-címével kapcsolatos problémákból adódik, ez segíthet a beállítások újrainicializálásában.
- ipconfig /release:Ez a parancs felszabadítja a hálózati adapterhez jelenleg rendelt IP-címet. Az IP-cím kiadása hasznos lehet, ha a címet helytelenül adták meg, vagy ha az IP-cím ütközik más eszközökkel.
- ipconfig /renew:Az IP-cím kiadása után ez a parancs lehetővé teszi a hálózati adapter számára, hogy dinamikusan új címet szerezzen be a DHCP-kiszolgálón keresztül. Ez segíthet elkerülni a címütközést más eszközökkel, vagy ha helytelen címet adtak meg.
- ipconfig /flushdns:Ez a parancs törli a DNS-gyorsítótárat, amely fenntartja a tartománynevek és a megfelelő IP-címek rekordját. Ha a hiba helytelen DNS-beállításokból vagy elavult DNS-rekordokból ered, a DNS-gyorsítótár törlése segíthet a helyes vagy alapértelmezett beállítások visszaállításában.
2] Törölje a böngésző gyorsítótárát és a cookie-kat
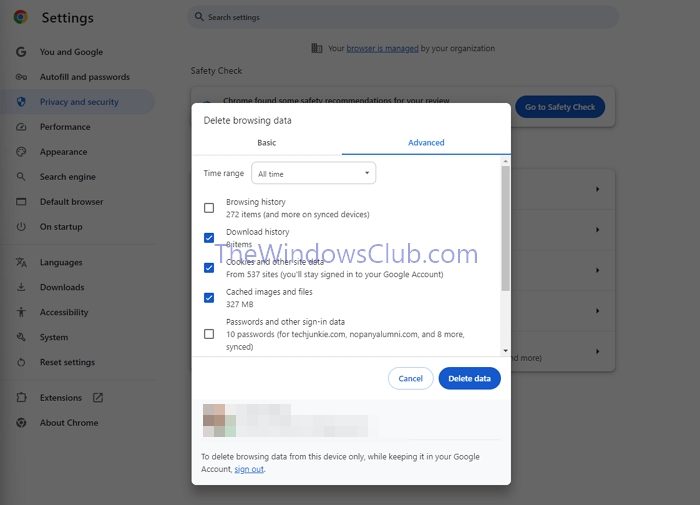
A cookie-k általában követik a beállításokat és az előzményeket, míg a böngésző gyorsítótára ideiglenes adatokat és fájlokat tárol. Ezek az adatok azonban idővel megsérülhetnek, és megzavarhatják a webhelykapcsolatokat, ami hibákhoz vezethet. Ezért,biztosíthatja, hogy a böngésző a megfelelő adatokkal működjön, ezzel megelőzve a hibákat.
- Nyissa meg a Chrome böngészőt, és kattintson a Továbbiak (3 pont) lehetőségre a jobb felső sarokban.
- Kattintson ráBöngészési adatok törlésealatt aAdatvédelem és biztonságfület, és válassza ki az adatok törlésének dátumtartományát.
- Válassza ki a gyorsítótár és a cookie-k beállításait a mellettük lévő jelölőnégyzetre kattintva, majd kattintson aAdatok törlése.
3] Állítsa vissza a böngészőt az alapértelmezett beállításokra
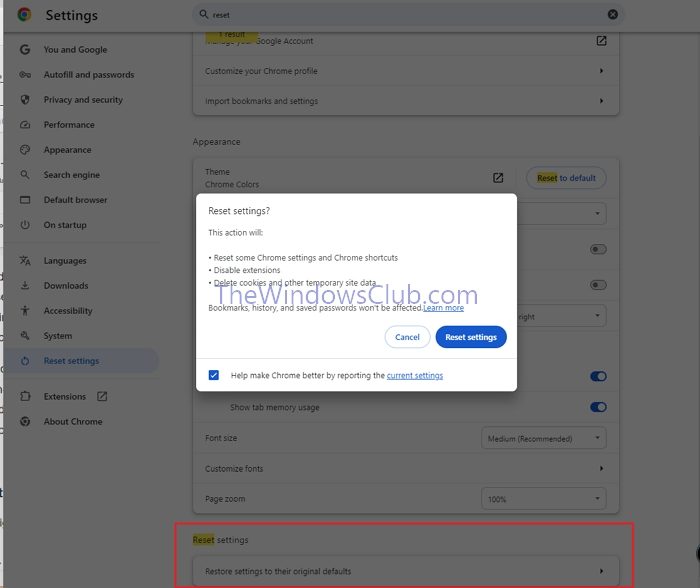
- A Chrome böngésző megnyitása után kattintson a jobb felső sarokban lévő három pontra, majd kattintson a gombraBeállítások elemreopció
- Navigáljon ideBeállítások visszaállítása>Állítsa vissza a beállításokat az eredeti alapértékekre,majd kattintson rá
4] A harmadik fél tűzfalának és víruskeresőjének ideiglenes letiltása
Annak ellenére, hogy a víruskeresők és a tűzfalak célja, hogy megvédjék a rendszert a vírusok vagy rosszindulatú programok támadásaitól, blokkolhatják a biztonságos programokat is. Ha harmadik féltől származó tűzfalat és víruskeresőt használ, kapcsolja ki, és nézze meg, hogy segít-e.
Ellenőrizze, hogy a probléma megoldódott-e. Ha igen, akkor muszáj
5] A böngészőbővítmények letiltása
A böngészőbővítmények az ütközések miatt néha megzavarhatják a normál böngészési funkciókat, ami érvénytelen címhibákat eredményezhet. A bővítmények letiltása:
- Nyissa meg a böngészőt, és kattintson a három pontra a jobb felső sarokban.
- Kattintson ráKiterjesztésekés a következő oldalon kapcsolja KI a bővítményeket.
6] Ellenőrizze a Hosts fájlt
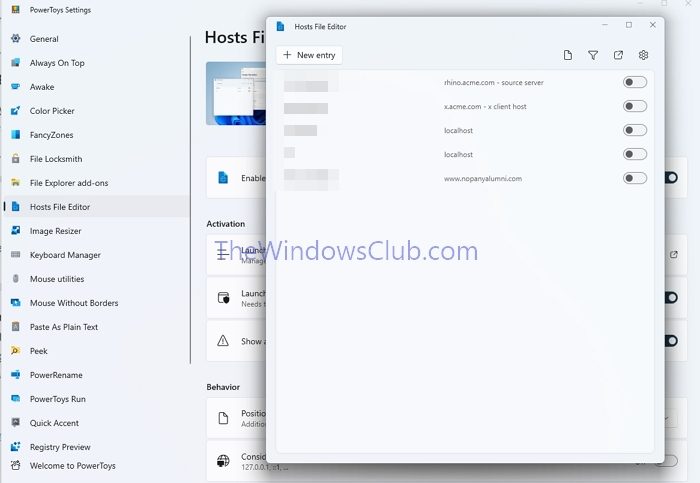
A Host fájl egy szöveges fájl, amely leképezi a tartományneveket a megfelelő IP-címükre. Jelen van a helyi rendszerben, és a fájl helytelen bejegyzései érvénytelen weboldalra irányíthatnak bennünket, ami hibához vezethet. A fájl ellenőrzéséhez:
- Navigáljon ideC:\Windows\System32\drivers\stbmappát
- Kattintson a jobb gombbal a hosts fájlra, és válassza a Jegyzettömb lehetőséget, miután a Megnyitás lehetőségre kattintott.
- Ellenőrizze, hogy nincsenek-e szabálytalan vagy gyanús bejegyzések
- Használhatod
Ha akarod, azt is megteheted.
Miért nem érhető el az IP címem?
A „” hiba általában hálózati csatlakozási problémát jelez. Ez helytelen hálózati beállítások, hibás hálózati adapter vagy az útválasztóval vagy modemmel kapcsolatos problémák miatt fordulhat elő.
Olvas: Hogyan javíthatóChrome hiba
Hogyan lehet megtalálni egy webhely IP-címét?
To, használja a „ping” parancsot a termináljában. Írja be: „ping [webhely címe]” (pl. „ping bing.com”). A válaszban megjelenik az IP-cím.