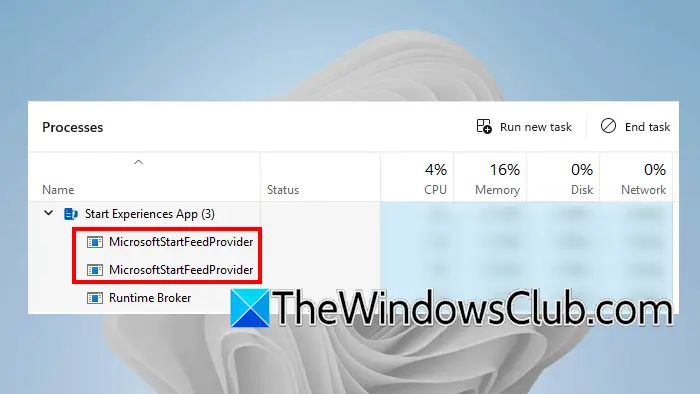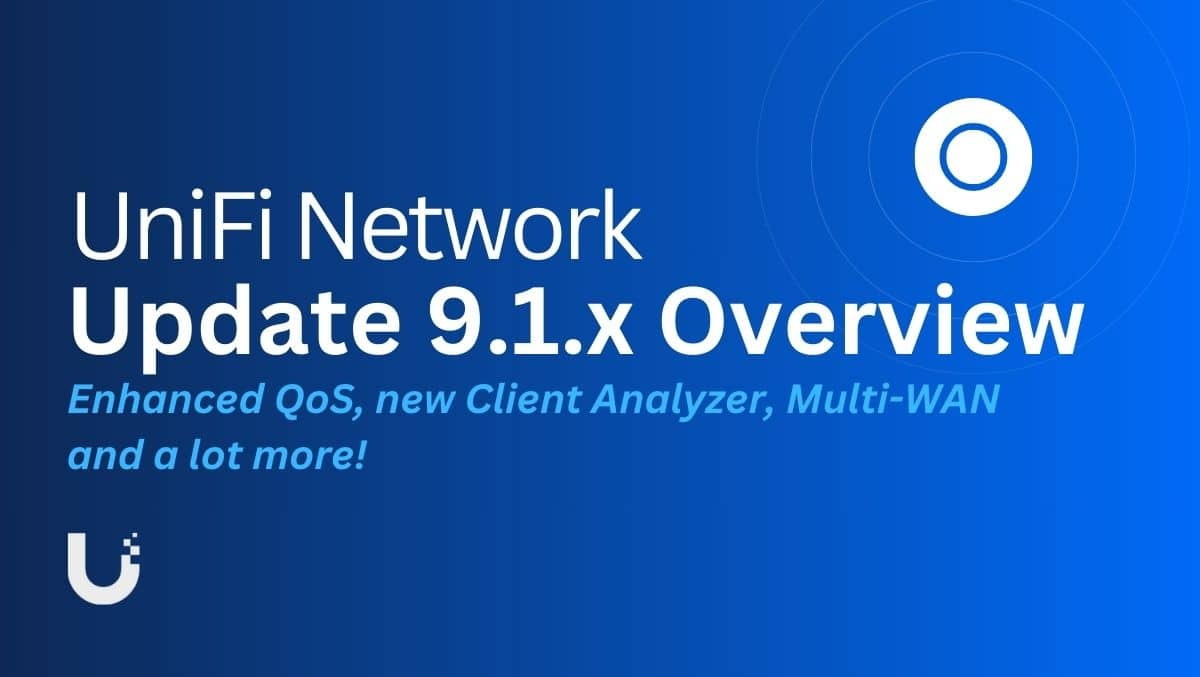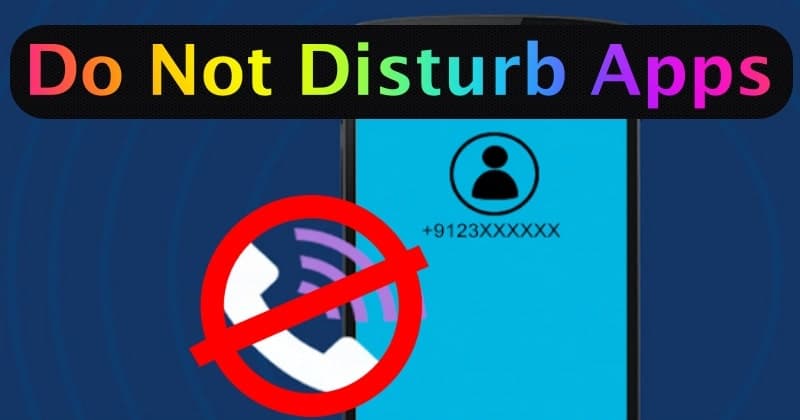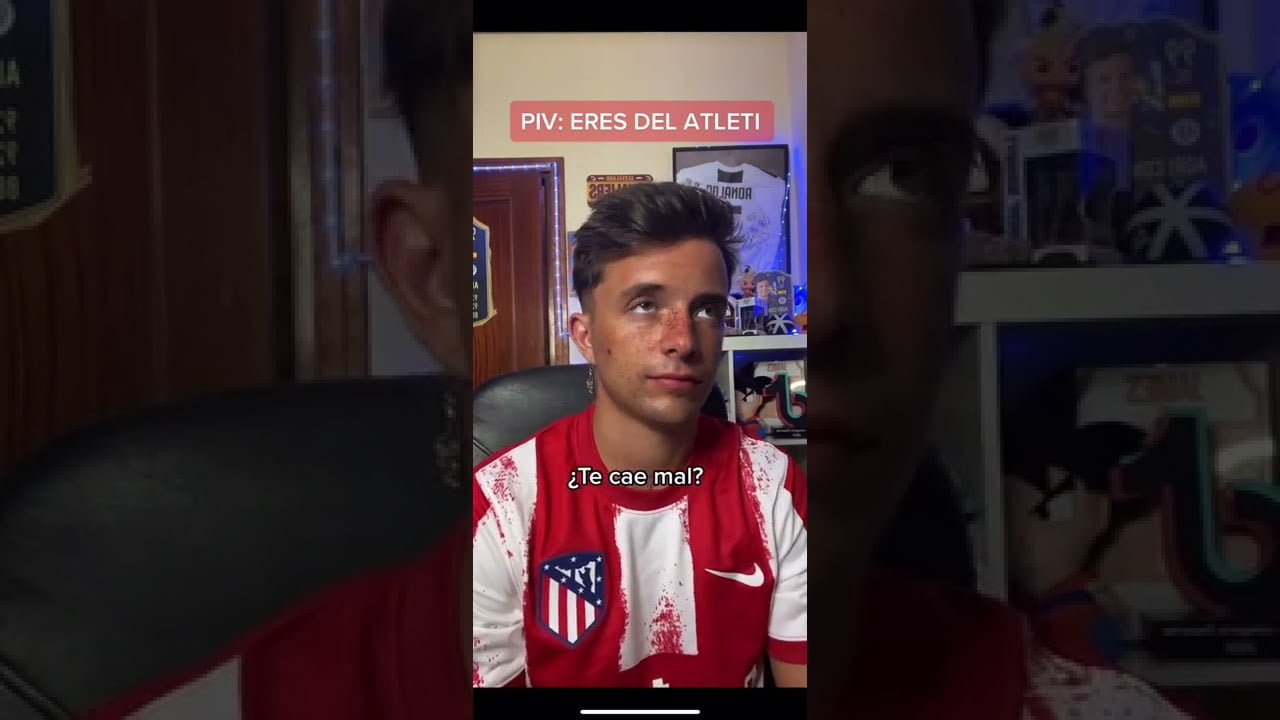Ha Ön olyan, mint én, és gyakrabban kell online maradnia, a WiFi hotspot a legjobb barátja. Használata során azonban senki sem szereti kimondani a hotspot nevét, mivel ez többnyire csak a mi nevünk. Ezért ebben a bejegyzésben megtanuljuk, hogyan kell elrejteni ahotspot SSID-jét, és tegye priváttá Windows 11/10 rendszeren.
A Hotspot SSID elrejtése és priváttá tétele Windows 11 rendszeren
Mivel a Windows 11/10 nem ad lehetőséget a hotspot SSID elrejtésére és priváttá tételére, ezt a telefonunkon keresztül kell megtennünk, ahol engedélyezzük a hotspotot. Ehhez kövesse az alábbi lépéseket.
- A hotspot SSID elrejtése a telefon használatával
- A WiFi SSID elrejtése (opcionális)
- Csatlakozzon a rejtett hálózathoz a Windows 11 rendszerben
Beszéljünk róluk részletesen.
1] A hotspot SSID elrejtése a telefon használatával

Először is meg kell látnunk, hogyan rejthetjük el a hotspot SSID-jét a telefonon. Ez csak egy rejtett hálózatot hoz létre, amelyhez a megfelelő SSID megadásával csatlakozhat. Ehhez kövesse az alábbi lépéseket.
- NyitottBeállítások elemre.
- Menj ideKapcsolatok.
- Görgessen le egy kicsit, és keresse meg a Mobile Hotspot & Tethering elemet.
- Érintse meg a Mobile Hotspot elemet, majd a hotspot nevét.
- Kattintson a hozzá tartozó lefelé mutató nyílraFejlett.
- Most kapcsolja be a kapcsolót aRejtett hálózat.
A korábban említett lépések kizárólag a OneUI-val (Samsung) rendelkező eszközökre vonatkoznak; azonban hasonlóak lesznek más Android márkák esetében is. Ne feledje, hogy az iPhone készülékeken nincs lehetőség az SSID elrejtésére.
2] A WiFi SSID elrejtése (opcionális)
Ha rendelkezik Wi-Fi-vel, elrejtheti SSID-jét a Wi-Fi portál segítségével. Ehhez először a Wi-Fi bejelentkezési oldalra kell lépnie. Ezután írja be a helyi IP-címet a böngésző keresősávjába, és nyomja meg az Enter billentyűt. Látni fogja aSSID elrejtésejelölőnégyzetet. Jelölje be, majd mentse a beállításokat.
3] Csatlakozzon a rejtett hálózathoz a Windows 11 rendszeren
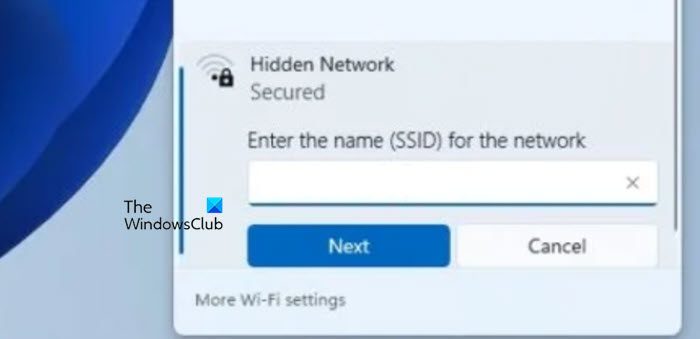
Végül csatlakozunk a rejtett hálózathoz. Ehhez először le kell kérnie az SSID-t, amely nem más, mint a hálózat neve. Nyissa meg a hotspot beállításait, és jegyezze fel a hálózat nevét. Ha ez megvan, kattintson a képernyő jobb alsó sarkában található WiFi ikonra, majd kattintson a gombraRejtett hálózat,írja be a hálózat nevét?Adja meg a hálózat nevét (SSID)?,és kattintson a Tovább gombra.
Remélhetőleg most már csatlakozhat egy rejtett hálózat létrehozásához, és csatlakozhat hozzá.
Olvas:Hogyan kell
Hogyan rejthetem el az SSID-t Windows 11 rendszerben?
Ha el szeretné rejteni vagy blokkolni szeretné egy SSID-azonosítót a WiFi hálózaton való megjelenésétől, nyissa meg aParancssorrendszergazdaként, és futtassa a következő parancsot.
netsh wlan show networks
Most jegyezze fel az elrejteni kívánt WiFi nevét és infrastruktúráját. Ha ezt megtette, futtassa a következő parancsot.
netsh wlan add filter permission = block ssid = <SSIDNAME> networktype = infrastructure
Ügyeljen arra, hogy cserélje ki a<SSIDNMAE> változó a WiFi tényleges nevével.
Hogyan hozhatok létre rejtett WiFi hotspotot?
Ha telefonjával szeretne rejtett WiFi hotspotot létrehozni, lépjen a telefon hotspot beállításaiba, majd a Speciális opcióba, és engedélyezze a rejtett hálózatot. Javasoljuk, hogy tekintse meg a fent említett lépéseket, hogy ugyanezt tegye. Ha azonban el szeretné rejteni a WiFi-t a router elől, lépjen a router beállításaiba, és engedélyezze a rejtett hálózatot.