NéhányMicrosoft másodpilótaa felhasználók megkapták az üzenetetÚgy tűnik, kijelentkezett. Ez a hiba megakadályozza, hogy a felhasználók használják a Microsoft Copilot csevegési funkcióját. Egyes felhasználók arról számoltak be, hogy ezt a hibát még akkor is megkapták, amikor Microsoft-fiókjukkal bejelentkeztek.
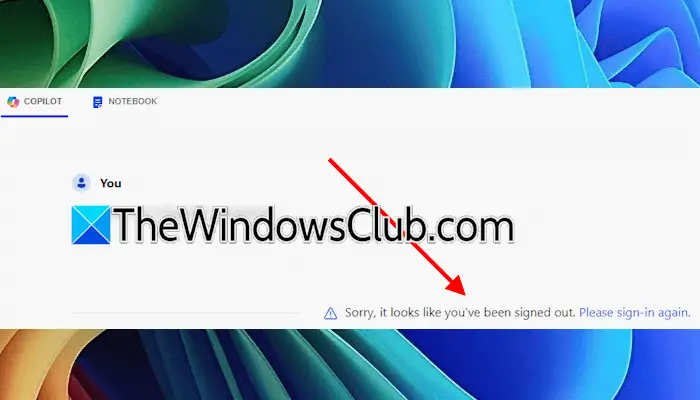
A teljes hibaüzenet a következő:
Sajnáljuk, úgy tűnik, kijelentkezett. Kérjük, jelentkezzen be újra.
A másodpilóta azt mondja: Úgy tűnik, kijelentkezett
Ha nem tudja használni a Microsoft Copilotot a „Úgy tűnik, kijelentkezett” hibaüzenetet, használja ezeket a javaslatokat a probléma megoldásához. Mielőtt folytatná, próbáljon ki egy másik internetkapcsolatot, és nézze meg, hogy ez segít-e. Néha a problémák egy adott hálózati kapcsolathoz kapcsolódnak.
- A VPN vagy a proxy letiltása
- Törölje a böngésző gyorsítótárát és a cookie-kat
- Tiltsa le a böngészőbővítményeket
- Használjon másik webböngészőt
- Hozzon létre egy másik profilt
- Javítsa meg, állítsa vissza vagy telepítse újra a Copilotot
Mindezeket a javításokat az alábbiakban részletesen ismertetjük.
1] A VPN vagy a proxy letiltása
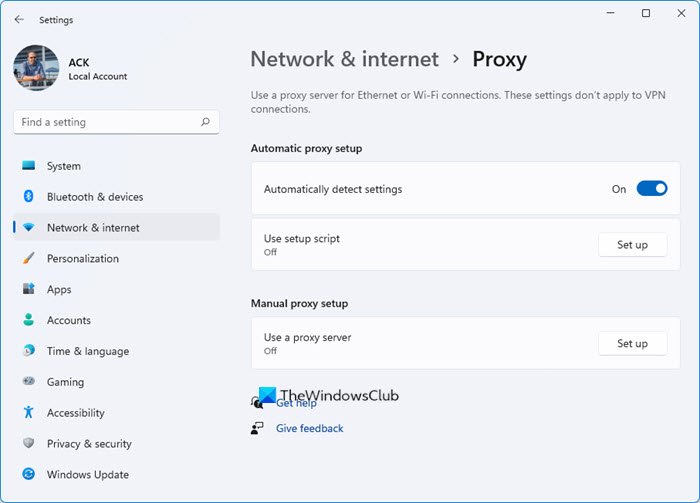
Ha VPN-kapcsolatot vagy proxyt használ, előfordulhat a hiba.(ha van), vagy szakítsa meg a VPN-kapcsolatot, és ellenőrizze, hogy tudja-e használni a Copilotot. Ha ez megoldja a problémát, és Ön a, forduljon szolgáltatójához további segítségért, vagy váltson másikra.
2] Törölje a böngésző gyorsítótárát és a cookie-kat
A hiba egyik lehetséges oka a sérült gyorsítótár és a cookie-k. Törölje a böngésző gyorsítótárát és a cookie-kat, és ellenőrizze, hogy a probléma továbbra is fennáll-e. Nyomja meg aCtrl + Shift + Deletegombok megnyitásáhozBöngészési adatok törléseablakot a böngészőjében. Most válassza ki a cookie-k és a gyorsítótár beállításait, és kattintson a gombraVilágosgomb.
Meg is próbálhatoda Copilot cookie-k törléseEdge vagy Chrome böngészőben. A következő lépések vezetik Önt ehhez:
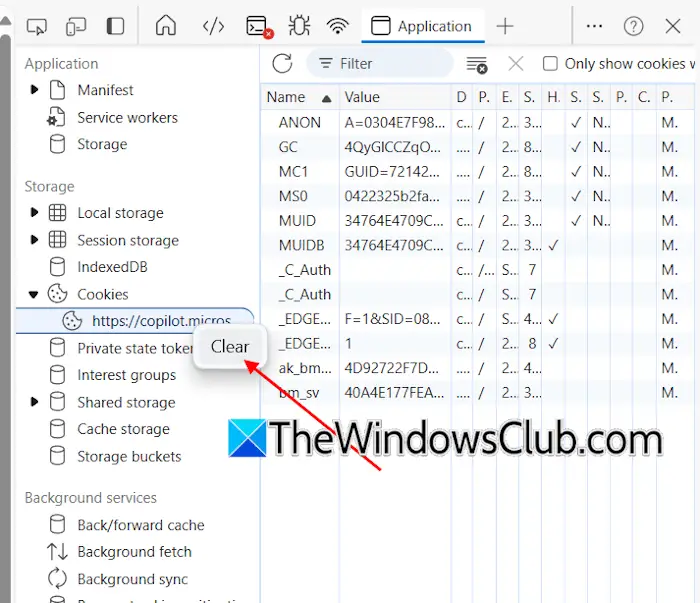
- Nyissa meg a Copilotot az Edge-ben vagy a Chrome-ban.
- Nyomja meg aF12gomb a megnyitásáhozFejlesztői eszközök.
- Kattintson aTöbb eszközikonra (Plus ikon az Edge-ben és előre nyíl ikon a Chrome-ban), és válassza kiAlkalmazás.
- Bontsa kiCookie-kalatt aTárolásszakasz. Kattintson a jobb gombbal a másodpilóta URL-re, és válassza kiVilágos.
3] Tiltsa le a böngészőbővítményeket
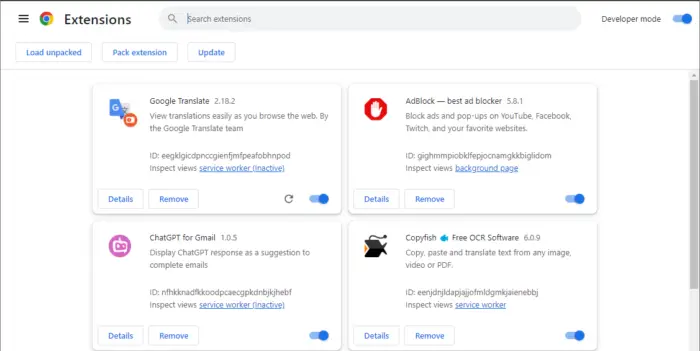
Tiltsa le az összes webböngésző-bővítményt, és töltse be újra a Copilot oldalt. Nézze meg, ezúttal működik-e.
Ha nem kapja meg a „Úgy tűnik, kijelentkezett” hiba, az egyik böngészőbővítmény a tettes. Most egyesével engedélyezze a bővítményeket, és minden alkalommal töltse be újra a Copilot oldalt, amikor engedélyez egy bővítményt. Amikor a hiba ismét jelentkezik, az imént engedélyezett bővítmény a tettes. Törölje a bővítményt, és keresse meg az alternatívát.
4] Használjon másik webböngészőt
A Copilotot az Edge-től eltérő webböngészőkben is használhatja. Ha a Copilot nem működik az Edge-ben, próbáljon meg másik webböngészőt használni.
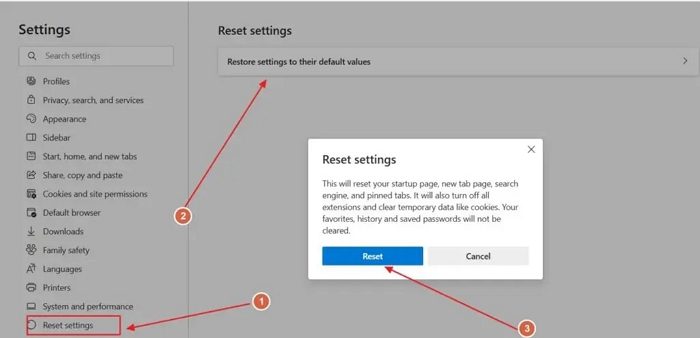
Ha segít,az alapértelmezett beállítások segíthetnek. Az Edge visszaállítása letiltja az összes bővítményt és törli az ideiglenes adatokat. Az új lap oldala, a keresőmotor és a rögzített lapok is visszaállnak.
Ha a hiba nem az Edge böngészőben jelentkezik, állítsa vissza azt a böngészőt.
5] Hozzon létre egy másik profilt
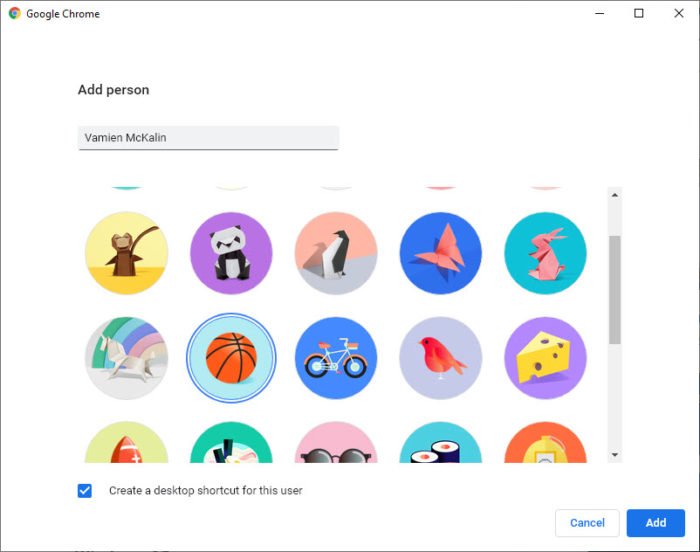
Néha a probléma a webböngésző felhasználói profiljával lehet. Hozzon létre egy másik profilt ittvagy. Most ellenőrizze, hogy használhatja-e a Copilotot abban a felhasználói profilban. Ha a hiba nem jelentkezik egy új felhasználói profilban, előfordulhat, hogy a korábbi felhasználói profil sérült. Törölheti, és folytathatja az új felhasználói profil használatát. A régi profil törlése előtt. győződjön meg arról, hogy adatai szinkronizálva vannak a felhővel a fiókjával.
6] Javítsa meg, állítsa vissza vagy telepítse újra a Copilotot
Ha a hiba a Copilot webböngészőben való használata közben jelentkezik, használhatja a Copilot alkalmazást. Ha azonban a Copilot alkalmazás ezt a hibát jelzi, a probléma megoldásához megjavíthatja, visszaállíthatja vagy újratelepítheti.
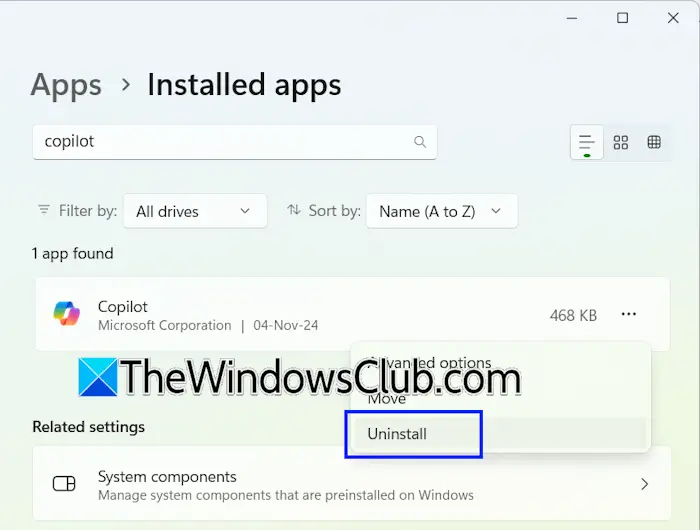
Nyissa meg a Windows 11 beállításait, és lépjen a következőreAlkalmazások > Telepített alkalmazások. Keresse meg a Copilotot a telepített alkalmazások listájában. Kattintson a mellette lévő három pontra, és válassza kiSpeciális beállítások. Görgessen le, és kattintson aJavításgomb. Ha a másodpilóta javítása nem működik, állítsa alaphelyzetbe.
Ha ez nem működik, távolítsa el a Copilot-ot, és indítsa újra a rendszert. Most nyissa meg a Microsoft Store-t, és telepítse onnan a Copilotot.
Ennyi. Remélem ez segít.
Használhatom a Microsoft Copilotot bejelentkezés nélkül?
Igen, bejelentkezés nélkül is használhatja a Microsoft Copilotot. Ha azonban bejelentkezik a Copilotba, a csevegési adatait a rendszer elmenti a fiókjába. A Copilotba való bejelentkezéshez Microsoft-fiókra van szükség. Amikor először indítja el a Copilotot, az Ön nevét fogja kérni. Írja be a nevét, és kattintson a Tovább gombra. Lehet majd vele csevegni.
Hogyan tudok bejelentkezni a Copilotba?
A Copilotba való bejelentkezéshez Microsoft-fiókra van szükség. Ha nincs Microsoft-fiókja, akkor. Most nyissa meg a Copilotot, és kattintson a gombraJelentkezzen begombot a jobb felső sarokban. A bejelentkezéshez adja meg Microsoft-fiókja hitelesítő adatait.
Olvassa el a következőt:.


![A Razer Synapse minimalizálja a játékokat [Fix]](https://elsefix.com/tech/tejana/wp-content/uploads/2025/02/Razer-Synapse-is-minimizing-games.png)








