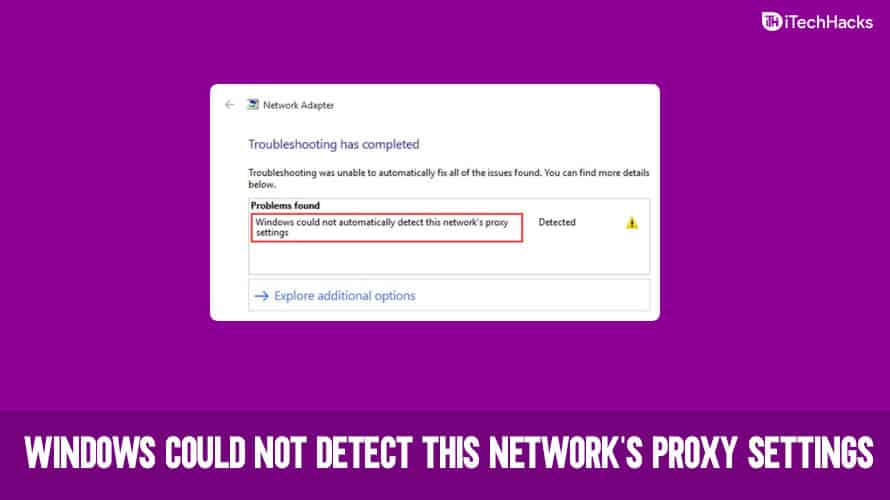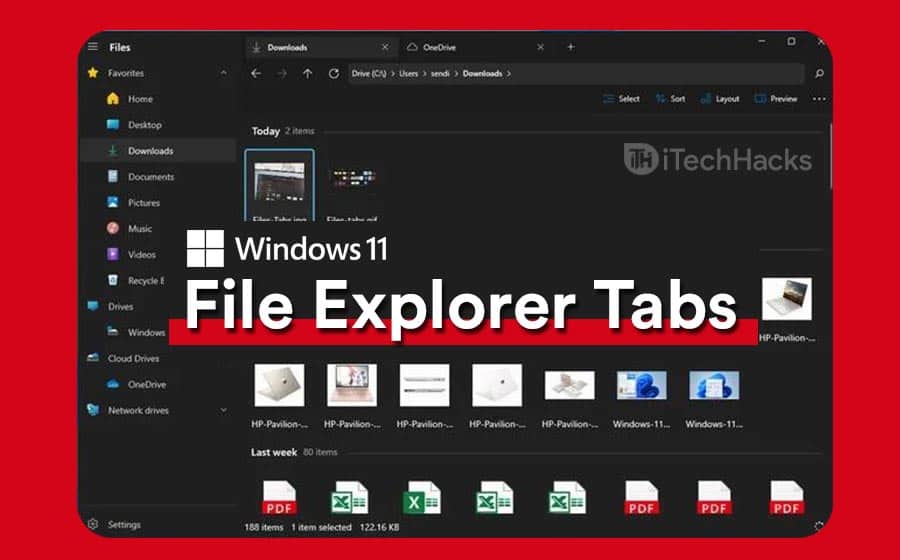Ebben a bejegyzésben megmutatjuk, hogyan kellillessze be az időbélyeget az Excelbe és a Google Táblázatokba. A Microsoft Excel és a Google Táblázatok kétféle időbélyeget támogat:StatikusésDinamikus. A statikus időbélyegek nem frissülnek, és alkalmasak rögzített naplókhoz, adatbejegyzésekhez vagy olyan rekordokhoz, amelyeknek változatlanok kell maradniuk. A dinamikus időbélyegek automatikusan frissülnek, amikor a munkalap újraszámítja, így ideálisak élő műszerfalakhoz, nyomkövetőkhöz vagy valós idejű adatokat igénylő jelentésekhez. A következő szakaszokban megmutatjuk, hogyan illesztheti be ezeket az időbélyegeket a Microsoft Excelbe és a Google Táblázatokba.
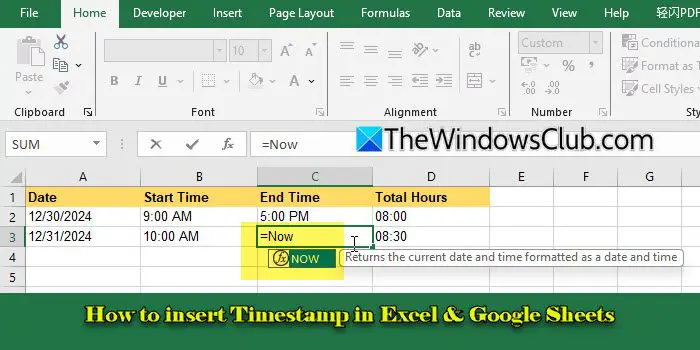
Toidőbélyegek beszúrása az Excelben és a Google Táblázatokban, használhat billentyűkódot, képleteket vagy VBA-kódot (csak Excel). Mindegyik módszer kissé eltérő eredményt ad, attól függően, hogy statikus vagy dinamikus időbélyegzőre van szüksége.
Lássuk ezt részletesen.
Hogyan lehet időbélyeget beszúrni az Excelbe
Nyissa meg az Excelt, és navigáljon arra a munkalapra, amelyhez az időbélyeget hozzá kívánja adni. Ezután kattintson arra a cellára, ahol meg szeretné jeleníteni a dátumot vagy az időt.
A] Szúrjon be időbélyegeket a billentyűparancsokkal
MertStatikus időbélyegek, használja a következőketparancsikonokat:
- Dátum beszúrása:SajtóCtrl + ;(pontosvessző)
- Beszúrási idő:SajtóCtrl + Shift + ;
- Dátum és idő beszúrása:SajtóCtrl + ;, majd nyomja megTér, majd nyomja megCtrl + Shift + ;
Ha az időbélyeg nem a kívánt formátumban jelenik meg, választhat egy másik formátumot az időbélyeg megjelenítéséhez. Íme, hogyan:
- Válassza ki az időbélyeget tartalmazó cellát.
- Menj aOtthonfület a Szalagban.
- Kattintson aSzámformátumlegördülő menüből (a Szám csoport alatt), válassza kiTovábbi számformátumok…, és válassza ki a kívánt dátumot/időt/egyéni formátumot.
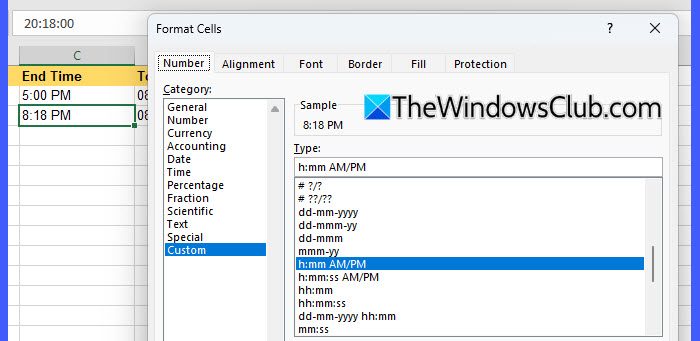
B] Időbélyegek beszúrása képletek segítségével
MertDinamikus időbélyegek, írja be a következők egyikétképletekés nyomja megEnter:
Aktuális dátum beszúrása: =TODAY()
Aktuális dátum és idő beszúrása: =NOW()
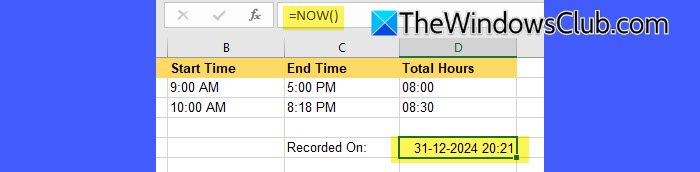
A fenti képletek dinamikusan frissülnek, amikor a munkalap újraszámol, és megjeleníti az aktuális dátumot/időt a cellákban. Statikus értékké alakításához kövesse az alábbi lépéseket:
- Jelölje ki a cellát a képlettel.
- SajtóCtrl + Clemásolni.
- Kattintson a jobb gombbal ugyanarra a cellára, és válassza kiSpeciális beillesztés > Értékek.
- SajtóEnter.
Ez lecseréli a képletet egy rögzített értékre, megtartva a statikus időbélyeg alapértelmezett cellaformátumát. Ha egyéni formátumot szeretne, aSZÖVEG()funkció szükséges a kimenet vezérléséhez, mielőtt statikussá tenné.
Ha például a kimenetet "2024. december 30. 10:30', írja be a következő képletet, és nyomja meg a gombotEnter.
=TEXT(NOW(), "mmm dd, yyyy hh:mm AM/PM")
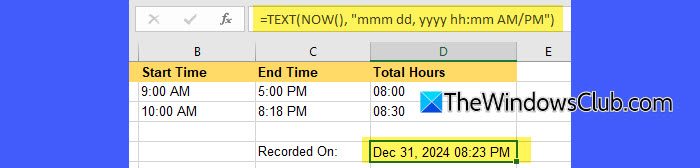
Hasonlóképpen használhat más dátum/idő formátumokat a fenti képletben, hogy az időbélyeget a kívánt stílusban jelenítse meg.
C] Időbélyegek beszúrása VBA kóddal
Dinamikus és statikus időbélyegeket is beszúrhat az Excelbe VBA-kóddal. Íme, hogyan:
Nyissa meg a munkafüzetet, ahová be szeretné szúrni az időbélyegeket. SajtóAlt + F11a VBA-szerkesztő megnyitásához. A VBA-szerkesztőben kattintson aBeszúrásmenüt és válassza kiModul. Ezzel létrehoz egy új modult, ahol megírhatja és futtathatja a kódot.
Automatikusan frissülő dinamikus időbélyeghez írja be a következő kódot a modulba:
Sub InsertDynamicTimeStamp() ActiveCell.Value = "=NOW()" End Sub
A nem frissülő statikus időbélyeghez illessze be a következő kódot a modulba:
Sub InsertStaticTimeStamp() ActiveCell.Value = Now() End Sub
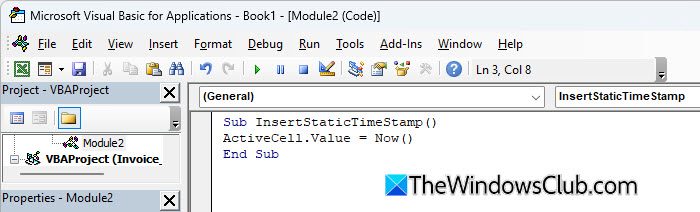
SajtóAlt + Qa VBA-szerkesztő bezárásához és az Excelhez való visszatéréshez.
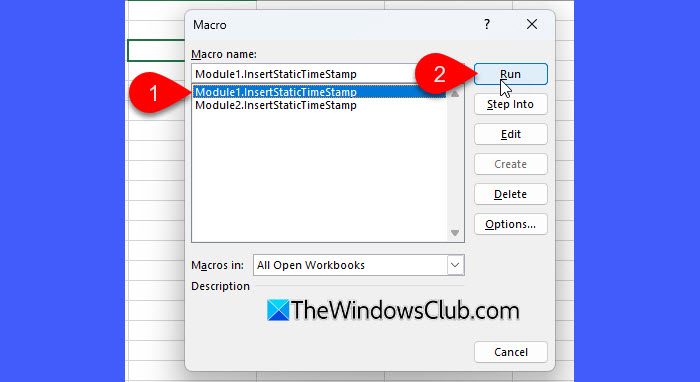
Ezután nyomja meg a gombotAlt + F8a Makró párbeszédpanel megnyitásához. Válassza ki a futtatni kívánt makrót (InsertDynamicTimeStamp vagy InsertStaticTimeStamp), majd kattintsonFut.
Időbélyeg beszúrása a Google Táblázatokba
Nyissa meg a Google Táblázatok munkalapját, válassza ki azt a cellát, ahová be szeretné szúrni az időbélyeget, majd az alábbi módszerek egyikével adjon hozzá statikus vagy dinamikus dátumot és időt:
A] Szúrjon be időbélyegeket a billentyűparancsokkal
MertStatikus időbélyegek, használja a következőketparancsikonokat:
- Dátum beszúrása:SajtóCtrl + ;(pontosvessző)
- Beszúrási idő:SajtóCtrl + Shift + ;
- Dátum és idő beszúrása:SajtóCtrl + Alt + Shift + ;
Ha más formátumot szeretne alkalmazni a megjelenített időbélyegzőre, kövesse az alábbi lépéseket:
- Jelölje ki az időbélyeget tartalmazó cella(ka)t.
- Menj aFormátummenüt az eszköztáron.
- Kattintson ráSzám > Egyéni dátum és idő.
- A párbeszédpanelen válasszon egy előre beállított formátumot.
- KattintsonAlkalmaznia változtatások mentéséhez.
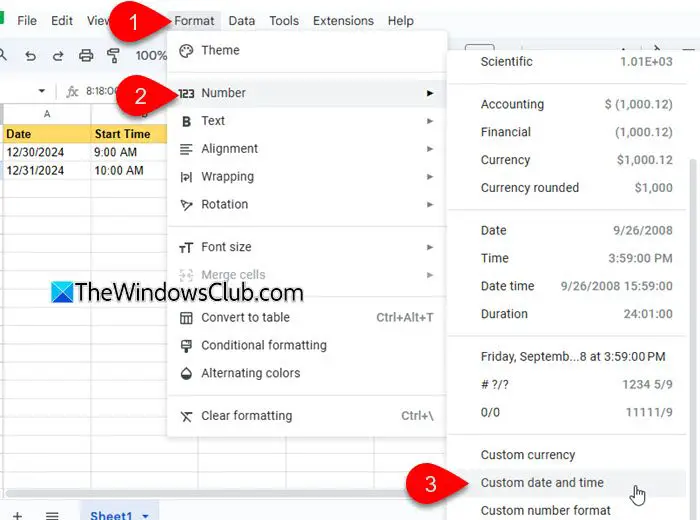
B] Időbélyegek beszúrása képletek segítségével
MertDinamikus időbélyegek, írja be a következők egyikétképletekés nyomja megEnter:
Aktuális dátum beszúrása: =TODAY()
Aktuális dátum és idő beszúrása: =NOW()
Csakúgy, mint az Excelben, a dinamikus időbélyegek statikussá alakításához a Google Táblázatokban kimásolhatja a dinamikus képletet tartalmazó cellát, majd beillesztheti értékként (kattintson jobb gombbal a cellára, válasszaMásolat, majd kattintson újra a jobb gombbal, és válassza kiSpeciális beillesztés > Csak értékek).
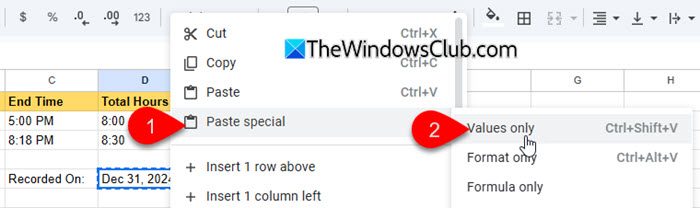
Ha egyéni formátumra van szüksége az időbélyegzőhöz, használja aSZÖVEG()függvény értékként való beillesztése előtt.
Ennyi! Remélem, hasznosnak találja ezt.
Olvas: .
Hogyan adhatok hozzá időbélyegeket a Google Táblázatokhoz?
Billentyűparancsok vagy képletek segítségével időbélyegeket adhat hozzá a Google Táblázatokhoz. A billentyűparancsok ideálisak statikus időbélyegek hozzáadásához, amelyek nem változnak, míg a képletek dinamikus időbélyegeket hoznak létre, amelyek automatikusan frissülnek.
Hogyan adhatok időbélyeget egy Excel-táblázathoz?
Ha statikus időbélyeget szeretne hozzáadni egy Excel-táblázathoz, használhat billentyűkódokat. SajtóCtrl + ;az aktuális dátumra ésCtrl + Shift + ;az aktuális időre. Dinamikus időbélyegző beszúrásához (amely automatikusan frissül) használja a képletet=TODAY()az időpontra ill=NOW()dátumra és időre.
Olvassa el a következőt: Javítás.