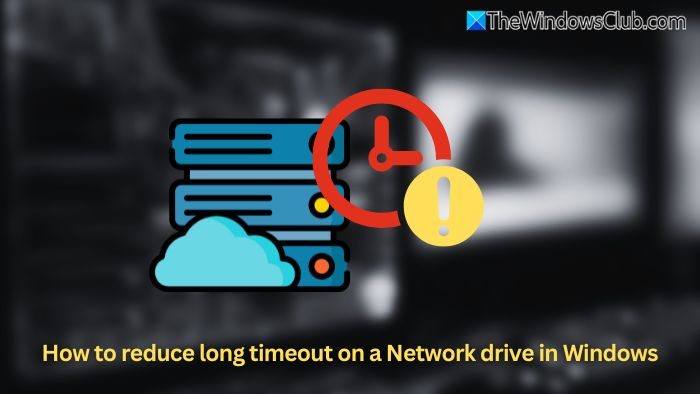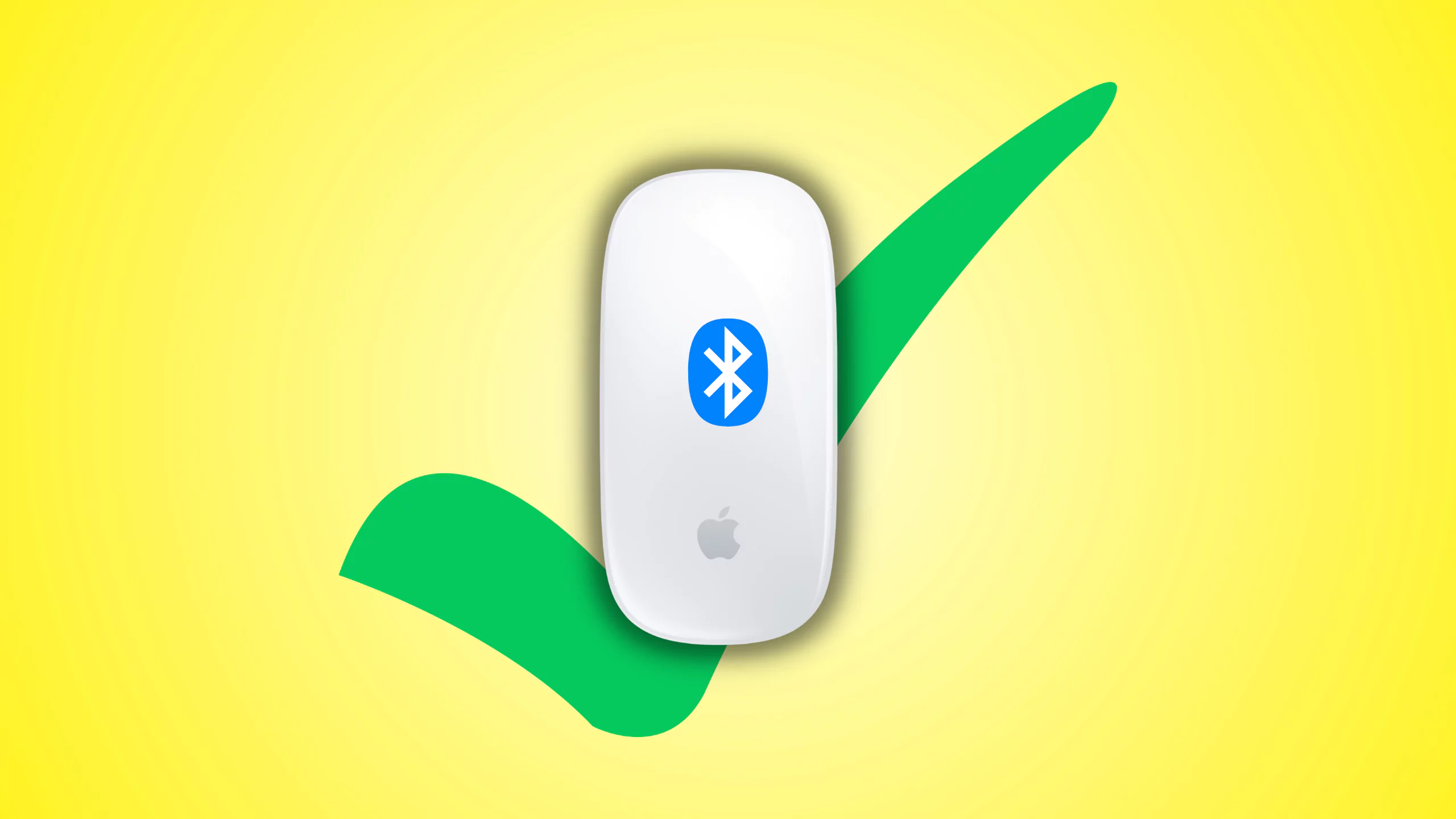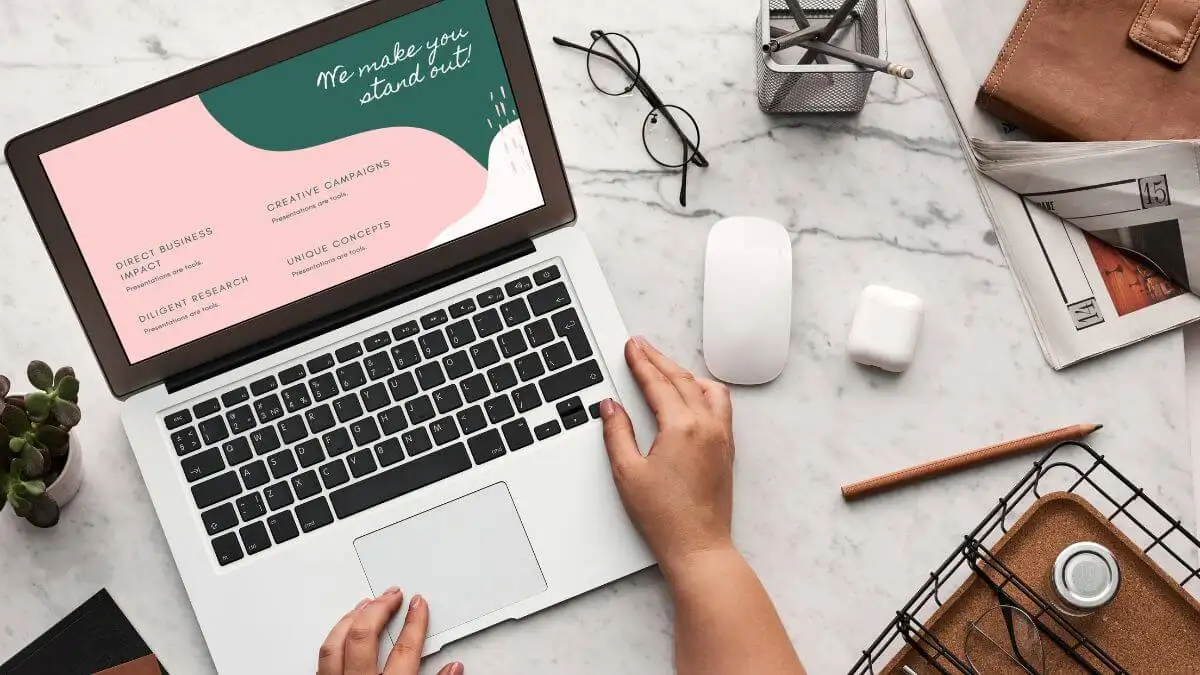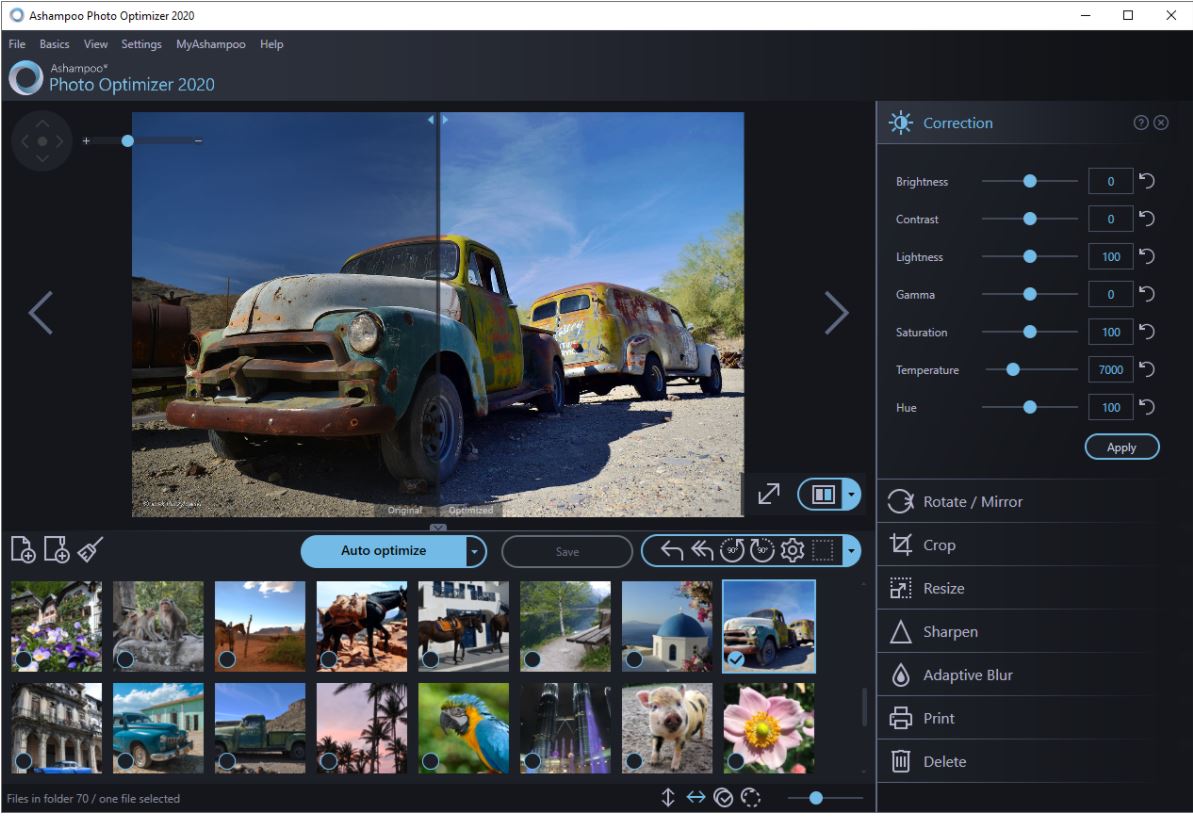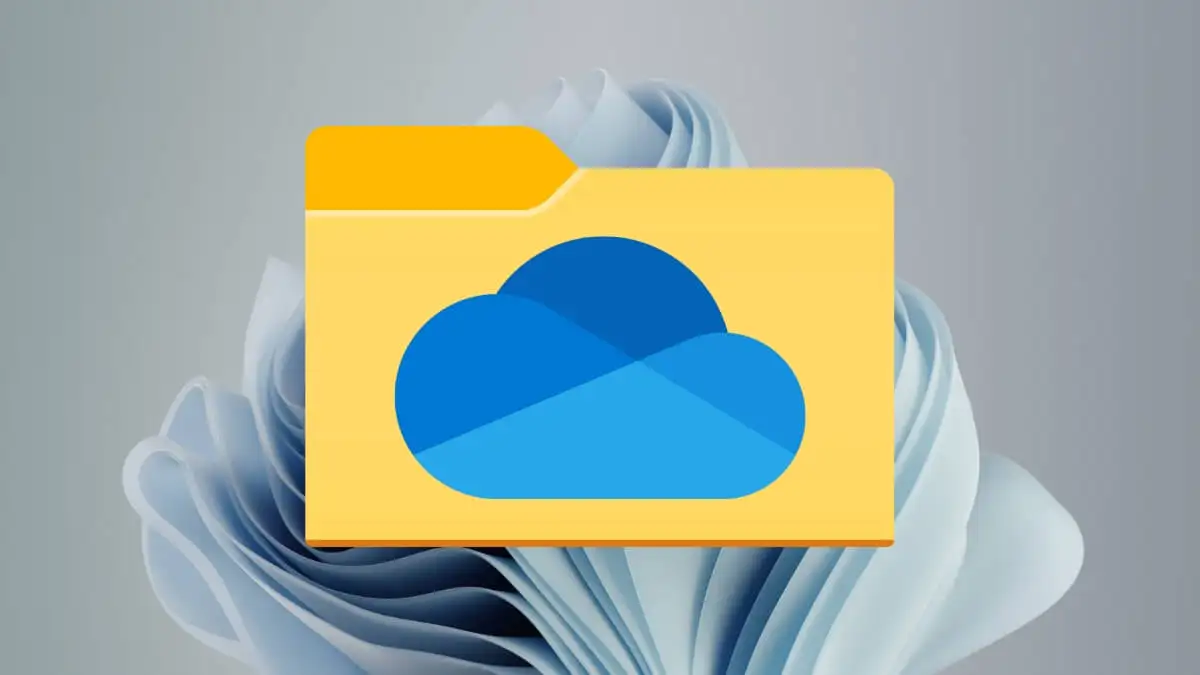Az útválasztó visszaállítása általában sok kérdést megold, de néha létrehozhat néhányat. Észrevettük, hogy az útválasztó visszaállítása után vezeték nélküli kapcsolat jön létre, de ha egy eszköz csatlakozik hozzá, akkor nem kap internetet. Ebben a bejegyzésben látni fogjuk, mit kell tenni, ha vanNincs internet az útválasztó visszaállítása után.
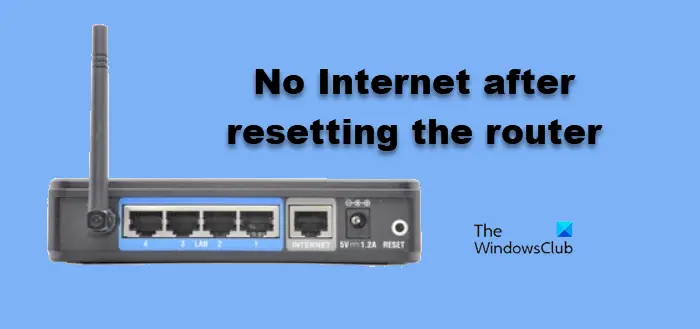
Miért van csatlakoztatva az útválasztóm, de nincs internet?
Amikor az útválasztó azt mutatja, hogy csatlakozik, de nincs internet, számos tényező lehet játszani. Az egyik általános ok az, hogy az útválasztó nem tudta sikeresen helyreállítani az internetszolgáltatóval való kapcsolatot. Ha az útválasztó ezt nem teszi meg, olyan problémák miatt, mint a hibás kábel vagy a helytelen beállítások, akkor ez megmutathatja a kapcsolatot, de nincs internet. Az is lehetséges, hogy a hálózathoz csatlakoztatott eszközök elavultak, vagy firmware -problémák vannak az útválasztóval.
Javítsa ki az internetet az útválasztó visszaállítása után
Ha nincs internet a TP-Link, a Cisco stb. Visszaállítása vagy újraindítása után, az útválasztó végezze el az alábbiakban említett megoldásokat a Windows számítógépen:
- Ellenőrizze a fizikai kapcsolatokat
- Teljesítményciklus az útválasztóját
- Újrakonfigurálja az útválasztót
- Frissítse az útválasztó firmware -t
- Állítsa vissza a számítógép hálózatát
- A hálózati protokollok visszaállítása
- Használja a Google Public DNS -t
Kezdjük el ezt a hibaelhárítási útmutatót.
1] Ellenőrizze a fizikai kapcsolatokat
A fizikai kapcsolatok ellenőrzése elengedhetetlen első lépés, mivel ez gyakran a legegyszerűbb, mégis figyelmen kívül hagyott kérdés. A laza vagy leválasztott kábelek gyakran fordulnak elő, ezért ellenőrizze, hogy az összes kábel szilárdan csatlakozik a megfelelő portokhoz mind a modem, mind az útválasztónál. Ha vannak külön modem és útválasztó eszközök, ellenőrizze, hogy a hálózati kábel csatlakozik -e a modem WAN vagy internetes portjához, majd használjon Ethernet kábelt a modem Ethernet portjának összekapcsolásához az útválasztó WAN portjához. Ezenkívül ellenőrizze, hogy az ISP -ből származó kábel megfelelően csatlakozik az útválasztó WAN -portjához.
2] Teljesítményciklus az útválasztóját
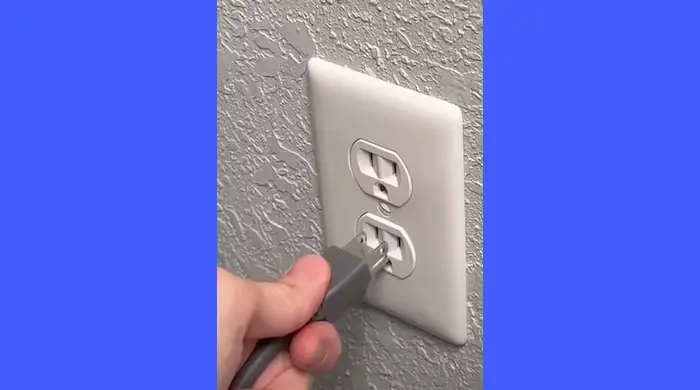
Az útválasztó visszaállítása után meg kell próbálnia a Power Cycling -et is. Ez magában foglalja az összes kábel kihúzását, egy percig várva, majd csatlakoztatni őket. Ez lehetővé teszi az útválasztó számára, hogy frissítse az elvégzett konfigurációs változtatásokat, és remélhetőleg elkezdi működni.
3] Újrakonfigurálja az útválasztót
Időnként az útválasztó újrakonfigurálása hasznos lehet, mivel ez biztosítja, hogy az útválasztó megfelelően csatlakozik az internetszolgáltatóhoz. Újraindítjuk az útválasztót, mivel ez arra kényszeríti, hogy elveszítse az összes korábbi beállítást. Miután elkészült, újrakonfigurálja az útválasztót.
- Az útválasztó beállításainak eléréséhez nyissa meg a böngészőt, és írja be az IP -címet, amelyet általában az útválasztó hátulján található címkére nyomtatnak.
- Jelentkezzen be az útválasztó alapértelmezett felhasználónevével és jelszavával, vagy más általános kombinációkkal, például a felhasználónév adminisztrációjával; Jelszó adminisztrátor vagy felhasználónév admin; Jelszó 1234/0000.
- Kövesse a képernyőn megjelenő utasításokat a kapcsolat típusának kiválasztásához, és ennek megfelelően újrakonfigurálja a vezeték nélküli hálózati beállításokat.
Miután ezt megtette, indítsa újra az eszközt és az útválasztót, és ellenőrizze, hogy az internet visszatért -e az előző sebességéhez.
Olvas:Hogyan
4] Frissítse az útválasztó firmware -t
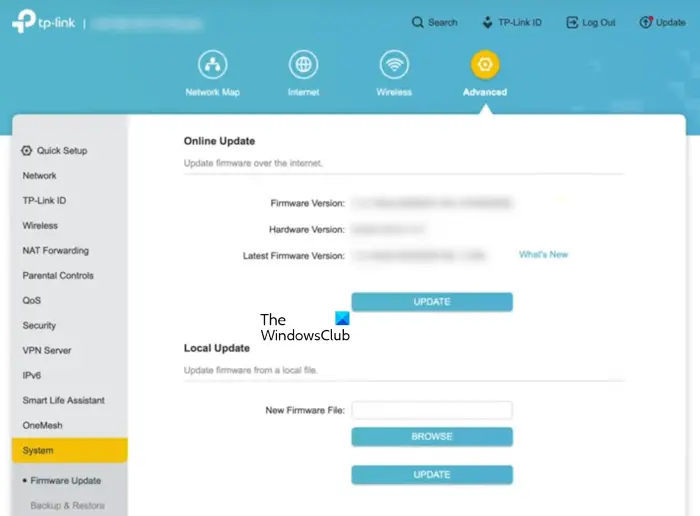
Ha hosszú ideig még nem frissítette az útválasztó firmware -t, akkor itt az ideje. Segítségért vegye fel a kapcsolatot az útválasztó technikai támogatásával, vagy ellenőrizze, hogy van -e bármelyik- Ahhoz, hogyan kell ezt megtenni, lásd az alábbiakban említett lépéseket.
- Indítsa el az internetes böngészőt, és lépjen az útválasztó gyártó weboldalára.
- A menü fülön keresse meg a Támogatási szakaszot, írja be az útválasztó modell számát a keresősávba, és nyomja meg az Enter gombot.
- Most látogasson el a Letöltések szakaszra, nézd meg a legújabb útválasztó verziót, és töltse le az eszközre.
A firmware fájl letöltése után térjen vissza az útválasztó bejelentkezési oldalra, és keressen olyan lehetőségeket, mint a frissítés, az admin vagy a firmware. Kattintson rá, majd a Tallózáson a letöltött fájl kiválasztásához, és nyomja meg a nyitott lehetőséget. Végül válassza ki a Frissítés vagy a Frissítés gombot.
5] Helyezze vissza a számítógép hálózatát
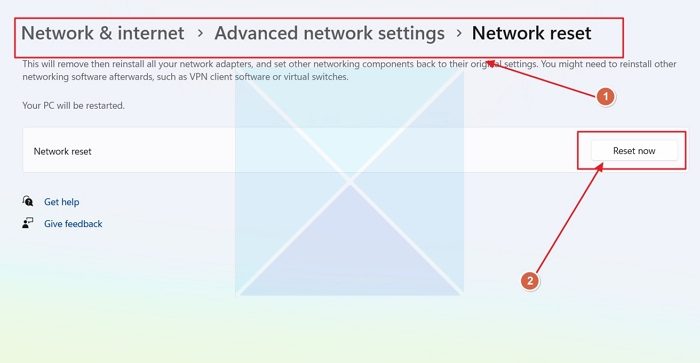
A következő néhány megoldás egy olyan forgatókönyvre vonatkozik, amelyben az egyik számítógép nem képes csatlakozni a hálózathoz az útválasztó visszaállítása után.
Alapértelmezett állapotuk szerint a hálózati protokoll visszaállítása révén megoldhatja ezt a problémát, ha az sérült vagy téves hálózati beállítások miatt következik be. A visszaállítása lehetővé teszi a rendszer számára, hogy újracsatlakozzon az internethez, így tegye ugyanezt, és hajtsa végre az alábbiakban említett lépéseket.
- Kattintson a Win + I gombra a beállítások megnyitásához, és válassza ki aHálózat és internetbeállítások.
- Görgessen lefelé, hogy megtekinthesse és válassza a Speciális Hálózat beállításait, majd ismét görgessen lefelé a további beállítások megtekintéséhez.
- Kattintson rá, válassza kiHálózat visszaállítása, és aztán megütötte aÁllítsa vissza mostgomb.
Várja meg, amíg a folyamat befejeződik, és miután elkészült, indítsa újra a rendszert.
6] A hálózati protokoll visszaállítása
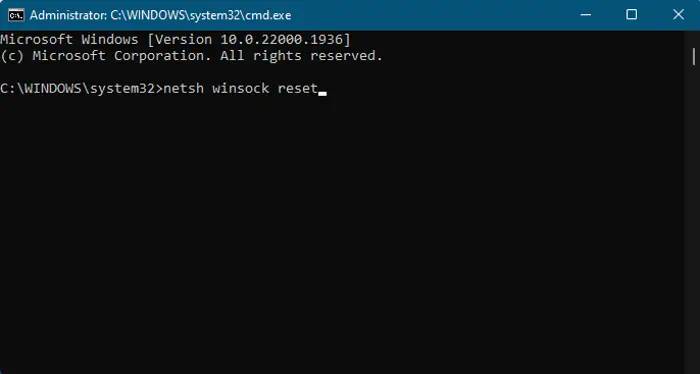
Következő lépésként vissza kell állítanunk a hálózati protokollokat, amelyek csatlakozást építenek és csomagokat szállítanak. Ehhez nyissa meg aParancssoradminisztrátorként, majd futtassa a következő parancsokat.
netsh int ip reset
netsh winsock reset
ipconfig /flushdnsVégül ellenőrizze, hogy a probléma megoldódott -e.
Olvas:
7] Váltás a Google Public DNS -re
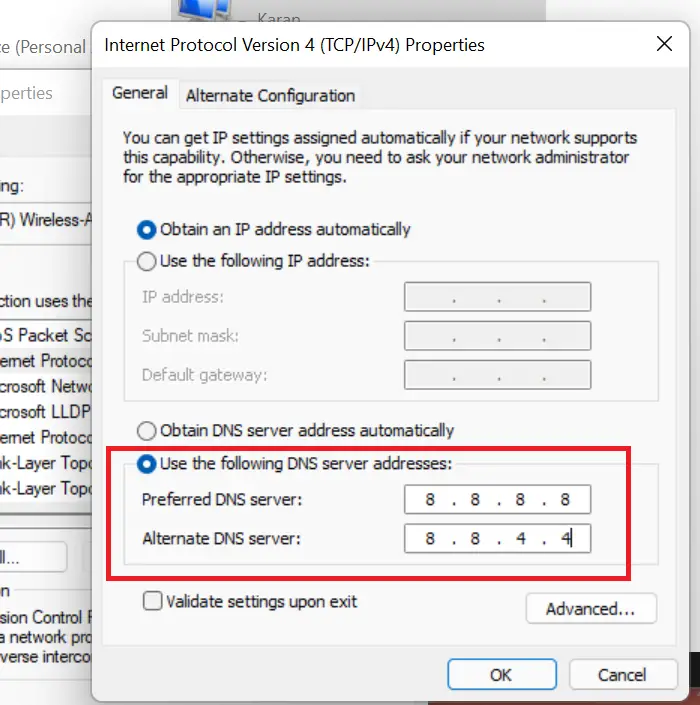
Ha a DNS -beállítások helytelenek vagy téves konfigurálódnak, akkor az eszköz nem tudja megoldani a weboldal címeit, ami nem eredményez internetes problémákat. Ezenkívül, ha a DNS -kiszolgáló nem működik, vagy problémákat tapasztal, akkor az ajánlott- Így lehet ugyanezt tenni.
- NyitottVezérlőpult.
- ElindulHálózati és megosztási központ.
- Kattintson a Hiperhivatkozásra közvetlenül a kapcsolatok mellett.
- Ezután kattintson a gombraTulajdonságok.
- Kattintson duplán az Internet Protocol 4. verziójára, és válassza a következő DNS-kiszolgálócímek használatát, és módosítsa az előnyben részesített és alternatív DNS-kiszolgálót a Google Public DNS használatához:
Preferred DNS Server: 8.8.8.8
Alternate DNS Server: 8.8.4.4
Miután elkészült, nyomja meg az OK gombot, és ellenőrizze, hogy az internet működjön.
Remélhetőleg az internethez való csatlakoztatás és az internet használatának követése után az ebben a bejegyzésben említett megoldások követése után.
Olvas:
Mi történik, ha gyárilag visszaállítom az útválasztómat?
Amikor egy személygyár visszaállítja útválasztóját vagy bármely eszközét, arra kényszeríti az eszközt, hogy térjen vissza az eredeti beállításaihoz, ahogy a gyártók elhagyták. Ez a folyamat törli az összes testreszabott konfigurációt, beleértve a hitelesítő adatokat és a biztonsági protokollokat. A tényező -visszaállítás végrehajtása azonban drasztikus intézkedés, és általában az utolsó lehetőségnek tekintik. Mielőtt a gyári alaphelyzetbe állást választana, olvassa el a fent említett cikket az egyszerűbb megoldásokért.
Olvassa el még:-