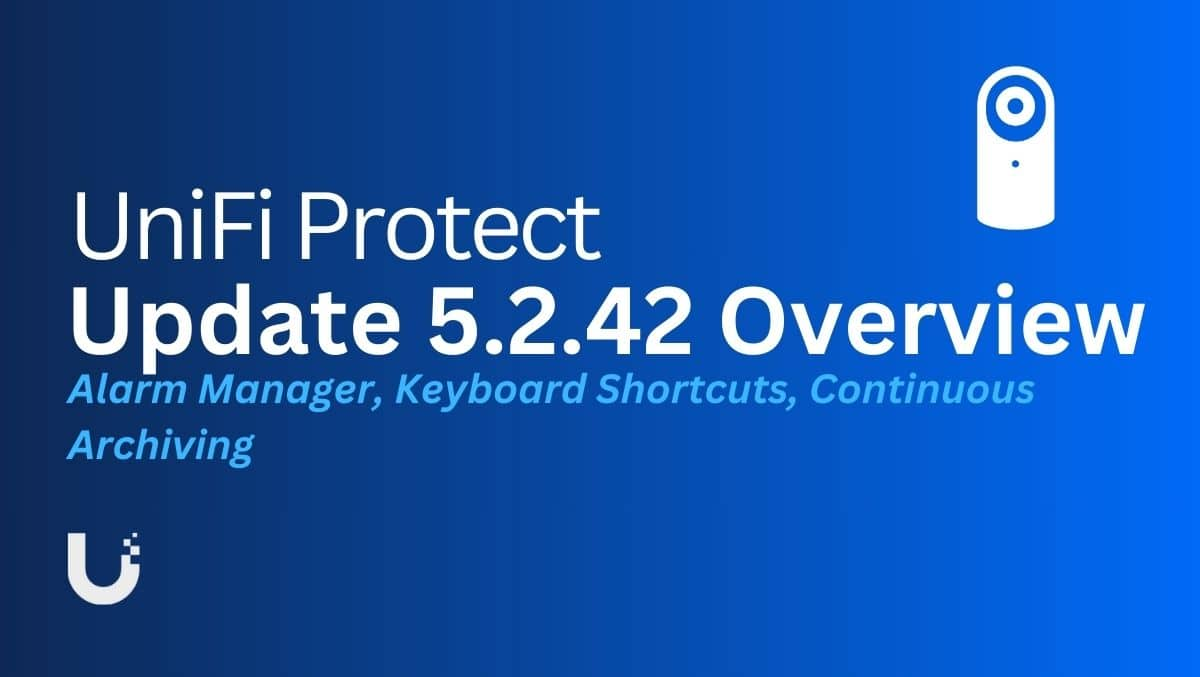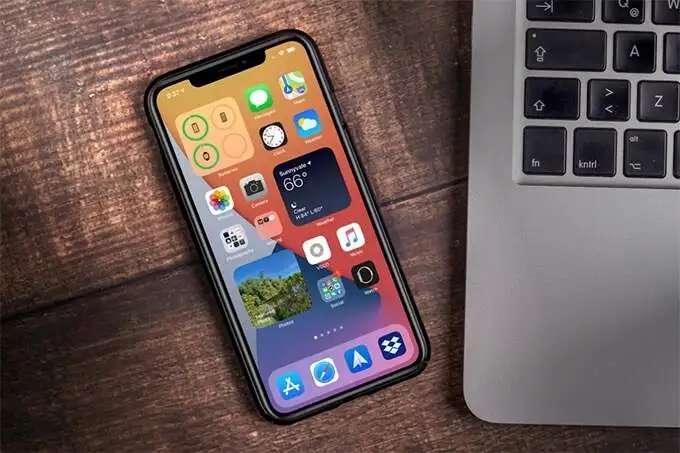Ha törekvő adatbázis-adminisztrátor vagy, meg kell tanulnod különféle DB technológiákat, mint pl,SQL Server és MongoDB. Ebben a bejegyzésben megismerjük a MangoDB-t, amely egy NoSQL-adatbázis, és megtudjuk, hogyan kelltelepítse a MongoDB-t Windows 11 rendszeren,a használatához szükséges eszközöket is telepítjük.
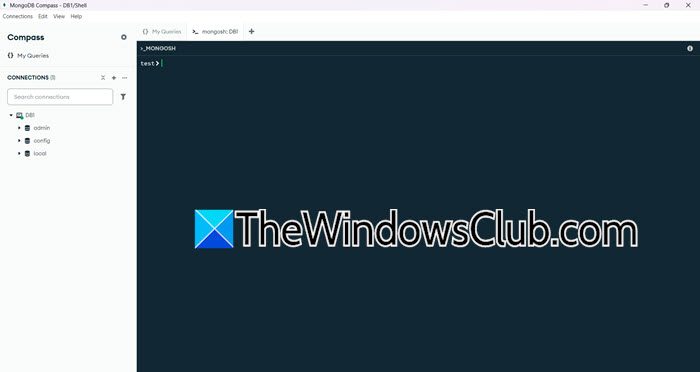
Telepítse a MongoDB-t Windows 11-re
A MongoDB egy népszerű nyílt forráskódú NoSQL dokumentumadatbázis, amely rugalmasságot és méretezhetőséget kínál. A BSON (Binary JSON) nevű JSON-szerű formátumot használja az adatok tárolására, intuitív megjelenítést biztosítva a hagyományos relációs adatbázisokhoz képest. A nagy teljesítményéről és az automatikus skálázásáról ismert MongoDB ideális a rugalmas adatmodelleket igénylő modern alkalmazásokhoz. Általában tartalomkezelésre, valós idejű elemzésre és nagy mennyiségű strukturálatlan adat kezelésére használják.
Ha a MongoDB-t Windows 11 rendszerre szeretné telepíteni, kövesse az alábbi lépéseket.
- Töltse le a MongoDB telepítési adathordozót
- Telepítse a MongoDB-t a számítógépére
- Környezeti útvonalváltozó konfigurálása
- Nyissa meg a MongoDB-t, és telepítse a kapcsolódó eszközöket
Beszéljük meg őket részletesen.
1] Töltse le a MongoDB telepítési adathordozóját
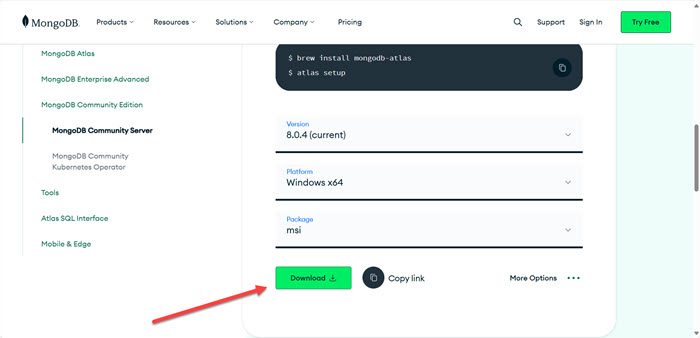
Először is le kell töltenünk a MongoDB telepítési adathordozóját. Ehhez navigáljon idemongodb.com. Görgessen le, és válassza ki a Verziót, a Platformot és a Csomagot. Mivel ez az oktatóanyag aWindows, ezt az opciót választottuk, azzal mentünkmsicsomagot (a ZIP-t is használhatod, mert a csomag sokkal kisebb lesz), és a cikk írásakor a legújabb verzió8.0.4, tehát azzal mentünk. Kattintson aLetöltésikon. Ezzel elindítja a letöltési folyamatot, megvárja, amíg befejeződik, és továbblép a következő lépésre.
2] Telepítse a MongoDB-t a számítógépére

Most, hogy letöltöttük a MongoDB telepítő adathordozóját, jó, hogy telepítsük a rendszerre. Ehhez kövesse az alábbi lépéseket.
- Kattintson duplán a MongoDB telepítési adathordozójára, és indítsa el a telepítővarázslót.
- Kattintson a Tovább gombra, jelölje beElfogadom a Licencszerződés feltételeités kattintson a Tovább gombra.
- Menjünk a teljes telepítésre, ehhez kattintson a gombraTeljes.
- Győződjön meg rólaTelepítse a MongoDB-t szolgáltatáskéntbe van jelölve, ha a helyi domaint szeretné, jelölje beFuttassa a szolgáltatásokat helyi vagy tartományi felhasználóként,különben menj veleFuttassa a szolgáltatásokat hálózati szolgáltatás felhasználóként(alapértelmezett). Állítsa be a mappát aData DirectoryésNaplókönyvtár.Kattintson a Tovább gombra.
- TickTelepítse a MongoDB Campustés kattintson a Tovább gombra.
- Végül kattintson a gombraTelepítés.
A folyamat eltart egy ideig, továbbá kap egy UAC-promptot, kattintson az Igen gombra, ha szükséges, várja meg, amíg mindez megtörténik, és a telepítési folyamat befejeztével kap egy felszólítást, hogy indítsa újra a számítógépet.
Ha meg szeretné nézni, hogy a MongoDB telepítve van-e, lépjen a következő helyre:C:\Program Files\MongoDB\Server\8.0\bin.Ott megtalálja az összes MongoDB fájlt.
3] Környezeti útvonalváltozó konfigurálása
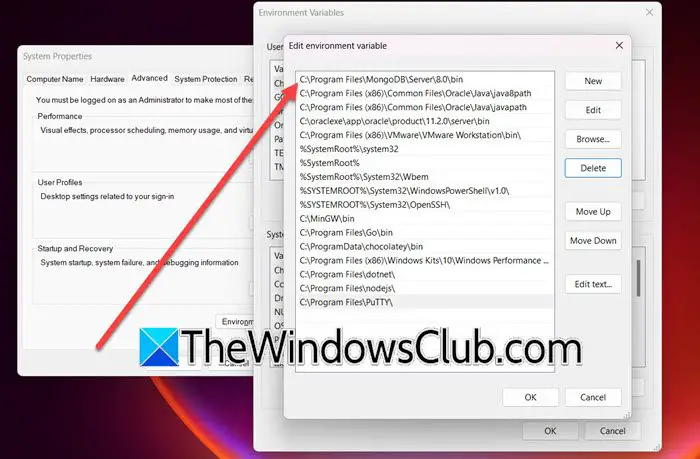
Időnként még a MongoDB telepítése után sem kerül az elérési út változó az elérési útba. Ehhez nyomja meg a Win + S billentyűket, és írja be„környezeti változó”,és nyissa meg a segédprogramot. Ezután kattintson a gombraKörnyezeti változók,és tőlRendszerváltozók,válassza kiElérési út > Szerkesztés > Új,pasztaC:\Program Files\MongoDB\Server\8.0\bin,és kattintson az OK gombra.
4] Nyissa meg a MongoDB-t, és telepítse a kapcsolódó eszközöket
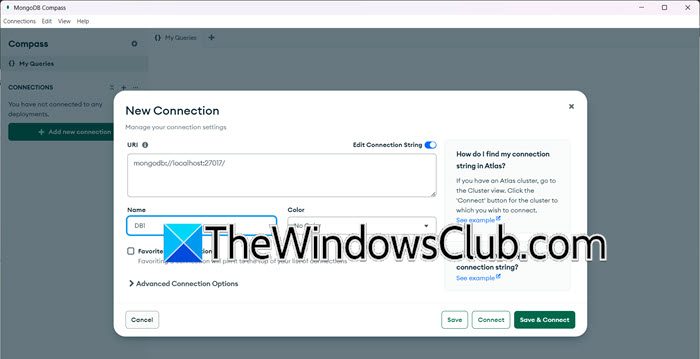
A környezeti változó beállítása és a MongoDB telepítése után nézzük meg, hogyan érhetjük el. A telepítés során kértük, hogy jelölje be aTelepítse a MongoDB Campustopció. Ha ezt megtette, a MongoDB-t a MongoDB Campus eszközzel érheti el, amelyet a Start menüből való kereséssel nyithat meg.
Ha csatlakozni szeretne a helyi munkamenethez a MongoDB-ben, kattintson a gombraÚj kapcsolat hozzáadása,hagyja meg az URL-t alapértelmezettként (a helyi gazdagéptől származik), adja meg a nevet a többi adattal együtt, majd kattintson a gombraMentés és csatlakozás.Új adatbázis létrehozásához kattintson a gombraPlusz (+)ikont közvetlenül a kapcsolat neve mellett, és adja meg a szükséges adatokat.
A MongoDB Campus nem az egyetlen eszköz, amire szüksége van a MongoDB használatához, felsoroltunk néhányat, amelyeket érdemes telepítenie a számítógépére.
- Indiai menyét: ODM (Object Data Modeling) könyvtár MongoDB-hez és Node.js-hez, leegyszerűsíti az adatbázis-interakciókat.
- Studio 3T (korábban Robo 3T):Hatékony grafikus felhasználói felület a MongoDB számára olyan funkciókkal, mint az IntelliShell, a lekérdezéskészítő és az adatvizualizáció.
- NoSQLBooster:Funkciókban gazdag, többplatformos GUI a MongoDB-hez, amely IDE-szerű élményt kínál.
- MongoDB Shell (mongo):A parancssori felület a MongoDB-vel való interakcióhoz, amely hasznos a szkriptek készítéséhez és az automatizáláshoz.
- mongodump és mongorestore:Eszközök MongoDB adatbázisok biztonsági másolatainak létrehozásához és visszaállításához.
- mongosztát:Valós idejű teljesítménymutatókat biztosít a MongoDB szerverek számára.
- mongotop:Valós időben figyeli a gyűjteményszintű tevékenységeket, segít azonosítani a teljesítmény szűk keresztmetszeteit.
- MongoDB Atlas:Felhőalapú platform MongoDB adatbázisok kezelésére beépített megfigyeléssel, biztonsági mentésekkel és automatikus skálázással.
- Percona Monitoring and Management (PMM):Nyílt forráskódú platform a MongoDB és más adatbázisok figyelésére.
Remélhetőleg most már tudja, hogyan kell telepíteni és konfigurálni a MongoDB-t Windows számítógépén.
Olvas:
Hogyan indíthatom el a MongoDB szolgáltatást a Windows 11 rendszerben?
Ha el akarja indítani a MongoDB szolgáltatást a Windows számítógépén, futnia kellmongod -config "C:\mongodb\bin\mongod.cfg" -telepítésa Parancssor emelt üzemmódjában. Megnyithatja aSzolgáltatásokalkalmazást, majd ellenőrizze a „MongoDB” szolgáltatást (lehet, hogy kissé eltér a neve).
Olvas:
Hogyan indíthatok el egy szolgáltatást a Windows 11 rendszerben?
Szolgáltatás indításához a Windows 11 rendszerben nyissa meg a Szolgáltatások alkalmazást a Start menüből kikeresve. Keresse meg az indítani kívánt szolgáltatást, kattintson rá jobb gombbal, és válassza a Start lehetőséget. Ha automatikussá szeretné tenni, kattintson a jobb gombbal, válassza a Tulajdonságok menüpontot, módosítsa az indítási típust Automatikusra, majd kattintson aAlkalmaz > Ok.
Olvassa el még:.
![A Windows nem tudja feloldani a domain nevet [Javítás]](https://elsefix.com/tech/tejana/wp-content/uploads/2024/09/cant-resolve-domain-name-1.jpg)
![Laptop töltő zümmögő hangot ad ki [Javítás]](https://elsefix.com/tech/tejana/wp-content/uploads/2024/12/Laptop-charger-making-buzzing-noise.png)



![A 7 legjobb Pokemon GO Auto Walker alkalmazás [a legtöbb ember nem tudja]](https://elsefix.com/statics/image/placeholder.png)