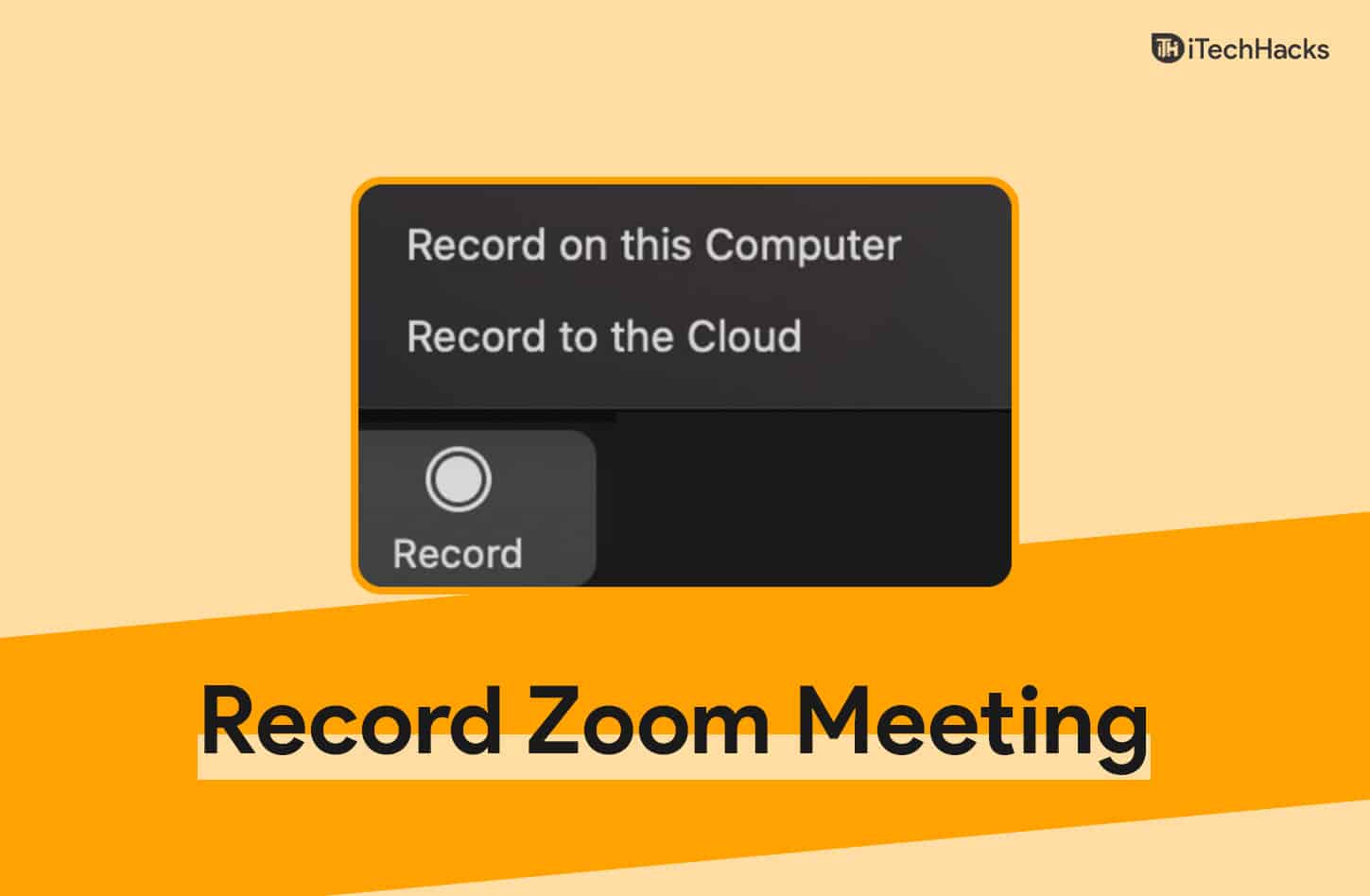Ez a bejegyzés megmutatjaHogyan lehet szerkeszteni a Word dokumentumbanaWindows 11/10rendszer. A Word fájl redokciós folyamata elősegíti a magánélet védelmét, az adatszivárgások megelőzését és egyebeket. Érzékeny vagy privát adatait hozzáférhetetlenné teheti másoknak, vagy eltávolíthatja azt a Word dokumentumából. Így másoknak csak az a információkkal rendelkeznek, amelyekhez hozzáférni vagy használni akarnak.
Van -e egy redokciós eszköz a Word -ben?
A Microsoft nem kínál beépített vagy dedikált eszközt a Word-ben való szerkesztésre. Vannak azonban olyan natív lehetőségek vagy funkciók, amelyek az MS Word -ben segítenek egy Word fájl (DOC vagy DOCX) újracserélésében. Ezek a natív funkciók lehetővé teszik, hogy a szöveget kiszabadítsák vagy fehérek legyenek, cseréljék az érzékeny adatokat (beleértve a szöveget és a képeket), közvetlenül elrejtsék a szöveges tartalmat és még sok más. Nincs szüksége harmadik fél eszközre a Word dokumentum újratervezéséhez.
Hogyan lehet szerkeszteni a Word dokumentumban
TeA szöveget egy Word dokumentumban szerezheti be-onWindows 11/10Az alább felsorolt beállítások használata. Mielőtt használja ezen lehetőségek bármelyikét, készítsen egy másolatot a Word Document -ről, minden esetre. A lehetőségek a következők:
- A szöveget egy Word dokumentumban történő feketelése
- Adjon hozzá egy alakot a Word -tartalomhoz
- A szöveget a szóban a rejtett betűtípus -effektus segítségével
- Mentse el a Word dokumentumot képként
- A szöveget a szöveget a Word -ben a keresés és csere eszköz segítségével.
Ellenőrizzük ezeket a lehetőségeket.
1] A szöveget egy Word dokumentumba fektetve
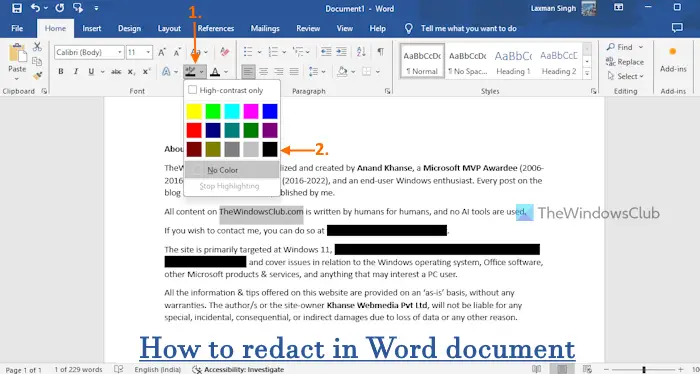
Ha el kell készítenie egy szófájl nyomtatását, vagy meg kell vitatnia valamit másokkal anélkül, hogy megosztaná a digitális példányt,A szöveget egy Word dokumentumban történő feketelésenagyon jó lehetőség. Kiválaszthatja a választott szöveget, hogy megakadályozza, hogy olvassa vagy láthassa, és megvédje a bizalmas információkat. A szövegfájlban a szöveg átalakításának folyamata megtehető aKiemelszolgáltatás. Itt vannak a lépések:
- Nyissa meg a Word fájlt
- Válassza ki a szöveget (sor, szavak vagy bekezdés)
- Hozzáférés aOtthonmenü
- Nyissa meg a rendelkezésre álló legördülő menüt aSzöveg kiemelés színeopció. Ez az opció aBetűtípusCsoport a Szalag menüben
- Válassza ki aFeketeSzín a legördülő menüben. A szöveget fekete csíkkal borítják
- A legfontosabb dolog az, hogy biztosítsuk a szöveges színt is fekete színre- Ha nem, akkor a szöveges tartalom könnyen látható lesz. Használhatja aBetűtípus színelegördülő menü a szöveg színének feketére történő megváltoztatásához (ha még nem)
- Kövesse ugyanazokat a lépéseket a többi szöveges tartalom kiürítéséhez
- Mentse el a szófájlját.
Most kinyomtathatja a dokumentumot, és megoszthatja azt bárkivel, akit szeretne.
A szerkesztési folyamat visszavonásához nyissa meg a Word fájlt, és válassza ki a fekete színű kiemelt szöveget. Nyissa ki aSzöveg kiemelés színelegördülő menü és válassza ki aNincs ColoR opció.
Összefüggő:
2] Adjon hozzá egy alakot a Word -tartalomhoz
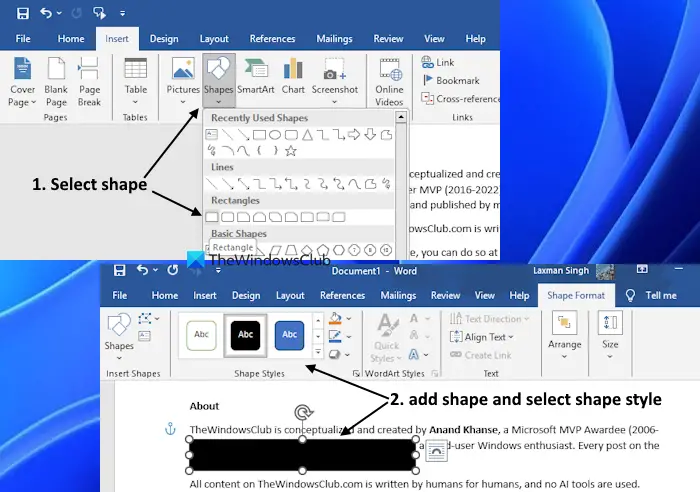
Ez egy másik lehetőség a Word -ben való szerkesztésre, és nyomtatáshoz hasznos. Ennek az opciónak a további előnye, hogy segítelrejteni a szöveges tartalmat, valamint a kép tartalmát- Csak annyit kell tennie, hogyAdjon hozzá egy alakot a Word -tartalomhozés válassza a fekete, kék vagy bármilyen más színt ehhez az alakhoz a tartalom átalakításához. Itt vannak a lépések:
- Nyissa meg a Word fájlt
- Menj aBeillesztmenü
- AIllusztrációkcsoport, kattintson aAlakLehetőség egy legördülő menü megnyitásához
- Most látni fogja az alapvető formákat, téglalapokat és más formákat. A könnyedség érdekében válassza atéglalapvagytéglalap lekerekített sarkokkalalak. Bár választhat bármilyen formát, amelyet a kívánt formában
- Nyomja meg és tartsa be a bal egérgombot, és húzza azt a szükséges területre egy szöveges tartalom vagy kép alapján. A kiválasztott forma (vagy ebben az esetben a téglalap) hozzáadódik. A téglalapot bármikor áthelyezheti
- Válasszon egy stílust (szín a téglalaphoz) aAlakstílusokcsoport aForma formátummenü. Ez lefedi a kiválasztott területet
- Ismételje meg ezt a folyamatot, hogy több szöveget vagy képet szerezzen
- Nyomja meg aMegtakarításgomb.
3] A szöveget a szóban a rejtett betűtípus -effektus segítségével
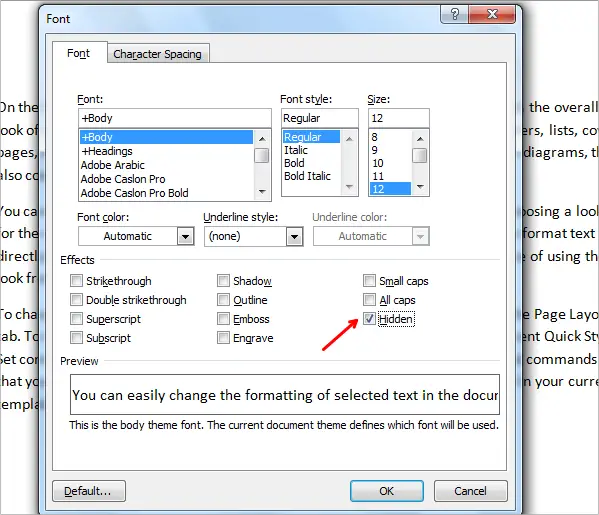
Ez egy érdekes módszerRedact szöveg a Word -ben- A Microsoft Word beépített funkciójával használhatja a következő cím:-Válassza ki az elrejteni kívánt szöveget> Kattintson a jobb gombbal> betűtípus- A betűtípus mezőben ellenőrizze aRejtettopció aHatásokszakasz, és nyomja meg az OK gombot. Ismételje meg ezt a folyamatot, hogy elrejtse a több szöveges tartalmat.
A rejtett szöveg megjelenítéséhez használja aMegmutatás/elrejtésOpció a Ribbonban található bekezdéscsoportban. Alternatív megoldásként navigáljonFájl> Tovább…> Beállítások- AWord OpciókBox, válassza kiKijelzés>ésEllenőrizze a rejtett szövegetopció aMindig mutassa meg ezeket a formázási jeleket a képernyőnszakasz.
Noha a fenti lehetőségek biztosan előnyösek, vegye figyelembe, hogy ha megosztja a dokumentum digitális példányát, bárki, aki tudja, hogyan kell visszavonni a szerkesztést, hozzáférhet az érzékeny információkhoz. Mégis, ha meg kell osztania annak digitális példányát, akkor használhatja az alábbi lehetőséget.
4] Mentse el a Word dokumentumot képként
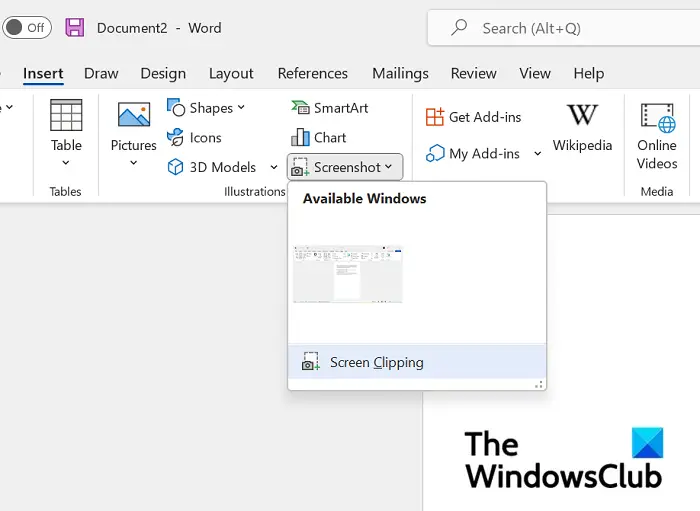
Ez a módszer hasznos, ha meg kell osztania a szófájl digitális másolatát, a szerkesztett szöveg mellett. Miután elvégezte a Word -ben való szerkesztést (amint azt a fenti két lehetőségben kifejtettük), csak annyit kell tennie- Ilyen módon szinte lehetetlen lenne magáninformációkat letölteni a szerkesztett szövegből és/vagy képből.
Többféle módon lehet ezt megtenni. Például a Snapping eszköz segítségével készíthet egy képernyőképet egy oldalról és- Ebben az esetben azonban az egyes oldalak képernyőképeit külön kell készítenie, ami időigényes lenne.
A Word fájl képként történő mentésének másik módja aIngyenes online eszköz vagy asztali alkalmazás használata. Ezzel nem kell külön -külön mentenie az egyes oldalakat. Te is lehetkonvertáljon egy szófájlt beolvasott PDF -reÉs ossza meg.
5] Redact szöveg a Word -ben a keresés és csere eszköz használatával
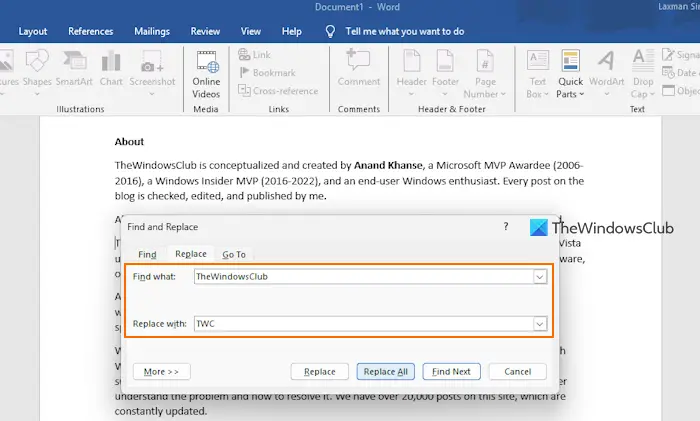
AKeresse meg és cserélje kiAz eszköz jobban alkalmas a szöveges szöveges felépítésére, mivel az elrejteni vagy védeni kívánt tartalmat véglegesen eltávolítják. A lépések a következők:
- Nyisson meg egy szófájlt
- Nyomja meg aCtrl+HGyorsan. Megnyílik a keresés és a csere eszköz
- ATaláld meg, mit:mező, írja be a szerkeszteni kívánt szöveget. Lehet, hogy egyetlen szó, több szó, vonal stb.
- ACserélje ki:mező, írja be a szöveget (mondjuk ABC), amelyet a csere során szeretne megjeleníteni. Annak érdekében, hogy a folyamat után megkönnyítse a szerkesztett szöveg megtalálását, adjon hozzá ugyanolyan számú karaktert, mint a csere
- Nyomja meg aCserélje ki az összesetgomb. Az összes illesztett szöveget kicserélik
- Ismételje meg az összes lépést a több szöveg felépítéséhez
- Mentse el a szófájlját.
A biztonságosabbá tétele érdekében el kell távolítaniaDokumentumtulajdonságok és személyes adatok,Megjegyzések és felülvizsgálatok,rejtett szöveg, és a dokumentum egyéb elemei. Ehhez használja a beépítéstés távolítsa el az összes ilyen információt. Végül mentse el a fájlt.
Bónusz:Használhatja a
Hogyan fekszik ki a szavakat a dokumentumokban?
A szavakat a Google Docsok kiürítéséhez nyissa meg a Google Docs dokumentumot. Válassza ki a szavakat vagy szöveget a dokumentumban, majd kattintson aKiemelje a színtikon. Aeszköztár- Válassza ki a fekete színt a színpalettában. A szöveges színnek is feketenek kell lennie, így a szöveges tartalom nem lesz látható. Használja aSzöveges színmenü a kiválasztott szöveg színének megváltoztatásához, ha még nem van beállítva.
Olvassa el a következő: -
![A Razer Synapse minimalizálja a játékokat [Fix]](https://elsefix.com/tech/tejana/wp-content/uploads/2025/02/Razer-Synapse-is-minimizing-games.png)
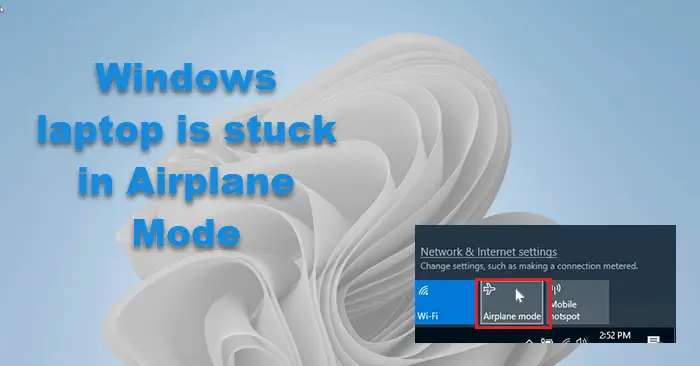

![Laptop töltő zümmögő hangot ad ki [Javítás]](https://elsefix.com/tech/tejana/wp-content/uploads/2024/12/Laptop-charger-making-buzzing-noise.png)