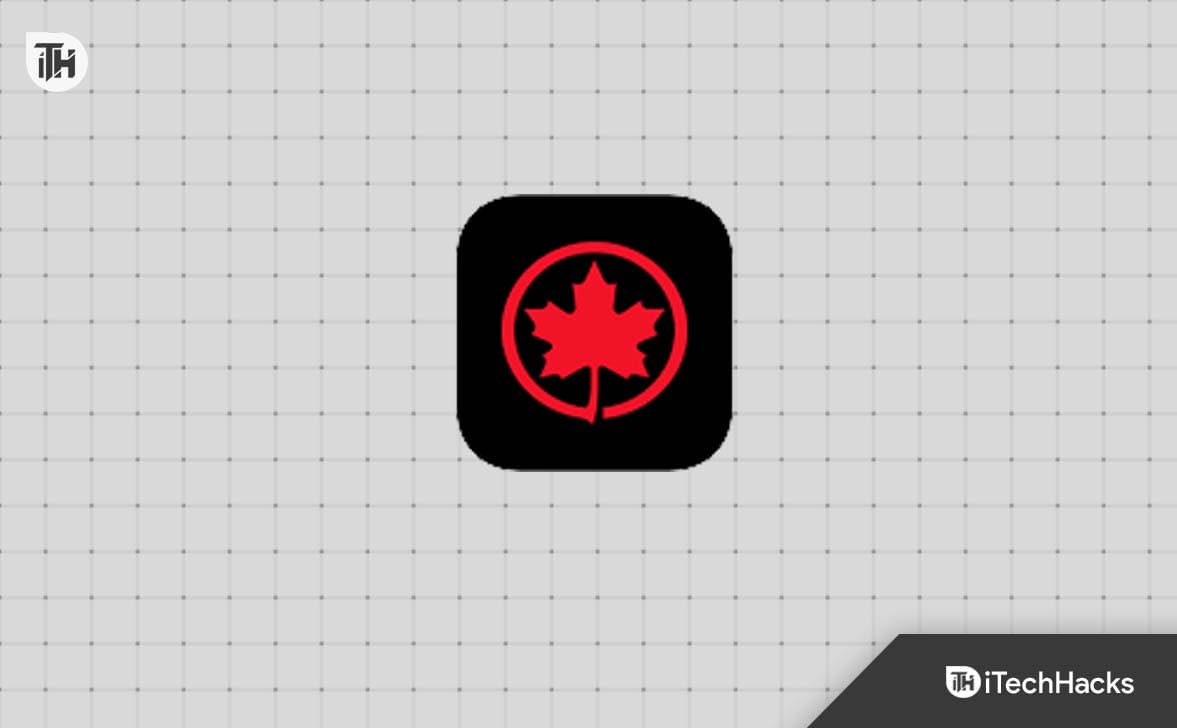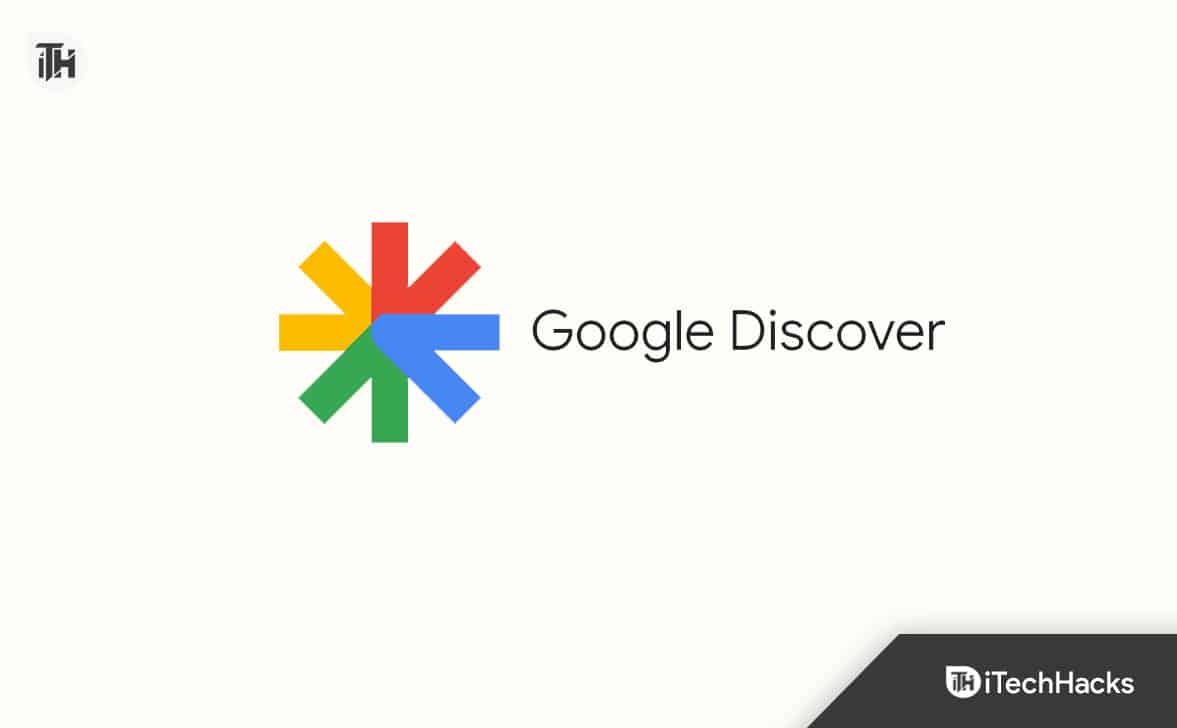Amikor bezárása után megpróbáltuk bekapcsolni egy virtuális gépet a VMware munkaállomáson, hibát tapasztaltunk, amelyben azt állítottuk, hogy a gép már használatban van. A felhasználók ugyanazon hiba különböző példányaival találkoztak. Tehát, haÚgy tűnik, hogy a virtuális gép a VMware Workstation -ban használható,Ez a bejegyzés segít megoldani a problémát.
Úgy tűnik, hogy ez a virtuális gép használatban van.
Ha ezt a virtuális gépet nem használják, nyomja meg a „Take tulajdonjog” gombot, hogy megszerezze annak tulajdonjogát. Ellenkező esetben nyomja meg a „Mégse” gombot, hogy elkerülje annak károsodását.
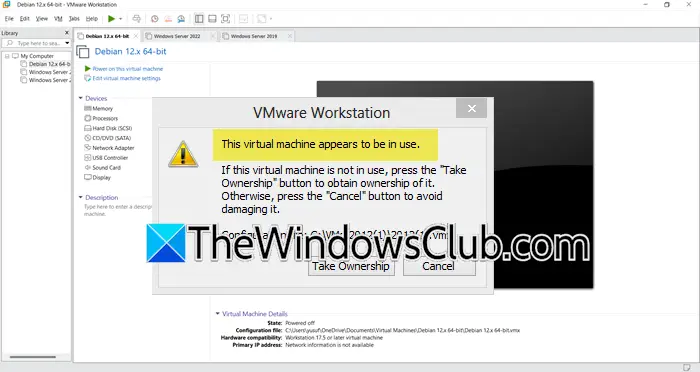
A virtuális gép javítása úgy tűnik, hogy a VMware hiba
Amikor úgy tűnik, hogy a VMware virtuális gépe használatban van, akkor lehetőséget kap arra, hogy vállalja a tulajdonjogot, azonban nem fog semmit tenni, a probléma megoldásához az alábbiakban említett lépéseket kell követnie.
- Végezzen el alapvető hibaelhárítási megoldásokat
- Hozzon létre újjáépítést a virtuális gépen
- Törölje a lezárási fájlokat a virtuális gép könyvtárban
- Ellenőrizze a VMware frissítését
- Helyezze vissza a VMware -t
Most, ha biztos vagy benneA virtuális gépet nem használják, nyomja meg aVállalja a tulajdonjogotgombot a tulajdonjog megszerzéséhez és a folytatáshoz. Ha nem biztos benne, nyomja meg aTörölgombot és kövesse ezeket a javaslatokat.
1] Végezzen alapvető hibaelhárítási megoldásokat

Az időigényes megoldások feltárása előtt javasoljuk az alapvető hibaelhárítási lépéseket, például a VMware újraindítását és a PC újraindítását. Ezek a tevékenységek segítenek az ideiglenes hibák, például a Hung folyamatok vagy a hiányos leállítások megoldásában. A kezdethez zárja be a VMware munkaállapotot, kattintsonCtrl + shift + escA feladatkezelő elindításához és a háttérben a VMware-hez kapcsolódó folyamatok nem futnak.
Ezután végrehajtunk egy rendszer újraindítását a memória gyorsítótárak kiküszöbölésére és a tartós folyamatok megszüntetésére. Ez tiszta palát biztosít a VMware működéséhez. Az újraindítás után újraindítja a VMware -t és a virtuális gépet, és ellenőrizze, hogy a probléma megoldódott -e.
2] Törölje a fájlok zárolása a virtuális gép könyvtárában
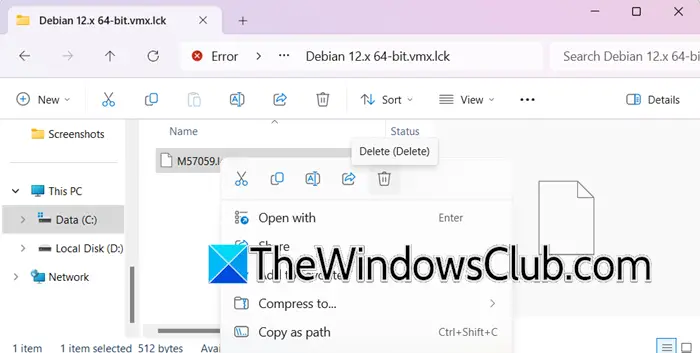
A lezárási fájlokat a VMware használja a virtuális gép fájlokhoz való egyidejű hozzáférés megakadályozására; Ugyanakkor hajlamosak a korrupcióra, és olyan problémákat okozhatnak, mint amilyenek szembesülünk. Sőt, egy ütközés vagy nem megfelelő leállítás után a maradék vagy árva zár fájlok megakadályozhatják a virtuális gép kinyitását. Szerencsére ez a probléma a fájlok törlésével oldható meg.
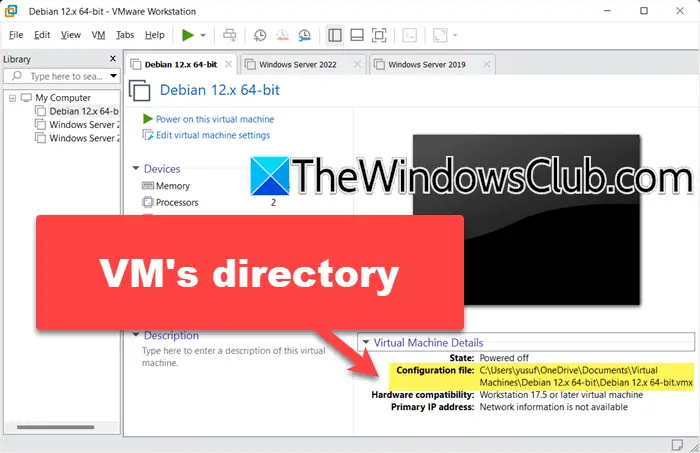
Kövesse az alábbiakban említett lépéseket, hogy ugyanezt tegye:
- Első és legfontosabb, kapcsolja ki a virtuális gépet, és zárja be a VMware munkaállomását.
- Keresse meg a mappát, ahol a VMware fájlokat tárolják, és keresse meg az összes mappát, amely a .lck -vel végződik. Ügyeljen arra, hogy biztonsági másolatot készítsen a fájlokról, ha meg kell fordítania a változtatásokat. A könyvtár megismeréséhez a VMware munkaállomáson kattintson a virtuális gépre, és ellenőrizze aKonfigurációs fájlmező.
- Kattintson a jobb gombbal mindegyikre, és törölje azt.
Miután elkészült, indítsa el a virtuális gépet, és ellenőrizze az állapotot.
3] Újra létrehozni a virtuális gépet
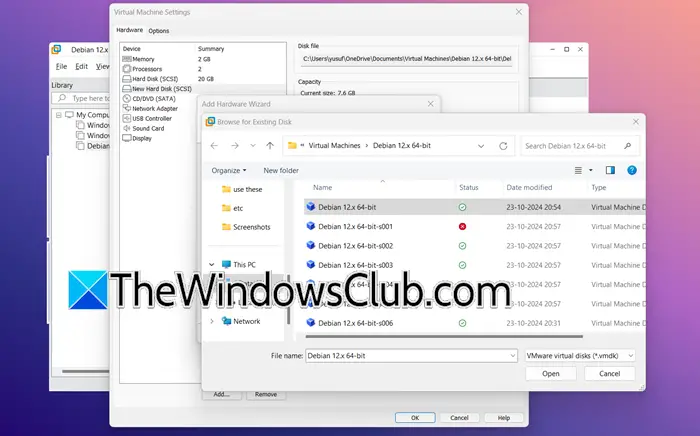
A probléma kiváltó oka az, hogy a virtuális gépfájlok zárolva vannak, és váratlan leállítások, maradék zárfájlok vagy egyidejű kísérletek miatt fordul elő a virtuális gép több ülésről. Ebben az esetben újjáépítjük a virtuális gépet a virtuális gép konfigurációjának frissítéséhez, és itt van.
- Indítsa el a VMware szféra klienst, keresse meg a leltárot, ahol a virtuális gép található, kattintson a jobb gombbal, és válassza az Eltávolítás lehetőséget.
- -BenVMware munkaállomás,kattintson ráFájl> Új virtuális gép.
- Ezután hozzon létre egy virtuális gépet általában az operációs rendszerhez, amelyet használni fog.
- A virtuális gép létrehozása után kattintson a jobb gombbal, és válassza kiBeállítások.
- Most lépjen a merevlemezre, és kattintson a Hozzáadás> Következő elemre.
- Kiválasztania kell néhány lehetőséget, jobb, ha alapértelmezetten tartja őket; Amikor a képernyőn tartózkodik, ahol felkéri a merevlemezt, válassza kiHasználjon meglévő virtuális lemezt,és kattintson a következő gombra.
- Kattintson a Tallózás elemre, keresse meg az eredeti virtuális gép tárolását, és válassza ki a VMDK fájlt.
- Miután elkészült, kattintson a Befejezés elemre, majd indítsa el a virtuális gépet.
Ellenőrizze, hogy a probléma megoldódott -e. Ha nem, akkor lépjen tovább a következő megoldásra.
4] Ellenőrizze a VMware frissítését
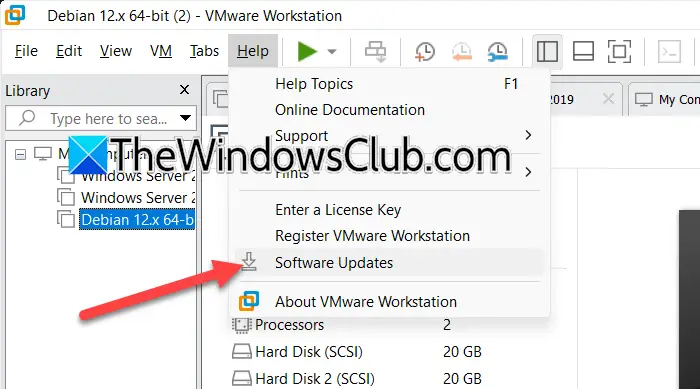
A frissítések gyakran magukban foglalják a továbbfejlesztett hibakezelő mechanizmusokat, és ha a probléma a szoftver hibák vagy kompatibilitási problémák miatt következik be, akkor a VMware frissítése a legújabb verzióra meg tudja oldani azt. Először,
- Indítsa el a VMware -t, majd kattintson a Súgó elemre a felső menüsorból.
- Kattintson aSzoftverfrissítésgomb, és várjon egy ideig, a VMware automatikusan keresi a legfrissebb frissítéseket.
- Kattintson a Letöltés és a Telepítés gombra. A folyamat befejezése után kövesse a képernyőn megjelenő utasításokat a frissítések telepítéséhez.
Ha telepített egy frissítést, ellenőrizze, hogy a probléma továbbra is fennáll -e.
Olvas:
5] Helyezze vissza a VMware -t
Ha a telepítési fájlok vagy a szoftverkomponensek megsérültek, akkor az utolsó lehetőségünk az, hogy újra telepítsük a VMware munkaállomását. Ezenkívül egy új telepítés elősegíti a kompatibilitási problémák kezelését és a hibák javítását is.
- Kattintson a Win + I gombra a beállítások megnyitásához, keresse meg az Apps fület, és kattintson a gombraTelepített alkalmazások.
- Keresse meg a VMware -t, kattintson a mellette lévő három pontra, és válassza ki az Ellenőrzés gombot. Ügyeljen arra, hogy távolítsa el az eszközön megmaradó maradék fájlokat vagy nyilvántartási bejegyzéseket.
- Töltse le a legújabb verzióját- Miután a letöltés befejeződött, indítsa el a telepítő fájlt, és kövesse a képernyőn megjelenő utasításokat a VMware munkaállomás telepítéséhez.
- A telepítés befejezése után indítsa újra a PC -t, indítsa el az alkalmazást a beállítások újrakonfigurálásához és új virtuális gép létrehozásához.
Remélhetőleg a problémát a bejegyzésben említett megoldások segítségével oldhatja meg.
Olvas:
Hogyan kapcsolhatom be a virtuális gépet automatikusan a VMware -en?
A virtuális gép automatikus bekapcsolásához kattintson a Virtuális gépek opcióra a készletből, és kattintson a jobb gombbal a virtuális gépre. Válassza ki az AutOSTART opció> Konfigurálási lehetőséget, és válassza a POP menüben bármely lehetőséget. Végül, nyomja meg a Mentés gombot a változások alkalmazásához.
Olvas:
Hogyan kényszeríthetem egy virtuális gépet a VMware kilépésére?
Ha egy Vurtal gépet arra kényszerít, hogy kikapcsoljon a VMware -ben, kattintson rá, és keresse meg a felső oldalon található menüsorot. Kattintson a virtuális gépre, majd válassza a Power lehetőséget, és végül válassza ki a bekapcsolási lehetőséget. Ha azonban az opció szürkén van, vagy nem reagál, akkor a felhasználók használhatják a feladatkezelőt a leállítás kényszerítésére.
Olvassa el még:-

![Az indítási alkalmazások nem jelennek meg a Windows 11 Beállítások alkalmazásában [Javítás]](https://elsefix.com/tech/tejana/wp-content/uploads/2024/12/startup-not-showing-settings-windows-11.png)