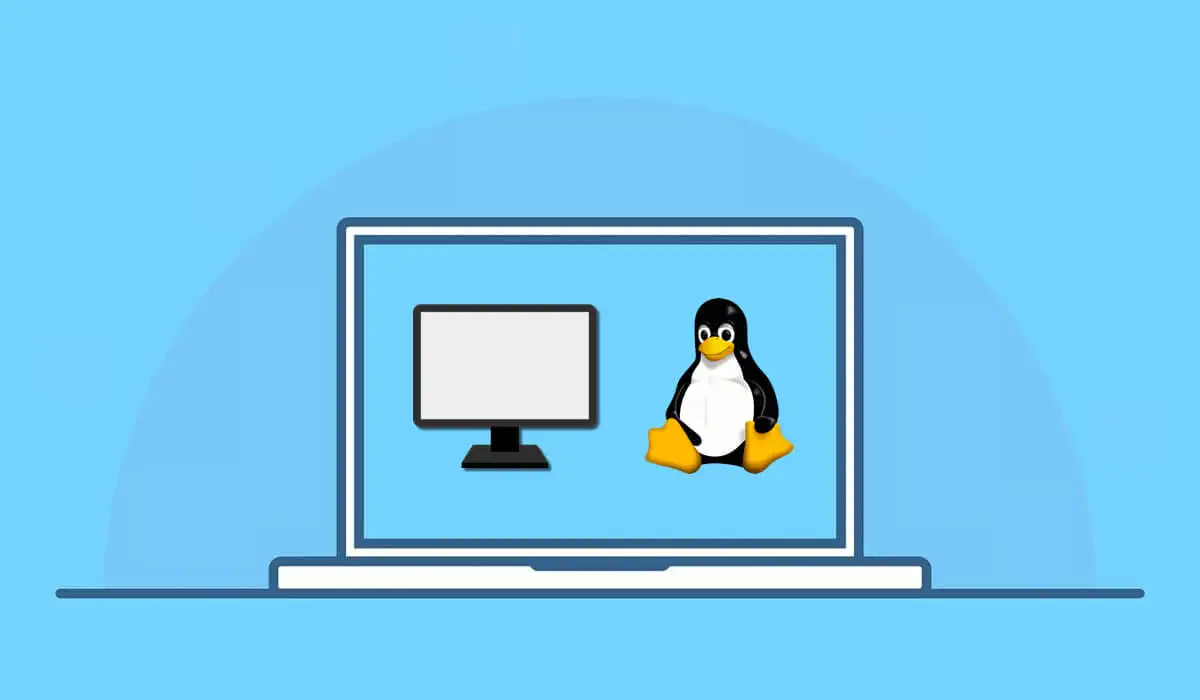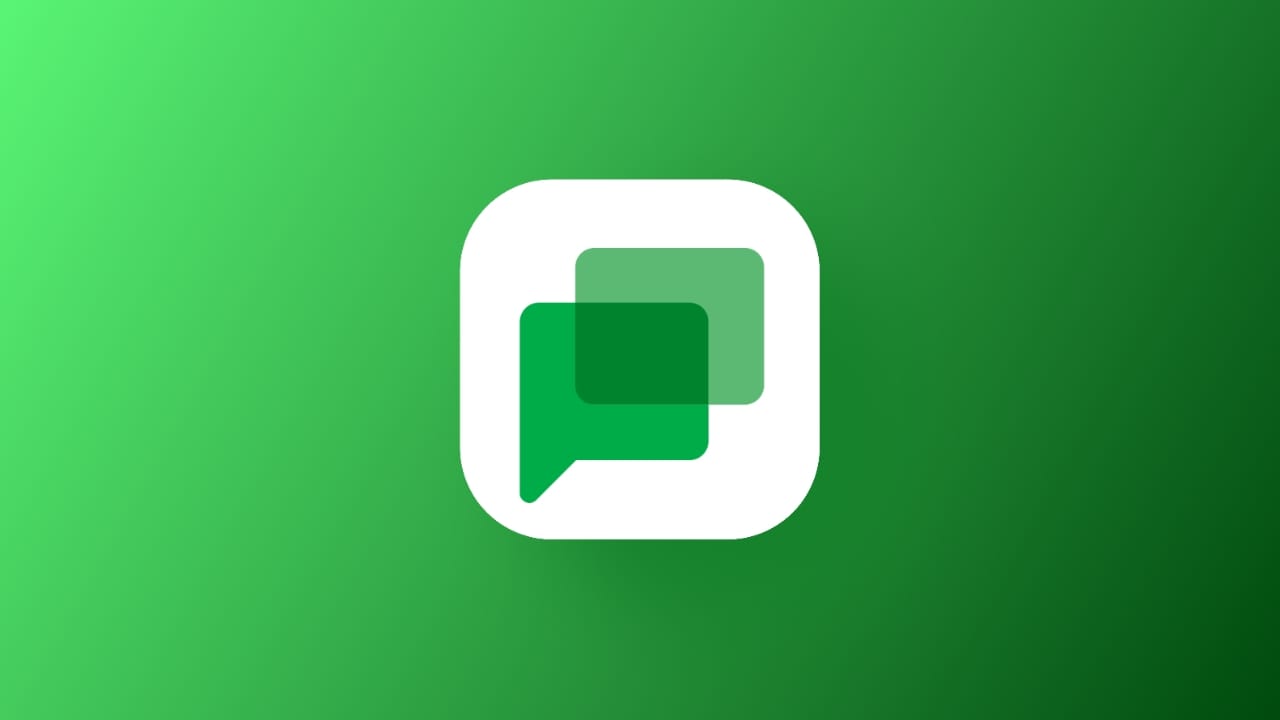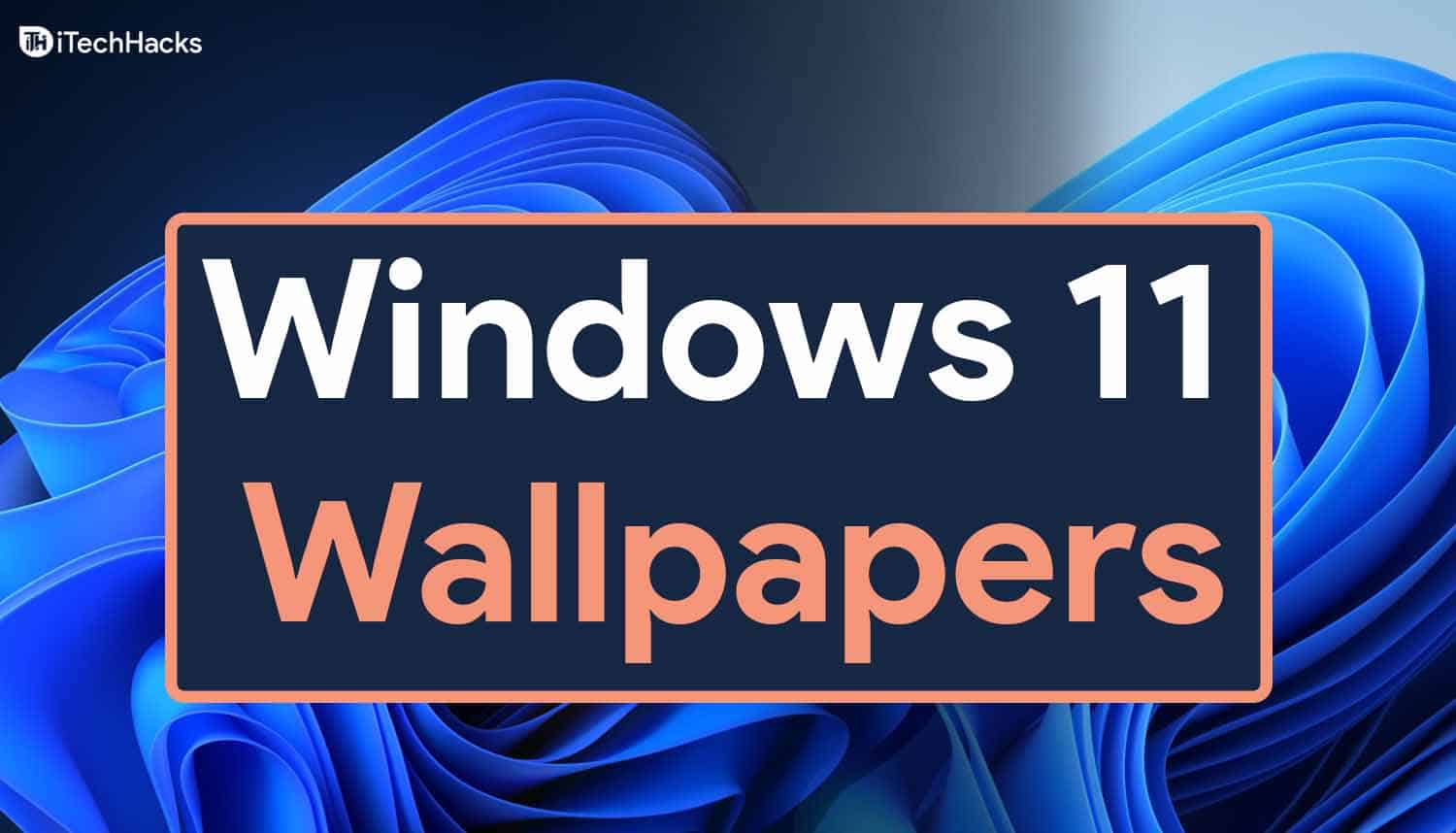A hálózat IP -címeinfrastruktúrájának kezelése és megfigyelése meglehetősen egyszerű az IPAM beállításával a Windows szerveren. Az IPAM leegyszerűsíti a feladatokat, mint például az IP -cím használatának nyomon követése, a DHCP és a DNS -kiszolgálók kezelése, valamint a hálózati politikák betartásának biztosítása. Ebben a cikkben átjárni fogjuk a lépésről lépésreHogyan állítsuk be az IPAM -ot egy Windows szerveren, az IPAM telepítésétől a szerver felfedezésének és beállításainak konfigurálásáig.
Mi az IPAM a Windows Serverben?
Az IPAM (IP -címkezelés) a Windows szerverekben egy olyan szolgáltatás, amelynek célja az IP -cím infrastruktúra kezelésének automatizálására és központosítására. Ez lehetővé teszi az adminisztrátorok számára a DHCP és a DNS -kiszolgálók megfigyelését, kezelését és ellenőrzését, valamint az IP -címek kiosztását a hálózaton keresztül.
Hogyan lehet beállítani az IPAM -ot a Windows Server -en?
Az IPAM beállításához a Windows Serveren kövesse az alábbiakban említett lépéseket:
- Ellenőrizze az előfeltételeket
- Telepítse az IPAM -ot
- Konfigurálja az IPAM -ot a Windows Serverben
- Konfigurálja a szerver felfedezését
- A szerverek és a beállítások kezelése
Menjünk be az egész folyamatba.
1] Ellenőrizze az előfeltételeket
Az IPAM beállítási folyamat megkezdése előtt néhány alapvető előfeltétel kezelése szükséges. Az első lépés annak biztosítása, hogy a szerver egy támogatott Windows Server verzióban működjön, és az Active Directory tartomány része. A DHCP és a DNS -szerepek beállítása és működése szintén ajánlott. Ha egyszer elkészült, itt az ideje, hogy továbblépjen a következő lépéshez.
2] Telepítse az IPAM -ot
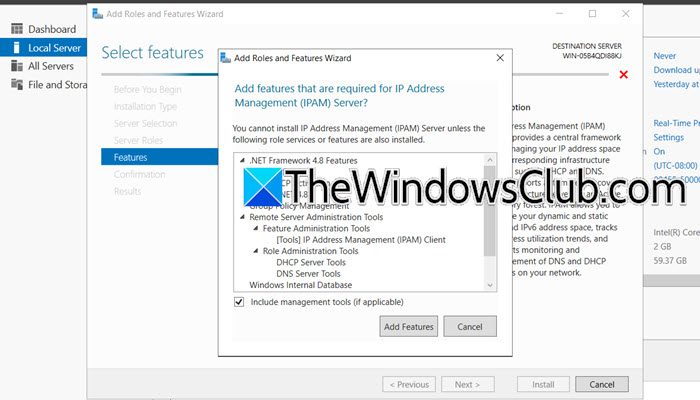
A kezdéshez az IPAM -ot telepítjük a Windows Serverre, miután biztosítjuk, hogy az előfeltételek teljesüljenek. Kövesse az alábbiakban említett lépéseket, hogy ugyanezt tegye.
- A Windows Serverben indítsa el a Server Manager konzolt, és lépjen a helyi szerver szakaszra.
- Lépjen a Kezelés fülre, válassza aAdjon hozzá szerepeket és funkciókatopció, és nyomja meg a következő gombot, amikor aAdjon hozzá szerepeket és funkciókatMegnyílik a varázsló.
- Kattintson ráSzerep-alapú vagy szolgáltatás-alapú telepítésA telepítési típusban nyomja meg a következő gombot, majd kattintsonVálasszon ki egy kiszolgálót a kiszolgálókészletbőlaSzerverválasztásképernyő.
- Válassza ki a szerver, ahol az IPAM telepítve van, és kétszer nyomja meg a következő gombot.
- AJellemzőkoldal, görgessen lefelé, hogy megtalálja és válassza ki aIP -címkezelő (IPAM) szerverszolgáltatás. Ez új ablakot nyit meg, kattintson aAdjon hozzá funkciókatgomb, majd válassza a következő lehetőséget, és végül nyomja meg aBeillesztgomb.
Alternatív megoldásként a felhasználók az IPAM -ot is telepíthetik a következő parancs végrehajtásával:
Install-WindowsFeature IPAM -IncludeManagementToolsVárja meg, amíg a varázsló befejezi a telepítést, és miután elkészült, kattintson a bezárás gombra. Az IPAM telepítése után a következő lépés az IPAM konfigurálása a szerveren.
3] Konfigurálja az IPAM -ot a Windows szerveren
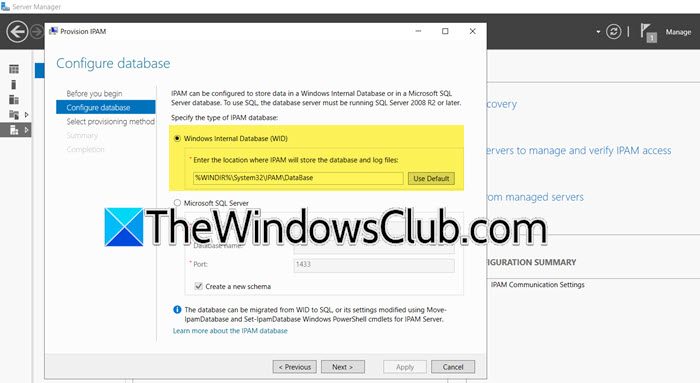
Miután telepítettük az IPAM -ot, a következő lépés magában foglalja az ellátás konfigurálását a fájlmegosztáshoz és a beállításokhoz való hozzáféréshez a Manager szerveren. Ez a hozzáférés lehetővé teszi az IPAM szerver számára, hogy kommunikáljon vele, tehát kövesse az alábbiakban említett lépéseket, hogy ugyanezt tegye:
- A szerverkezelőben válassza az IPAM lehetőséget a bal oldali panelen, és kattintson a gombraAz IPAM szerver biztosítása-
- Kattintson a Következő gombra, válassza ki az adatbázist az IPAM szerver adatok tárolására, itt a WID kiválasztást választjuk, majd kattintson a Következő gombra. Ha a felhasználók úgy döntenek, hogy kiválasztják az alternatív lehetőséget, akkor ellenőrizzük aHozzon létre egy új séma doboztszükséges.
- Válassza ki a csoport alapú házirendet, írja be a GPO előtagot aGPO név előtagBox, és kattintson a következő gombra.
- Ellenőrizze az összes beállítást, és a változtatások mentéséhez nyomja meg az Alkalmaz gombot.
A sikeresen kitöltött IPAM -kiadású üzenet villog a képernyőn, és tájékoztatja a felhasználókat, hogy a folyamat befejeződött.
4] Konfigurálja a szerver felfedezését és beállításait
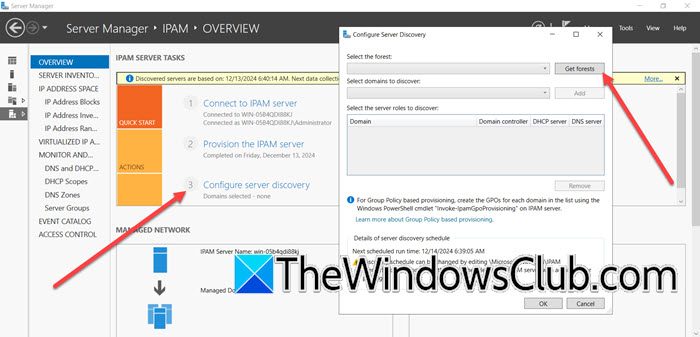
A következő lépés a szerver felfedezésének és beállításainak konfigurálása.
- Az IPAM áttekintő oldalán kattintson aKonfigurálja a Server Discovery opciót, és a Server Discovery varázsló konfigurálása kattintson a Get Forests gombra. Várjon néhány másodpercig, majd nyomja meg az OK gombot.
- Kattintson a legördülő menüre, válassza ki az összes tartományt, amelyre szüksége van az IPAM kiszolgálóra, és nyomja meg aAlkalmazgomb.
- Miután elkészült, keresse meg újra az áttekintő oldalt, kattintson aIndítsa el a szerver felfedezésétopció a kiszolgálók felfedezési folyamatának megkezdéséhez a kiválasztott tartományban, majd várja meg, amíg a folyamat befejeződik.
Haladjon a következő lépéshez.
Olvas:
5] Manager szerverek és beállítások
Miután összeállítottuk a szerverek listáját, hozzáadjuk őket az IPAM -hez a menedzsmenthez, és ellenőrizzük azok hozzáférési állapotát. Ez biztosítja, hogy az IPAM ellenőrzést gyakoroljon a szerverek felett az IP -címek, a DNS és a DHCP konfigurációk kezelésére.
- Kattintson ráVálassza ki vagy adja hozzá a szervereket az IPAM hozzáférésének kezeléséhez és ellenőrzéséhezLink, hogy konkrét kiszolgálókat adjon az IPAM készlethez a menedzsmenthez. Ha az IPAM hozzáférési állapotát blokkolják a kiszolgáló számára, jelezve, hogy a szükséges csoportpolitikai objektumok nincsenek konfigurálva, akkor nyissa meg a PowerShell -t adminisztrátorként, és futtassa a következő parancsot:
Invoke-IpamGpoProvisioning –Domain mylab.local –GpoPrefixName MYLAB_IPAM –IpamServerFqdn WS2K19-SRV02.mylab.local -DelegatedGpoUser
- Ezután indítsa el a csoportpolitikák kezelését, és győződjön meg arról, hogy az IPAM GPO jelen van -e az Ön domainje alatt.
- A tartományvezérlőn nyissa meg a parancssort adminisztrátorként és futtasson
gpupdate /force - Miután elkészült, kattintson a jobb gombbal a kiszolgálóra, válassza aSzerkesztő szerkesztési szerkesztésopció, keresse meg a kezelhetőség állapotának legördülő menüjét, és válassza a Kezelett> OK lehetőséget. Kattintson a jobb gombbal a szerverre, és kattintson a gombraA szerver hozzáférési állapotának letöltéseA szerver hozzáférési állapotának frissítése és ellenőrzése.
- Ezután ellenőrizze, hogy az IPAM hozzáférési állapota most már nem blokkolt -e, jelezve, hogy a sikeres integráció az IPAM -szal.
- Ismét kattintson a jobb gombbal a szerverre, és válassza kiTöltse le az összes szerver adataitA DHCP, DNS és egyéb hálózati adatok lekérése a kezelt szerverekről az IPAM -ból a kezeléshez és a monitorozáshoz.
Most a felhasználókat úgy állítják be, hogy az IPAM konzolot használják a hálózat IP -címeinfrastruktúrájának kezelésére.
Olvas:
Hogyan adhatok hozzá IP -címet az IPAM -hoz?
Ha IP -címet ad hozzá az IPAM -hez a Windows -ban, nyissa meg az IPAM konzolot, keresse meg az IP -cím szóközét, és válassza ki a kívánt IP -cím blokkját. Kattintson az IP -cím hozzáadása elemre, és adjon meg olyan részleteket, mint például az IP -cím, az állapot, a kapcsolódó eszköz vagy az ügyfél, valamint a vonatkozó egyedi mezők. Mentse el a változtatásokat, és az új IP -cím hozzáadódik az IPAM adatbázishoz.
Olvassa el még:

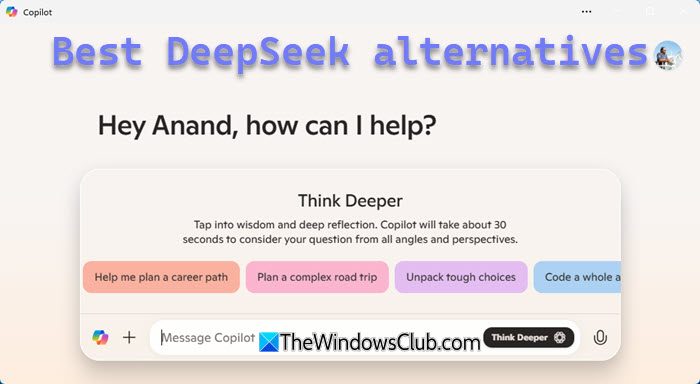


![Windows 11 Rendezés módosítás dátuma szerint nem működik [Javítás]](https://elsefix.com/tech/tejana/wp-content/uploads/2024/09/Windows-11-Sort-by-Date-Modified-not-working.png)