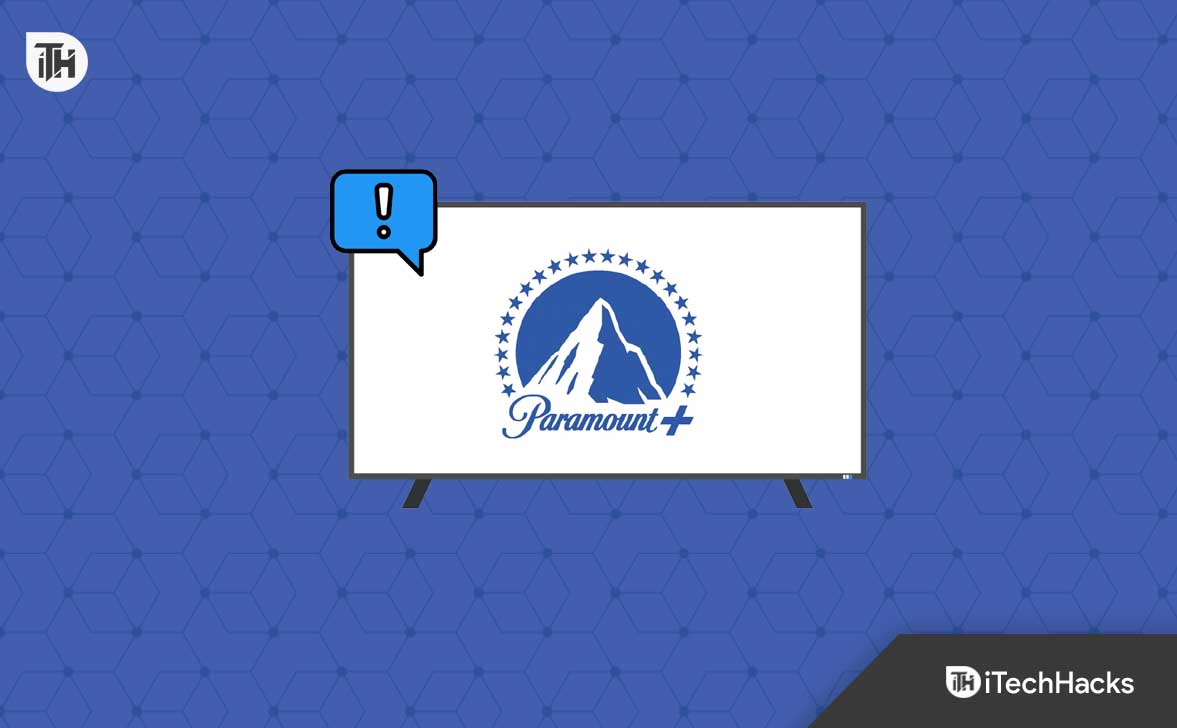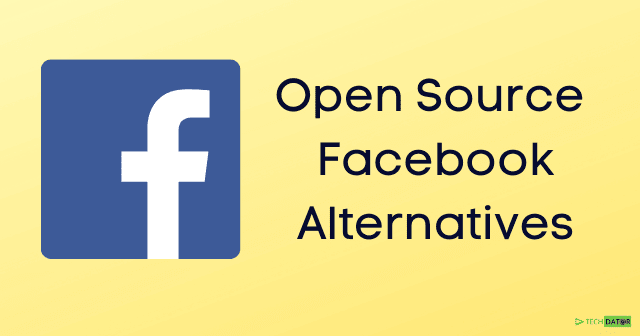Ha a File ExploreréA rendezés dátum szerint módosítva nem működikHelyesen a Windows 11 PC -n olvassa el ezt a bejegyzést. Vezetünk néhány hatékony hibaelhárítási lépést a probléma gyors megoldása érdekében.
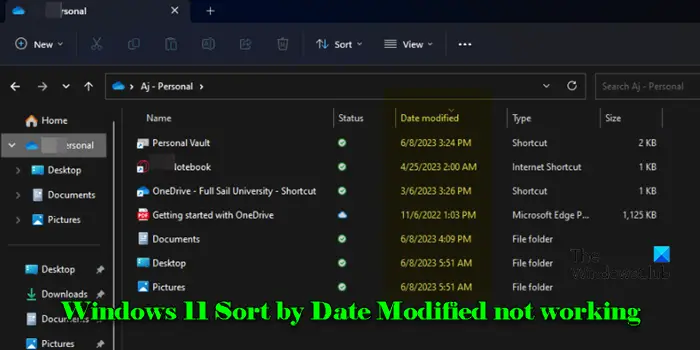
Számos felhasználó számolt be az inkonzisztens viselkedésről, miközben a Windows opció szerinti rendezvényt használja. A fájlokat nem válogatják a „Dátum módosított” attribútum várható módon. Vagy visszatérnek a „név” szerinti rendezésre, miután bezárják és újból megnyitják a mappákat, vagy váratlanul viselkednek azáltal, hogy újabb fájlokat helyeznek a régebbi fájlok közé, vagy bizonyos fájltípusokat prioritást élveznek a szokásos mappák fölé.
A probléma különféle tényezőkből fakad, beleértve a szoftver hibákat, a mappa nézet beállításait és a fájl metaadatainak következetlenségét, és különösen frusztráló a felhasználók számára, akik nagy fájlgyűjteményekkel foglalkoznak, például fotókkal és videókkal, amelyek kihívást jelentenek a megfelelő válogatás nélkül.
Javítsa meg a Windows 11 rendezvényt a módosított dátum szerint, nem működik
Ha aA rendezés dátum szerint módosított opció nem működikAz Ön számára a Windows 11/10 PC -en használja ezeket a javításokat:
- Állítsa be a csoportot
- A mappa nézet visszaállítása
- Mappa optimalizálásának módosítása
Lássuk ezt részletesen.
1] Állítsa be a csoportot
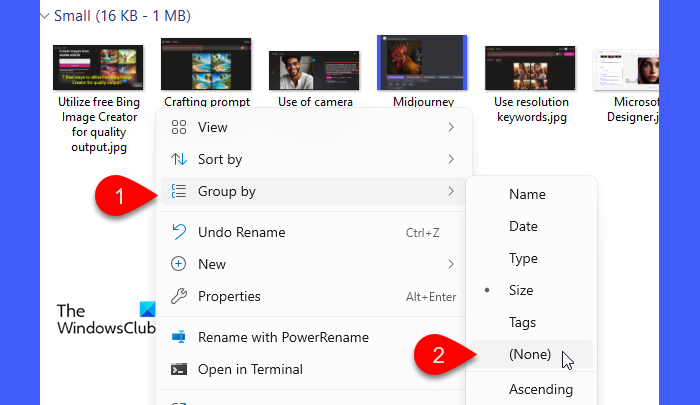
Ha egy mappát bizonyos attribútumok (például név, dátum vagy típus) csoportosítanak, a fájlok csoportokban jelennek meg, amelyek befolyásolhatják az ezen csoportokon belüli rendezési sorrendet. BeállításCsoportosul-hozEgyik semEltávolítja a további csoportosítást, amely zavarhatja a fájlok természetes rendezését, biztosítva, hogy azok helyesen vannak felsorolva.
Hogy beállítsaCsoportosul-hozEgyik sem:
- Nyissa meg a mappát, ahol a probléma jelentkezik.
- Kattintson a jobb gombbal a mappában lévő üres térre.
- ElindulCsoportosulés válasszon(Egyik sem)-
Most újjáéleszti a fájlok válogatását, és nézd meg, hogy a probléma eltűnik -e.
2] A mappa nézet visszaállítása
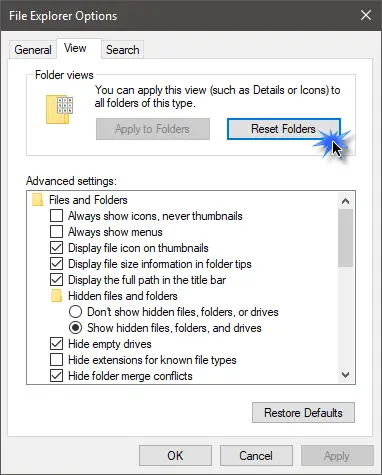
Mappa nézetbeállítások Határozza meg, hogyan jelennek meg a fájlok és mappák a File Explorerben. Amikor beállít egy mappát a fájlok rendezéséhez dátum módosított módon, a Windows megpróbálja emlékezni a mappa jövőbeni látogatásainak beállítására. A rendszerváltozások, a frissítések vagy más szoftvermódosítások miatt azonban a beállítások néha megsérülhetnek, ami a File Explorer fájlokat nem kívánt módon jelenítheti meg. A visszaállítása ezt kitisztítja, lehetővé téve a File Explorer visszatérését az alapértelmezett, nem sértetlen állapotához.
-HozA Windows 11 -ben kövesse ezeket a lépéseket:
- Nyissa meg a File Explorer -t.
- Kattintson a File Explorer eszköztár három pont ikonjára, és válassza kiLehetőségek-
- AMappabeállításokablak, váltás aKilátásfül.
- Kattintson a címkézett gombraA mappák visszaállításaalattMappat nézetek-
- KattintásJelentkezzen a mappákraAnnak biztosítása érdekében, hogy az aktuális mappa nézetbeállításait hasonló mappákon keresztül alkalmazzák.
- KattintásAlkalmazÉs akkorRENDBENAz ablak bezárásához.
A visszaállítás után a File Explorer visszatér az alapértelmezett viselkedéshez (rendezés szerint rendezze). Újra alkalmazza a rendezést a dátum módosítása szerint, és ellenőrizze, hogy működik-e.
Használhat isA kedvelt beállítások zárolásához a File Explorerben.

Ez egy ingyenes szoftver, amely lehetővé teszi az egységes mappa nézet beállítását az összes könyvtárban, biztosítva, hogy minden mappát csak a kívánt válogatási opcióval nyitjanak meg.
3] A mappa optimalizálásának módosítása
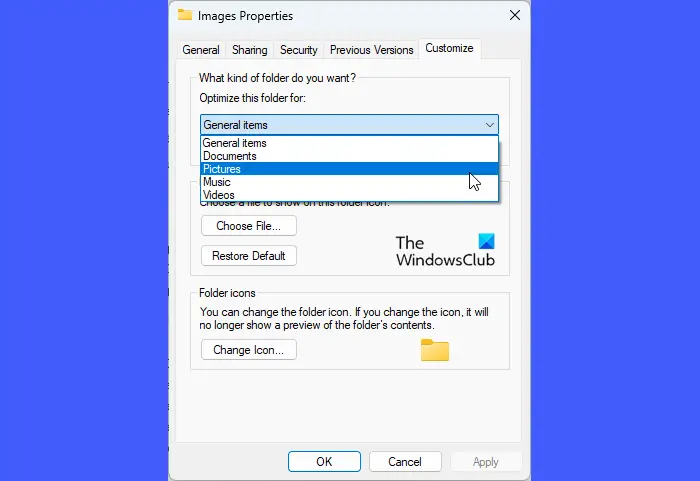
A különböző fájltípusokhoz speciális nézetbeállításokra van szükség az optimális megjelenítéshez, például a képek miniatűrjeit és a dokumentumok részletes metaadatait. A Windows automatikus optimalizálja a mappákat a tartalom típusa alapján, de néha tévesen azonosítja a mappa elsődleges tartalmát, különösen akkor, ha vegyes fájltípusokat tartalmaz, és helytelen optimalizálást és a File Explorer problémáinak megjelenítését eredményezi.
A megfelelő optimalizálás kézi kiválasztásával biztosítja, hogy a helyes rendezési lehetőségek rendelkezésre álljanak és alkalmazzák a mappára.
A mappa optimalizálásának megváltoztatásához a Windows 11 -ben kövesse ezeket a lépéseket:
- Nyissa meg a File Explorer nyitását, és keresse meg a mappát, ahol válogatási problémákat tapasztal.
- Kattintson a jobb gombbal a mappára, és válassza kiTulajdonságok-
- A Tulajdonságok ablakban váltson aTestreszabfül.
- Az „Optimalizálja ezt a mappát:” legördülő menüben válassza ki a megfelelő opciót a mappa tartalma alapján.
- Jelölje be a négyzetetAlkalmazza ezt a sablont az összes almappára is„Ugyanazt az optimalizálást alkalmazni bármely almappára.
- KattintásAlkalmazÉs akkorRENDBENA változások mentése.
Végül, ha a válogatási problémát a helytelen fájl metaadatainak vagy az indexben hiányzó adatokhoz kötik,segíthet.
Ha a probléma továbbra is fennáll, fontolja meg aAmíg a Windows frissítés potenciálisan megoldja a problémát.
Olvas: -
Hogyan rendezzük a fájlokat a dátum módosított Windows 11 szerint?
SajtóWIN + Evagy kattintson a tálcán található File Explorer ikonra. Keresse meg a rendezni kívánt fájlokat tartalmazó mappát. Kattintson aKilátásOpció a tetején lévő eszköztáron és válassza kiRészletek- Kattintson a jobb gombbal a fájllistán, válasszaElrendez, és válasszonDátum módosított- Alternatív megoldásként kattintson aDátum módosítottoszlopfejléc a fájlok e kritériumok szerinti rendezéséhez. Kattintson rá újra, váltson a növekvő és a csökkenő sorrend között.
Hogyan változtathatom meg a Windows 11 -ben módosított dátumot?
A fájl 'Dátum módosított' attribútuma automatikusan frissül, amikor a fájlt szerkesztik, így nem tudja közvetlenül megváltoztatni a File Explorer segítségével a Windows 11-ben.- A BattfileChanger egy könnyű segédprogram, amely lehetővé teszi a fájl attribútumok, beleértve a módosított dátumot, több fájl egyszerre történő módosítását.
Olvassa el a következő: -


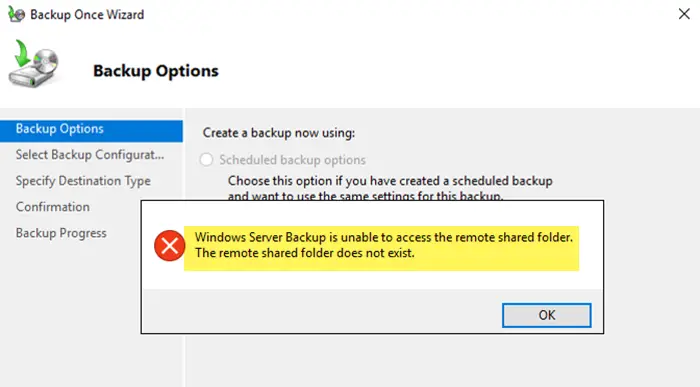
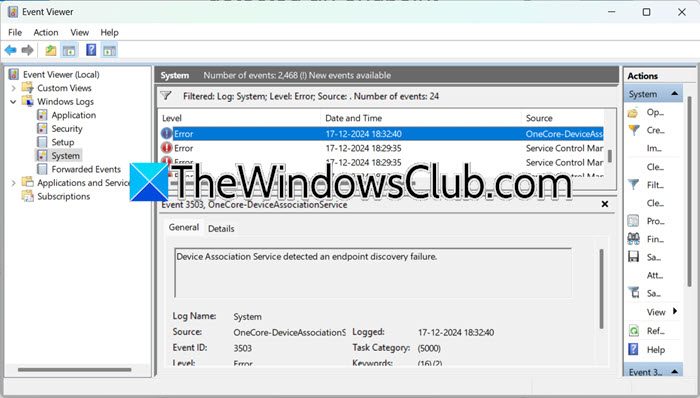
![A ReFS kötet nem érhető el a frissítés után [Javítás]](https://elsefix.com/tech/tejana/wp-content/uploads/2024/10/ReFS-volume-inaccessible-after-update.jpg)