Észrevettük, hogy a gazdagép-számítógép újraindítása után az összes vagy egy hiper-V virtuális gépet eltávolítottuk. Ez nagyon frusztráló lehet, mivel lehet, hogy új gépet kell létrehoznia, és újra át kell mennie a fárasztó folyamaton. Vagy újonnan létrehozhatók virtuális gépeket, vagy replikáltak. Ebben a bejegyzésben erről a kérdésről fogunk beszélni, és megnézhetjük, mit tehet, ha aA hiper-V virtuális gépet újraindítás után eltávolítják.
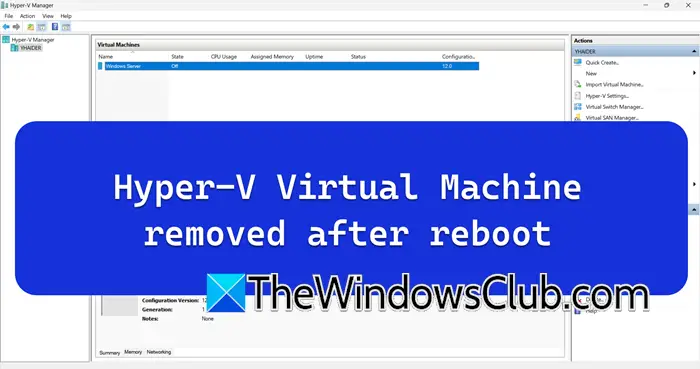
Javítsa ki a Hyper-V virtuális gépet az újraindítás után
Ha a hiper-V virtuális gépet újraindítás után eltávolítják, ellenőrizze, hogy a gazdagép frissül-e. Tehát, ha a Windows 11/10 vagy a Windows Serveren van, győződjön meg arról, hogy- Ha a gazdagépet frissítik, akkor az alábbiakban említett megoldásokat követheti.
- Indítsa újra a Hyper-V virtuális gépkezelő szolgáltatást
- Hozzon létre egy új virtuális gépet a meglévő merevlemez használatával
- Mutassa meg a virtuális gép konfigurációs fájlt
- Helyezze vissza a Hyper-V-t
Beszéljünk róluk részletesen.
1] Indítsa újra a Hyper-V virtuális gépkezelő szolgáltatást
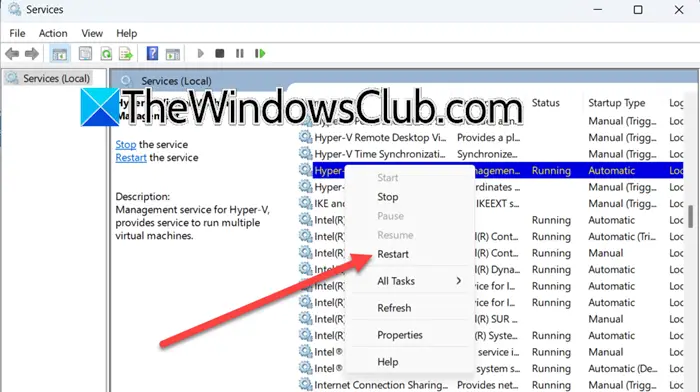
A Hyper-V virtuális gépkezelő szolgáltatás kritikus hiper-V komponens. Kezeli a hiper-V gazdagépen a virtuális gépek (VMS) működését és állapotát. Ha a Hyper-V problémával szembesül, akkor javasoljuk, hogy indítsa újra ezt a szolgáltatást. Ehhez kövesse az alábbiakban említett lépéseket.
- Nyissa ki aSzolgáltatásAz alkalmazás a Start menüben kívüli kereséssel.
- Most keresse meg aHyper-V virtuális gépkezelő szolgáltatás.
- Kattintson a jobb gombbal, és válassza az Indítást.
Ha a szolgáltatás leállt, akkor a jobb gombbal kell kattintania a szolgáltatást, módosítsa aIndulásbeírAutomatikus, majd kattintson a Start elemre. Miután elkészült, indítsa újra a gépet, és ellenőrizze, hogy a probléma megoldódott -e.
2] Hozzon létre egy új virtuális gépet a meglévő merevlemez használatával
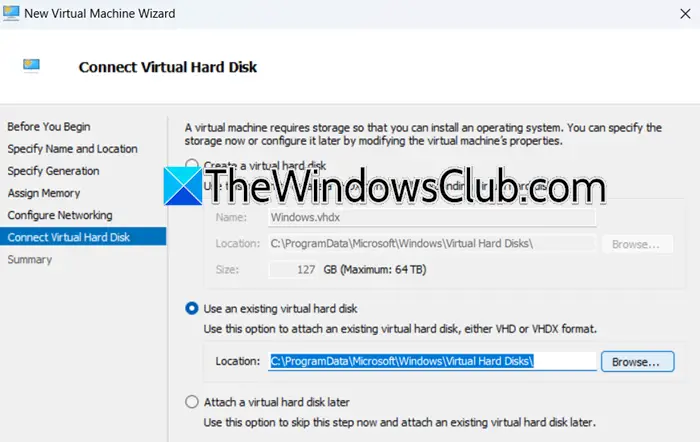
Ezután új virtuális gépet kell létrehoznunk a meglévő merevlemez használatával, mivel fennáll annak a lehetősége, hogy a meglévő virtuális gép megsérült. Ha az összes virtuális gépet az Ön esetében eltávolították, akkor valószínűleg kihagyhatja ezt a megoldást, mivel ez egy messzemenő ötlet, hogy az összes virtuális gép megsérült. A meglévő merevlemez segítségével új gép létrehozásához kövesse az alábbiakban említett lépéseket.
- Nyissa meg a Hyper-V Manager-et a Start menüben történő kereséssel.
- Most menj aCselekedetekszakasz, és kattintson a gombraÚj> Virtuális gép.
- Ezután be kell írnia a gép nevét, meg kell adnia a helyet, és kattintson a következő gombra.
- Ezután meg kell határoznia a generációt, hozzárendelnie kell a memóriát, és a képernyőn megjelenő utasításokat követnie kell, amíg el nem éri aCsatlakoztassa a virtuális merevlemeztszakasz.
- VálasszonHasználjon meglévő virtuális merevlemezt,Kattintson a Tallózás elemre, lépjen arra a helyre, ahol a VHD vagy a VHDX fájl található, és válassza ki.
- Végül kövesse a képernyőn megjelenő utasításokat, és fejezze be a folyamatot.
Miután elkészült, nyissa ki a gépet, és nézze meg, hogy minden rendben van -e. Ha tudod, hogy a dolgok rendben vannak, akkor kinyithatja a gépet, újraindíthatja a gazdagépet, és megnézheti, hogy a gép eltávolításra kerül -e. Remélhetőleg ezúttal nem fog szembesülni ezzel a kérdéssel.
3] Mutasson a virtuális gép konfigurációs fájljára
Ellenőriznie kell a konfigurációs fájl helyét. Általában a .xml fájlok találhatókC: \ ProgramData \ Microsoft \ Windows \ Hyper-V \ Virtuális gépek- Győződjön meg róla, hogy létrehoz abármilyen változtatás előtt.
Használni fogjukSzimbolikus linkekHivatkozás létrehozása a konfigurációs fájlra, hogy úgy tűnjön, mintha az eredeti helyen lenne. Ehhez nyissa meg aParancssoradminisztrátorként, majd futtassa a következő parancsot.
mklink "C:\ProgramData\Microsoft\Windows\Hyper-V\Virtual Machines\<GUID>.xml" "D:\VMs\<GUID>.xml"Cserél<GUID> A virtuális gép tényleges útmutatójával, és állítsa be a D utat: \ VMS \<GUID> .xml, hogy mutasson a .xml fájl tényleges helyére az alternatív meghajtón.
Miután ez megtörtént, indítsa újra a számítógépet, és nézze meg, hogy a probléma megoldódott -e.
4] Helyezze vissza a Hyper-V-t
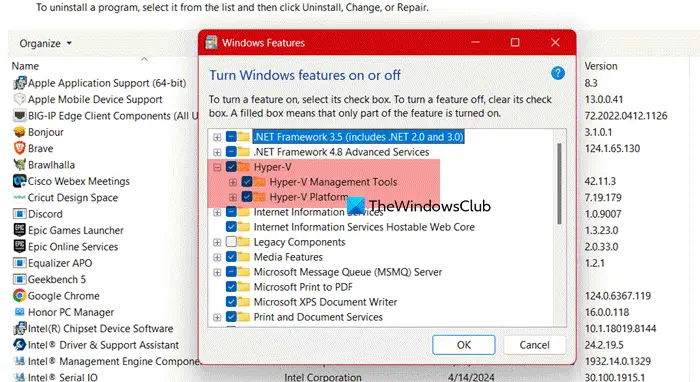
Ha minden más kudarcot vall, akkor úgy kell újra telepítenünk a Hyper-V funkciót, mintha sérült lenne, akkor olyan sajátos kérdésekkel fog szembesülni, mint például a kérdéses. Ehhez kövesse az alábbiakban említett lépéseket.
- Nyissa ki aVezérlőpult.
- Változtassa meg aMegtekint-hozNagy ikonok.
- Kattintson ráProgramok és szolgáltatások.
- Most kattintson a gombraKapcsolja be a Windows szolgáltatásait be- vagy kikapcsolva.
- KeresHyper-V,Találd meg, és kattintson az OK gombra.
- Most újra be kell jelölnie a Hyper-V-t, majd kattintson az OK gombra.
Miután újratelepítette a Hyper-V-t, adja hozzá az összes virtuális gépet, és ellenőrizze, hogy a probléma megoldódott-e.
Remélhetőleg az ebben a bejegyzésben említett megoldások segítségével meg tudja oldani a problémát.
Olvas:
Ha egy hiper-V virtuális gépet töröl, akkor mi nem törli automatikusan?
Amikor egy hiper-V virtuális gépet töröl a Hyper-V Manager konzolról, a virtuális merevlemezen lévő fájlokat nem töröljük. A helyi gépen maradnak. Ha vissza akarja állítani a gépet, akkor használhatja a merevlemez -fájlt, de ha nem szándékozik ezt megtenni, akkor mindig törölheti a fájlt.
Olvas:
Meg lehet -e állítani a törölt virtuális gépet?
Ha elkészítette a virtuális gép vagy engedélyezett ellenőrző pontok biztonsági másolatát, visszaállíthatja a virtuális gépet a Hyper-V-ben. Ha nincs ilyen, akkor új virtuális gépet kell létrehoznia, és összekapcsolnia kell a meglévő merevlemezt. Ennek érdekében követheti a korábban említett második megoldást.
Olvassa el még:
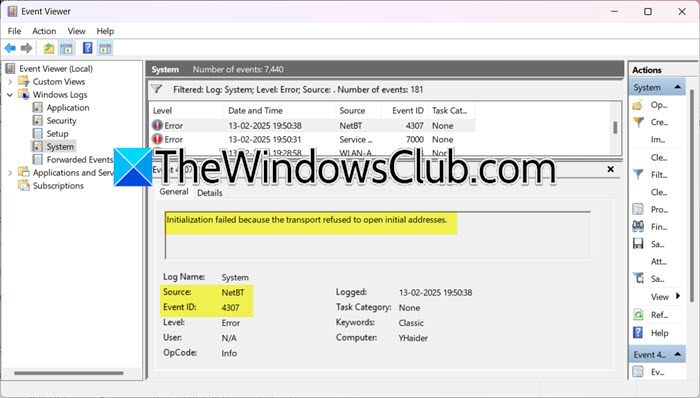


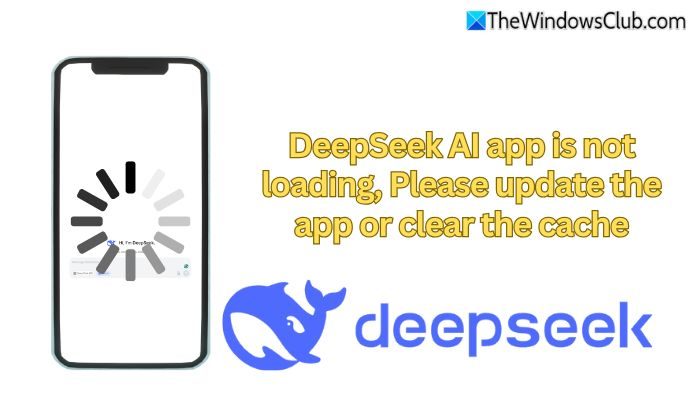

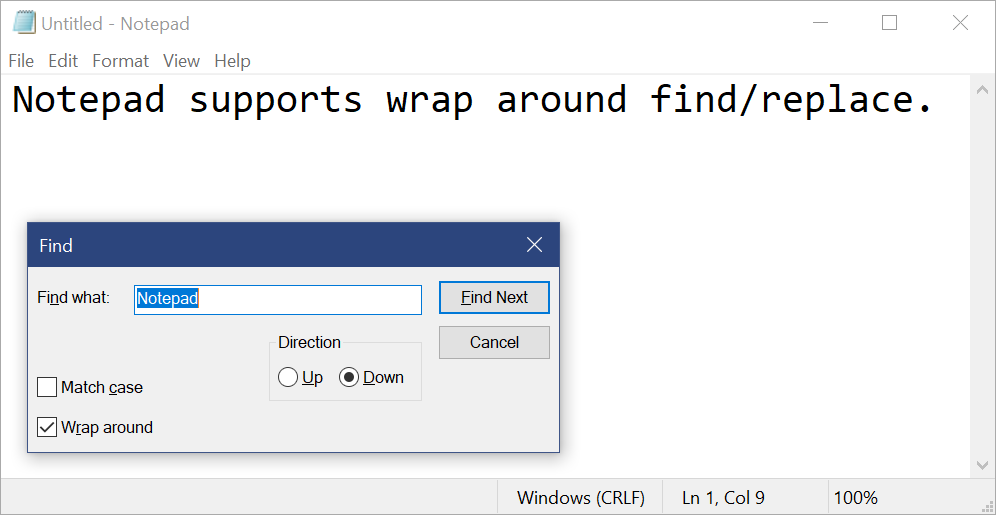


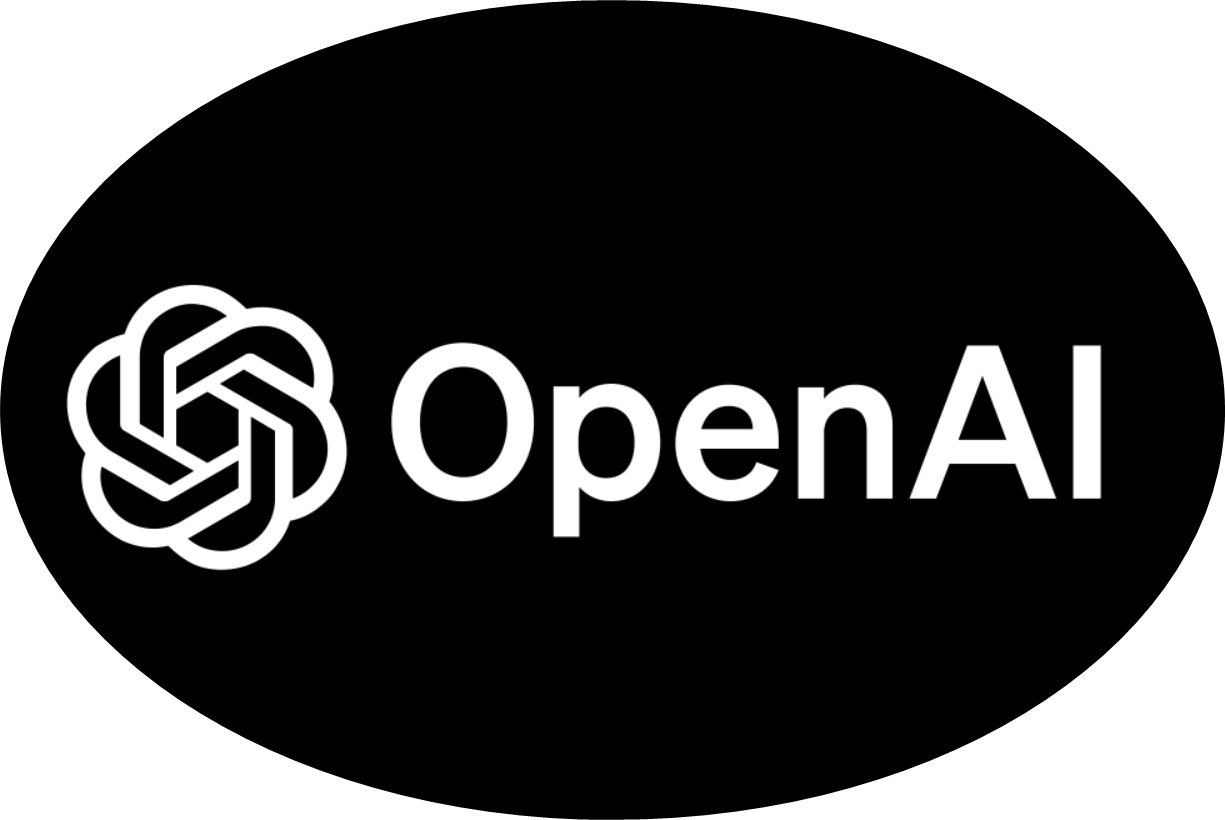


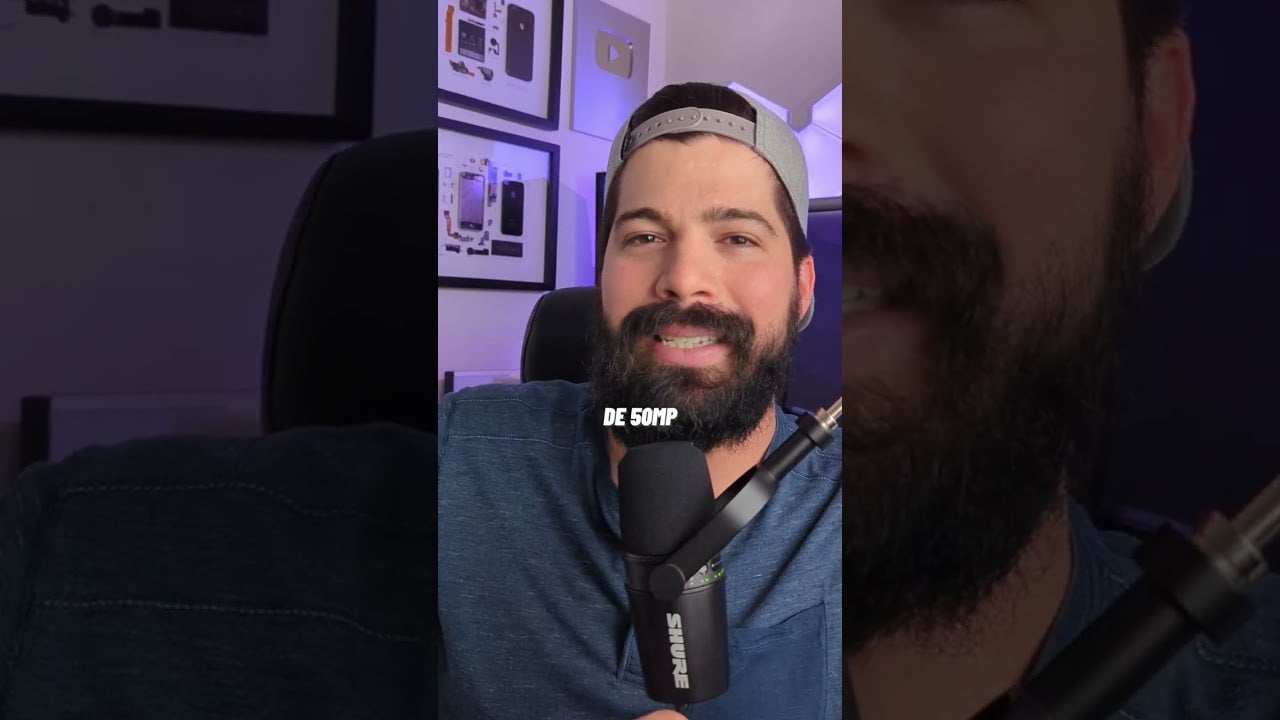
![[Áttekintés] Melyik DTH szolgáltatás biztosítja a maximális HD csatornákat Indiában](https://media.askvg.com/articles/images7/Indian_DTH_Services_HD_Channels_Count.png)
