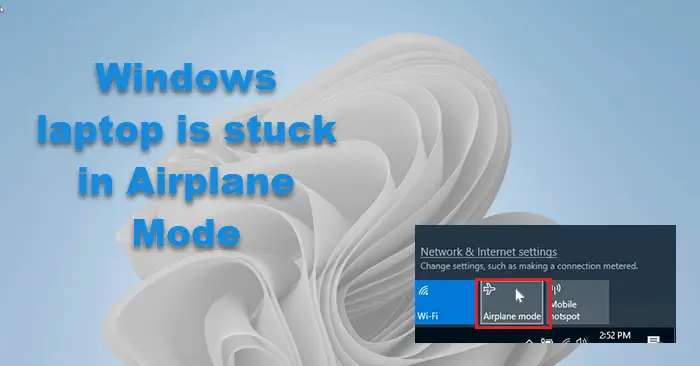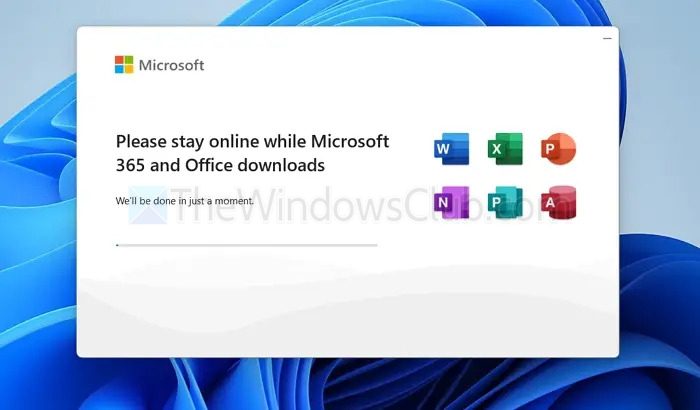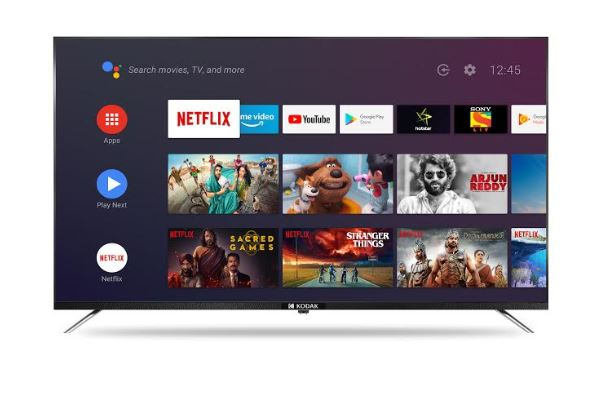Amikor statikus IP-címet próbáltunk beállítani a Windows Server Core Edition rendszerben a parancssor használatával, hibát észleltünk, amelyNem sikerült felszabadítani a DHCP-bérletet.Ez a hibaüzenet akkor jelenhet meg, ha módosítja a hálózati adapter beállításait. Ebben a bejegyzésben megkerülő megoldásokat és megoldásokat fogunk látni, amelyeket akkor alkalmazhatA Windows Server nem tudta kiadni a DHCP-bérletet.
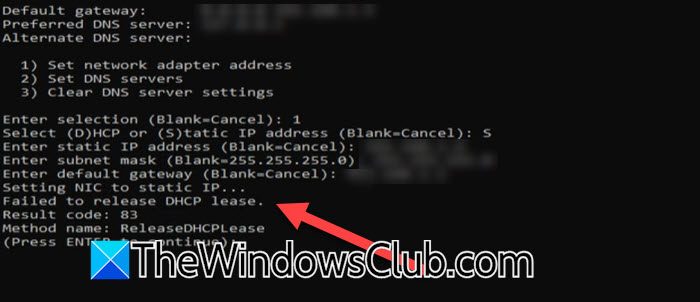
Javítás: A Windows Server nem tudta kiadni a DHCP-bérletet
Ha a Windows Server nem tudta felszabadítani a DHCP-bérletet, kövesse az alábbi megoldásokat.
- Ellenőrizze a szerverfrissítéseket
- Kényszerítse az IP-cím módosítását
- Indítsa újra a DHCP-kliens szolgáltatást
Beszéljünk róluk részletesen.
1] Ellenőrizze a szerverfrissítéseket

Problémák adódhatnak a kiszolgáló hálózati beállításainak konfigurálásakor, ha hiba van az operációs rendszer verziójában. Annak ellenére, hogy nincs hivatalos megerősítés a Microsofttól, továbbra is ellenőrizni fogjuk a frissítéseket, remélve, hogy kiadtak egy javítást, amely javítja ezt a hibát. Ehhez nyissa megBeállítások,menj ideFrissítés és biztonság,és kattintson a Frissítések keresése gombra. Ha rendelkezésre állnak frissítések, telepítse azokat, indítsa újra a számítógépet, és ellenőrizze, hogy a probléma továbbra is fennáll-e.
2] Az IP-cím kényszerített módosítása
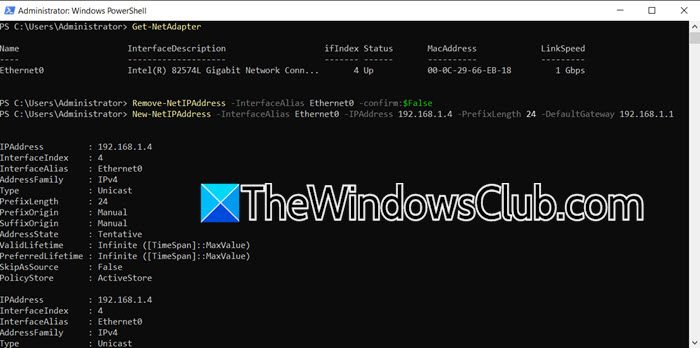
Ha nincs elérhető frissítés, egyelőre manuálisan módosítjuk a szerver IP-címét a CLI-ből. Kényszerítenünk kell az IP-cím megváltoztatását és megkerülnünk a kérdéses hibaüzenetet. Ha már azon a képernyőn van, ahol a hibát észlelte, nyomja meg az Enter billentyűt a folytatáshoz, majd válassza ki a PowerShell megnyitásának lehetőségét, általában a megfelelő szám 15, Kilépés a parancssorba (PowerShell); de ha nem vagy ott, csak nyisd megPowerShell (rendszergazdaként).
A PowerShell megnyitása után futtassaGet-NetAdapterhogy felsorolja a hálózati interfész kártyáit és azok álneveit.
Ha a hálózati interfészkártyán egynél több álnév van, és nem tudja biztosan, melyiket állítsa be, futtassaipconfig /allés ellenőrizze az álnevek listáját. Meg fogjuk változtatni a jelenleg kiválasztott álnév IP-jét.
Ha tudja, melyik álnevet kell konfigurálni, futtassa a következő parancsot az Ethernet interfészhez rendelt IP-cím eltávolításához.
Remove-NetIPAddress -InterfaceAlias Ethernet -confirm:$False
Bontsuk le a parancsot.
- Remove-NetIPAddress: Ez a parancsmag eltávolítja az IP-címet és annak konfigurációját a hálózati interfészről.
- InterfaceAlias Ethernet: Megadja azt a hálózati interfészt, amelyhez az IP-cím hozzá van rendelve. Ebben az esetben ez az Ethernet interfész.
- megerősítés:$False: Elnyomja a parancsmag futtatásakor általában megjelenő megerősítő üzenetet, lehetővé téve a parancs felhasználói beavatkozás nélkül történő végrehajtását.
Az én esetemben a parancs az voltRemove-NetIPAddress -InterfaceAlias Ethernet0 -Confirm:$False.
A hozzárendelt IP eltávolítása után a feladatunk egy új kijelölése. Ehhez a következő parancsot kell futtatnia.
New-NetIPAddress -InterfaceAlias {NAME} -IPAddress {IP} -PrefixLength {L} -DefaultGateway {GATEWAY_IP}Nézzük a parancs leírását.
- Új hálózati IP-cím:Ez a parancsmag új IP-cím konfigurációt ad hozzá a hálózati interfészhez.
- InterfészAlias {NAME}:Megadja a hálózati interfészt a név vagy az álnév alapján, amelyhez az IP-cím hozzá lesz rendelve. Cserélje le a(z) {NAME} elemet a hálózati interfész tényleges nevével, például Ethernet.
- IP-cím {IP}:Megadja a hozzárendelendő új IP-címet. Cserélje ki az {IP} címet a tényleges IP-címre, például 192.168.1.10
- PrefixLength {L}:Megadja az IP-cím alhálózati előtagjának hosszát (más néven alhálózati maszkot). Cserélje le az {L}-t az előtag hosszszámára, például 24-re (255.255.255.0 alhálózati maszk esetén).
- DefaultGateway {GATEWAY_IP}:Megadja az alapértelmezett átjáró IP-címét. Cserélje ki a {GATEWAY_IP} címet a tényleges átjáró IP-címére, például 192.168.1.1.
Az összes változó behelyettesítése után a szerverem parancsa a következő leszÚj-NetIPAddress -InterfaceAlias Ethernet0 -IPAddress 192.168.1.4 -PrefixLength 24 -DefaultGateway 192.168.1.1. YLehet, hogy más IP-t és DefaultGateway-t használ, ezért ennek megfelelően állítsa össze a lekérdezést.
Ez egy megoldás, amely eltávolítja a jelenlegi IP-címet, és új statikus IP-címet állít be.
3] Indítsa újra a DHCP-kliens szolgáltatást
A DHCP vagy Dynamic Host Configuration Protocol Client Service a hálózaton belüli alapvető elem, amely automatizálja az IP-címek és a különböző hálózati konfigurációs paraméterek kiosztását és kezelését. Mivel az IP-cím automatikus kiosztása során szembesülünk a problémával, indítsuk újra a számítógépén futó DHCP-kliens szolgáltatást. Ehhez nyissa megPowerShellés futtassa a következő parancsot.
Restart-Service DhcpClientHa elkészült, ellenőrizze, hogy a probléma továbbra is fennáll-e. Ha a probléma nem oldódik meg, futtassanetsh winsock reseta Winsock protokoll visszaállításához.
Remélhetőleg meg tudja oldani a problémát az ebben a bejegyzésben említett megoldások segítségével.
Olvas:
Hogyan javíthatom ki a DHCP bérleti hibát?
Ha olyan hibát észlel, amely azt sugallja, hogy a DHCP-bérlet meghiúsult, és nem tudja konfigurálni a kiszolgáló hálózati beállításait, néhány megoldást és kerülő megoldást kipróbálhat. Először ellenőrizze, hogy van-e elérhető frissítés, és telepítse. Ha a frissítés nem tudja megoldani a problémát, állítsa be kézzel az IP-címet, vagy indítsa újra a DHCP-szolgáltatást az automatikus IP-kiosztás engedélyezéséhez.
Olvas:
Mi okozza a DHCP meghibásodását?
Különféle okok okozhatják a DHCP meghibásodását, például IP-cím ütközés, pl. két azonos IP-című eszköz, rosszul konfigurált DHCP-szerver, elégtelen IP-cím stb. Javasoljuk azonban, hogy keresse meg a problémát a megadott hibaüzenet segítségével.
Olvassa el még:Fix.

![Az Alt Tab alacsony FPS-t okoz a számítógépes játékokban [Javítás]](https://elsefix.com/tech/tejana/wp-content/uploads/2024/11/Alt-Tab-causes-low-FPS-games.png)