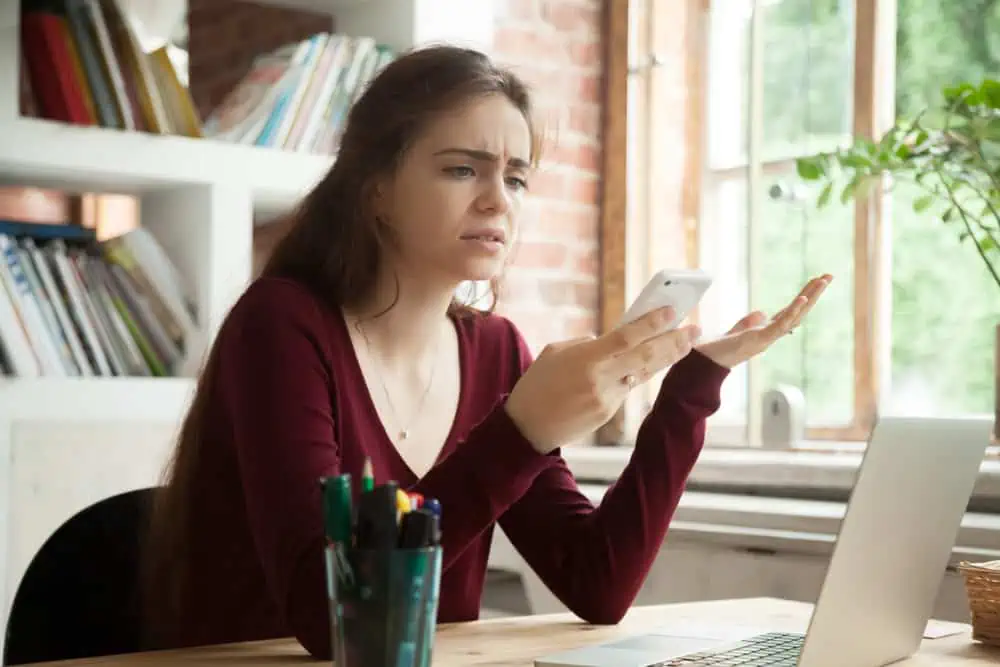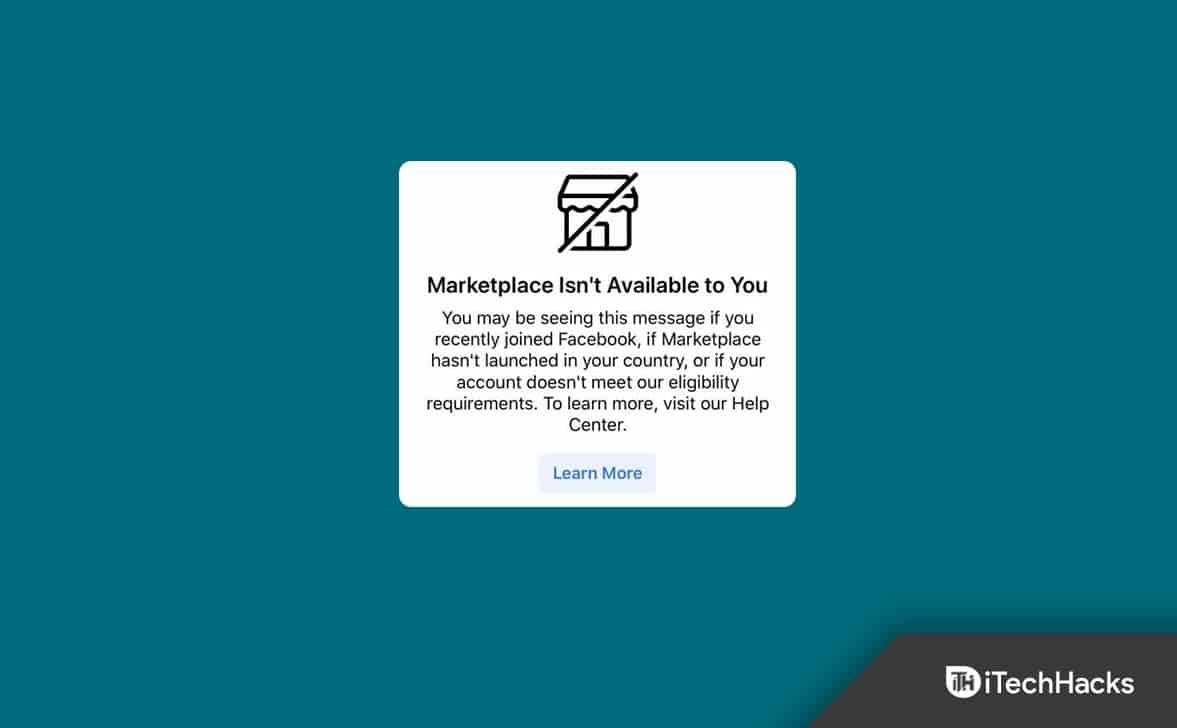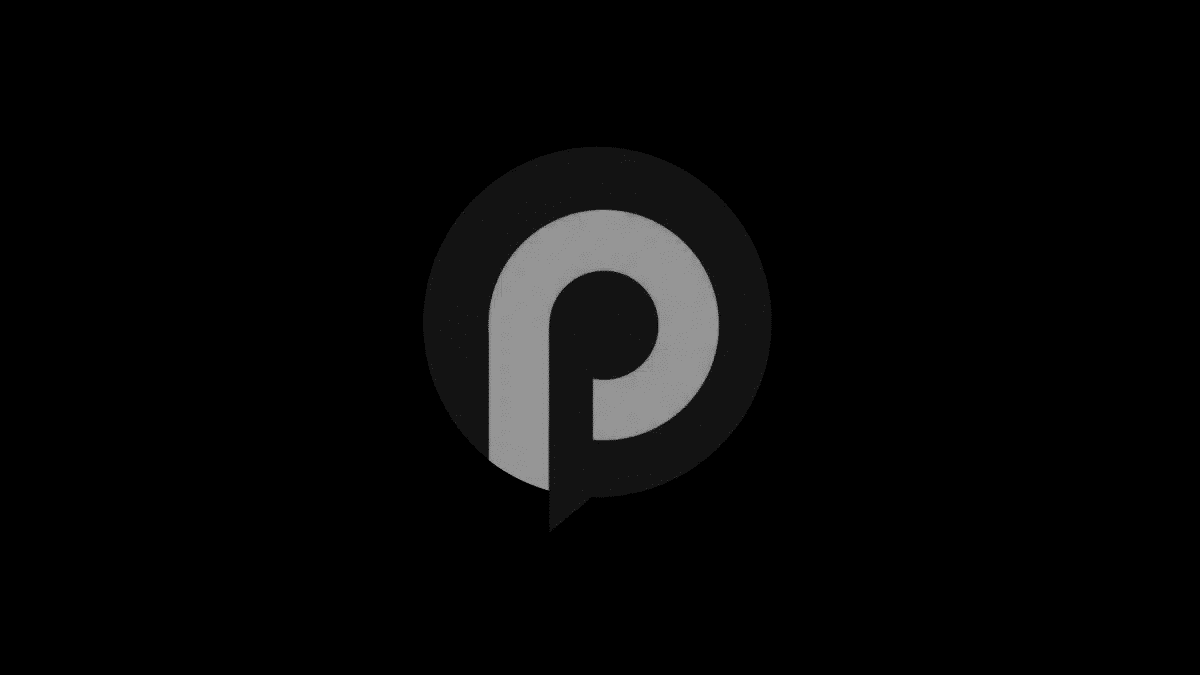Ha szervezete Hyper-V virtuális gépeket használ, a lehető legjobban optimalizálni szeretné őket. A virtuális gépek optimalizálása nemcsak a teljesítményüket javíthatja, hanem számos hibát is megelőzhet. Ebben a bejegyzésben néhány tippet és trükköt fogunk látnia Hyper-V virtuális gép teljesítményének javítása és optimalizálása.
Javítsa és optimalizálja a Hyper-V virtuális gép teljesítményét
Ha javítani és optimalizálni szeretné a Hyper-V virtuális gép teljesítményét Windows rendszerű számítógépén, kövesse az alábbi tippeket és módosításokat.
- Dinamikus memória használata
- Ragaszkodjon a rögzített VHD-khoz
- Használjon szintetikus hálózati adaptereket, és engedélyezze a VLAN-címkézést
- Öld meg a redundáns alkalmazásokat, és tiltsd le a szükségtelen szolgáltatásokat
- Engedélyezze a Hyper-V integrációs szolgáltatásokat
- Használja a Hyper-V-t a Windows Server Core rendszeren
- Használjon többutas I/O-t
Beszéljünk róluk részletesen.
1] Dinamikus memória használata
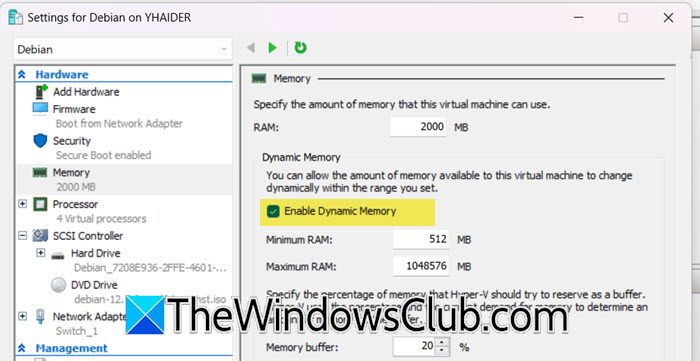
A dinamikus memória lehetővé teszi, hogy több memóriát adjon hozzá egy virtuális géphez (VM), miközben az fut, ha a vendég operációs rendszernek több RAM-ra van szüksége. Ha a vendég operációs rendszer offline állapotban van, és nem igényel sok memóriát, a Hyper-V visszaveheti az extra memóriát, és átadhatja más aktív virtuális gépeknek. Ez nemcsak a vendéggép teljesítményét tartja kordában, hanem megakadályozza, hogy a fogadó gép túlsüljön az erőforrások hiánya miatt. A virtuális gép létrehozása során engedélyezheti, de ha még nem tette meg, kövesse az alábbi lépéseket a virtuális gép dinamikus memóriájának engedélyezéséhez.
- A Hyper-V Managerben kattintson jobb gombbal a gépére, és válassza kiBeállítások elemre.
- Most menj aMemórialapon.
- Jelölje be aDinamikus memória engedélyezésejelölje be a Dinamikus memória szakaszban található négyzetet, majd állítsa be a minimális és maximális RAM-korlátot.
- Ha elkészült, kattintson a gombraAlkalmaz > Ok.
Remélhetőleg ez elvégzi a munkát az Ön számára.
2] Ragaszkodjon a rögzített VHD-khez
Általában a fix méretű lemezek jobban teljesítenek, mint dinamikus társaik, különösen azért, mert nem kell folyamatosan ellenőrizniük az erőforrásokat, és szükség esetén növelniük. A dinamikusan bővülő lemezek azonban optimalizálják a fizikai tárolást, és kevésbé erőforrásigényes alkalmazásokhoz is alkalmasak. Ha tudja, hogy milyen alkalmazással fog foglalkozni, és mennyi tárhelyet igényel, javasoljuk, hogy a jobb és optimalizált teljesítmény érdekében fix méretű lemezt használjon.
3] Használjon szintetikus hálózati adaptereket, és engedélyezze a VLAN-címkézést
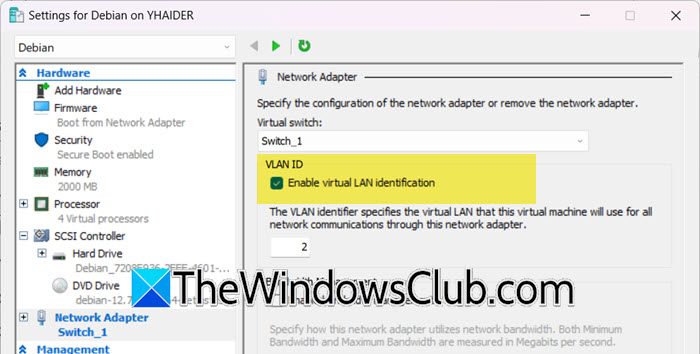
Ha a legjobb hálózati teljesítményt szeretné elérni, mindig ajánlott egy szintetikus hálózati adapter használata a régebbi megfelelőjével szemben, mivel ezek támogatják a Hyper-V Integration szolgáltatást vagy a Linux Integration szolgáltatást is. A VMBus lehetővé teszi a hálózati kapcsolatot és megkönnyíti a kommunikációt a különböző partíciók között, valamint támogatja a VLAN címkézést is, amit érdemes használni. Szintetikus hálózati adapter beállításához és a VLAN-címkézés engedélyezéséhez kövesse az alábbi lépéseket.
- DobHyper-V Manager.
- Kattintson a jobb gombbal a konfigurálni kívánt virtuális gépre, és válassza kiBeállítások elemre.
- Most menj aHardverlapon válassza kiHálózati adapter(alapértelmezés szerint szintetikus hálózati adaptert használunk, és a Legacy csak az 1. generációs virtuális géppel működik), és kattintson aHozzáadás.
- AHálózati adapterszakaszban válassza ki a kívánt virtuális kapcsolót, majd jelölje be a lehetőségetVirtuális LAN azonosítás engedélyezése.
- KattintsonAlkalmaz > Ok.
Ha elkészült, sokkal jobb hálózati teljesítményt fog tapasztalni.
4] Öld meg a redundáns alkalmazásokat és tiltsd le a szükségtelen szolgáltatásokat

A virtuális gép teljesítményének javításának egyik legegyszerűbb módja az összes használaton kívüli alkalmazás leállítása. Ezzel lehetővé válik a számítógépe számára, hogy több erőforrást rendeljen hozzá a virtuális géphez, javítva a teljesítményét. Az erőforrásokat fogyasztó alkalmazások ellenőrzéséhez nyissa meg a Feladatkezelőt, majd ellenőrizze aFolyamatoklapon. Ezután kattintson a jobb gombbal az erőforrás-felhalmozó alkalmazásra, és válassza a Feladat befejezése lehetőséget.
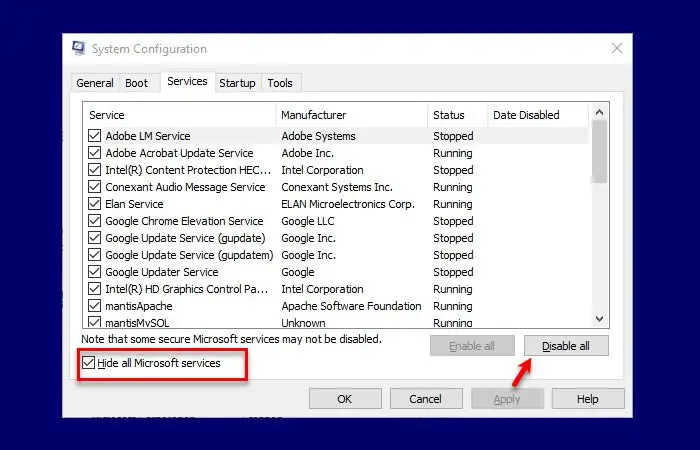
Ön is elindíthatja a sajátjátés tiltsa le az összes folyamatot, kivéve a Hyper-V-hez kapcsolódókat. Ezután indítsa el a Hyper-V virtuális gépét, és nézze meg a teljesítménybeli különbséget.
5] EngedélyezésHyper-V integrációs szolgáltatások
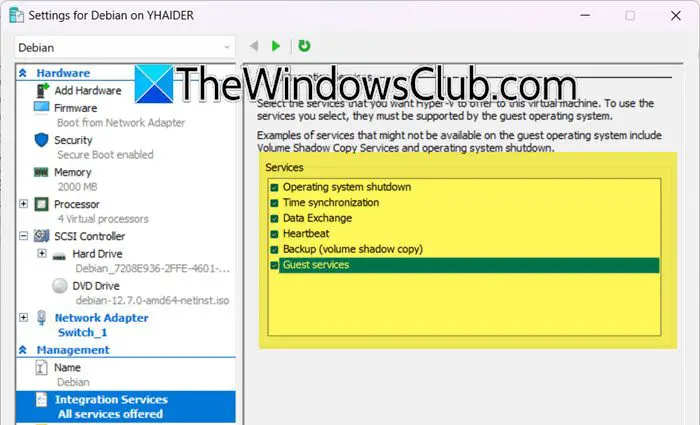
A Hyper-V Integration Services olyan illesztőprogramok és eszközök készlete, amelyek javítják a vendég operációs rendszerek (OS) teljesítményét a Hyper-V virtuális gépeken (VM). A legjobb teljesítmény elérése érdekében engedélyezze a Hyper-V integrációs szolgáltatásokat mind a Hyper-V gazdagépen, mind az összes vendég operációs rendszeren. A Windows operációs rendszer újabb verziói automatikusan tartalmazzák a legtöbb Hyper-V integrációs szolgáltatást, kivéve a vendégszolgáltatásokat. Ha a virtuális gép Linuxot vagy a Windows régebbi verzióját futtatja, ellenőrizze, hogy az Integration Services engedélyezve van-e, ha nincs, akkor ezt manuálisan kell megtennünk. Ugyanezhez kövesse az alábbi lépéseket.
- AHyper-V menedzser,kattintson a jobb gombbal a virtuális gépére, és válassza a Beállítások lehetőséget.
- Most menj aintegrációs szolgáltatások,majd jelölje be az engedélyezni vagy letiltani kívánt szolgáltatásokat, javasoljuk, hogy engedélyezzeVendég szolgáltatások.
- KattintsonAlkalmaz > Okmegerősíteni.
Ennek el kell végeznie a munkát Ön helyett.
Olvas:
6] Használja a Hyper-V-t a Windows Server Core rendszeren
A teljesítmény javításának egyik módja a Hyper-V telepítése a Windows Server Core rendszerre, annak számos előnye miatt. A grafikus felhasználói felülettel rendelkező Windows Serverrel ellentétben a Server Core nem hatalmas, ami alacsonyabb erőforrás-felhasználást és kevesebb sebezhetőséget eredményez. Ezek a mentett erőforrások javíthatják a virtuális gépek (VM-ek) teljesítményét Hyper-V környezetben.
TIPP: egy megfigyelő szoftver a VMware és a Hyper-V számára.
7] TelepítésTöbbutas I/O
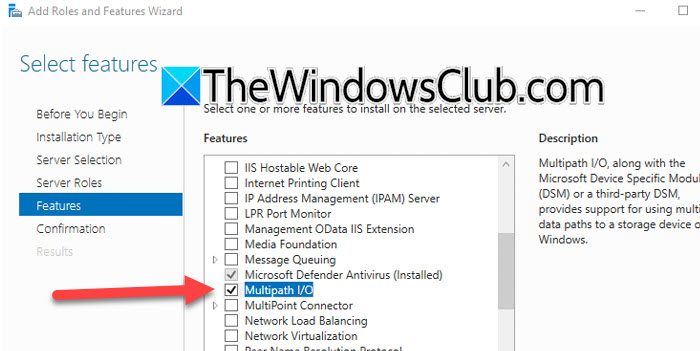
A többutas I/O (MPIO) redundáns adatutakat biztosít a tárolóeszközök és a szerverek között, javítva a terheléselosztást és a magas rendelkezésre állást Hyper-V környezetben. Javasoljuk az MPIO engedélyezését, különösen nagy adatterhelések esetén. Ha a kapcsolat meghiúsul, az MPIO egy alternatív útvonalat használ az adatátvitel folyamatosságának biztosítására. Ez egy Windows Server szolgáltatás, és telepítéséhez kövesse az alábbi lépéseket.
- NyitottSzerverkezelőés menj odaSzerepek és funkciók hozzáadása.
- Továbbra is kattintson a Tovább gombra, amíg el nem éri aJellemzőklapon.
- TickTöbbutas I/Omajd kattintson a Tovább gombra; telepítse ezt a funkciót.
Ezután beállíthatja a szervezet követelményei szerint, és a teljesítmény növekedését tapasztalhatja.
Remélhetőleg ezeknek a változtatásoknak a végrehajtása jelentősen megnöveli a virtuális gép teljesítményét.
További olvasnivalók:? Gyorsítsa fel a Hyper-V virtuális gépet!
Hogyan javítható a Hyper-V virtuális gép teljesítménye?
Számos dolgot tehet a virtuális gép teljesítményének javítása érdekében. Korábban ebben a bejegyzésben felsoroltunk néhányat közülük. Az azonban, hogy mennyit javíthat a teljesítményen, nagyban függ a rendszer hardverétől. Ha folyamatosan teljesítményproblémákkal szembesül, és a virtuális gép lassú, javasoljuk, hogy több hardvert foglaljon le, növelje a RAM-ot és a tárhelyet, telepítsen hűtőrendszert stb.
Olvas:
Hogyan lehet növelni a Hyper-V CPU-t?
Növelheti a Hyper-V CPU-t a gép létrehozása során, amint megkapja a felszólítást, vagy később. Ha már létrehozta a gépet, és több processzort szeretne lefoglalni, kattintson a jobb gombbal a gépre, és válassza a Beállítások menüpontot. Ezután menjen ideProcesszor,növelje avirtuális processzorok száma,majd kattintson az Alkalmaz > Ok gombra.
Olvas:.
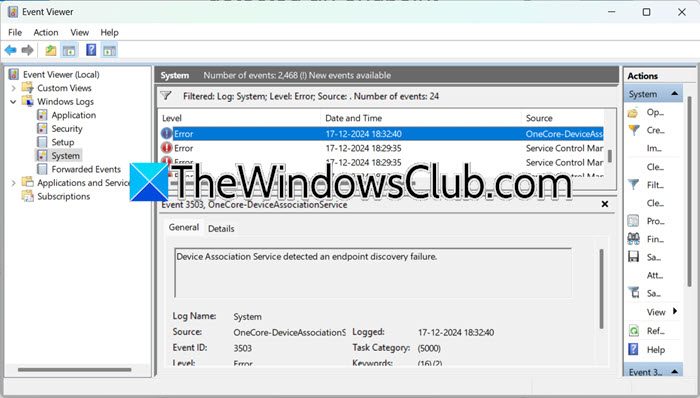
![Laptop töltő zümmögő hangot ad ki [Javítás]](https://elsefix.com/tech/tejana/wp-content/uploads/2024/12/Laptop-charger-making-buzzing-noise.png)

![Nem lehet elindítani a Windows rendszert az Ubuntu telepítése után [Javítás]](https://elsefix.com/tech/tejana/wp-content/uploads/2024/11/unable-to-boot-windows.png)