AA Windows Server feladatátvételi klaszter (WSFC)egy olyan független szervercsoport, amely együttműködik az alkalmazások és szolgáltatások rendelkezésre állásának és megbízhatóságának javítása érdekében. Ha Ön IT rendszergazdai vagy aspiráns, akkor tudnia kell, hogyan kell konfigurálni. Tehát ebben a bejegyzésben megvitatjuk, hogyan kellTelepítse és konfigurálja a feladatátvételi fürtöt a Windows Serverben.
Telepítse és konfigurálja a feladatátvételi fürtöt a Windows Serverben
A feladatátvételi klaszter rendkívül fontos a termelési környezetben. Ha konfigurálta a WSFC -t a környezetben, és valamilyen oknál fogva egy csomópont csökken, akkor lesz egy tartalék csomópont, amely készen áll a terhelés felvételére. Tegyük fel, hogy van egy kis környezetünk, amely tartalmaz néhány csomópontot, ha az 1. csomópont csökken, a feladatátvételi klaszterezés észlel, majd a 2. csomópont állapotát passzívról aktívra változtatja.
Ha telepíteni szeretné és konfigurálja a feladatátvételi fürtöt a Windows Serverben, kövesse az alábbi lépéseket.
- Telepítse a feladatátvételi klaszter funkciót
- Telepítse a fájlt és a tárolási szolgáltatást a tárolószerverre
- Engedélyezze az iscsi iniciátorot
- Konfigurálja a tárolószerver
- Konfigurálja a feladatátvételi fürtöt
Beszéljünk róluk részletesen.
1] Telepítse a feladatátvételi klaszter szolgáltatást
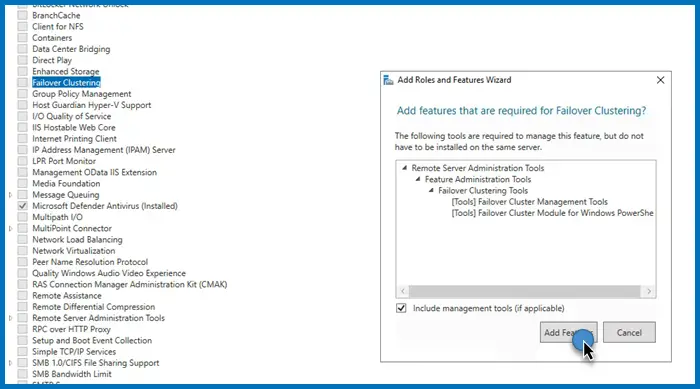
Mindenekelőtt be kell telepítenünk aFeladatátvételi klaszter funkcióA tartományvezérlőhöz csatolt minden csomóponton. Ha van módja annak, hogy ezt a funkciót az összes csatlakoztatott csomópontba telepítse, azt javasoljuk, hogy használja, de ha nincs igazán nagy hálózata, a kézi telepítés nem vesz igénybe sok időt. Ehhez kövesse az alábbiakban említett lépéseket.
- Nyissa ki aSzerverkezelő.
- Most kattintson a gombraAdjon hozzá szerepeket és funkciókat.
- Kattintson a Tovább gombra, feltétlenül válassza ki a szerep- vagy szolgáltatás-alapú telepítést, majd kattintson a Tovább gombra.
- Most kattintson tovább a következőre, amíg el nem éri aJellemzőkfül, keresse meg aFeladatátvételi klaszter,És jelölje be.
- Megjelenik egy pop, amely arra kéri, hogy kattintsonAdjon hozzá funkciókat,Tegye ezt, és kövesse a képernyőn megjelenő utasításokat a telepítési folyamat befejezéséhez.
Mint már említettük, telepítenie kell ezt a funkciót az összes csomópontra, amelyben a feladatátvételi klaszter környezetének része lehet.
2] Telepítse a fájl- és tárolási szolgáltatásokat a tárolószerverre
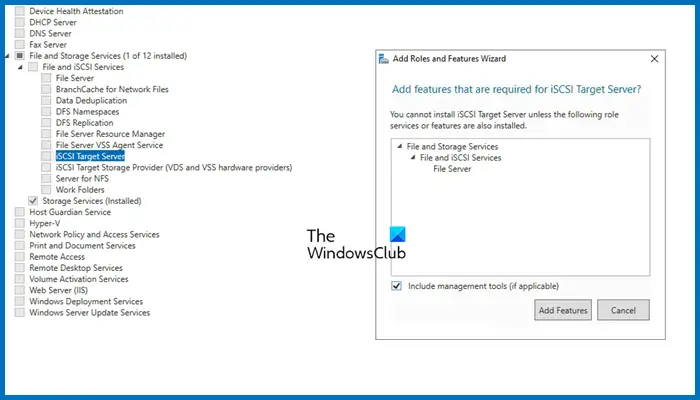
Ezután konfigurálnunk kell azt a tárolót, amelyet mindkét szerver használ. Lehet, hogy ez a tárolószerver a domain tagja, mivel minden IP-alapú. Kövesse az alább említett lépéseket a fájl- és tárolási szolgáltatások telepítéséhez.
- NyitottSzerverkezelő.
- ElindulAdjon hozzá szerepeket és funkciókat.
- Kattintson a következőre, amíg el nem éri aSzerverszerepekfül, bővítseFájl- és tárolási szolgáltatások,keresIscsi célszerver,Jelölje be, majd telepítse.
Várja meg, amíg befejezi a telepítési folyamatot. Mivel csak egy tárolószerverünk lesz, telepítenie kell egyetlen számítógépre.
3] Engedélyezze az iSCSI Intiator -ot
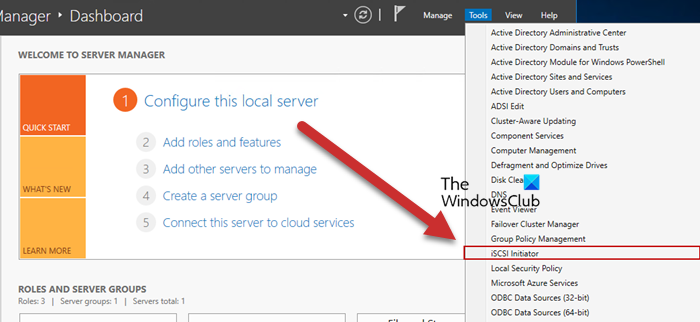
Most vissza kell térnünk a feladatátvételi klaszter csomópontokhoz, majd engedélyezni kell az iSCSI iniciátorot. Ehhez kattintsonEszközök> iscsi iniciátorA csomóponti kiszolgálón, majd kattintson az Igen gombra, amikor a kérés a szolgáltatás engedélyezéséhez. Ezt meg kell tennie a csomóponthoz csatolt összes szerverhez.
Olvas:
4] Konfigurálja a tárolószerver
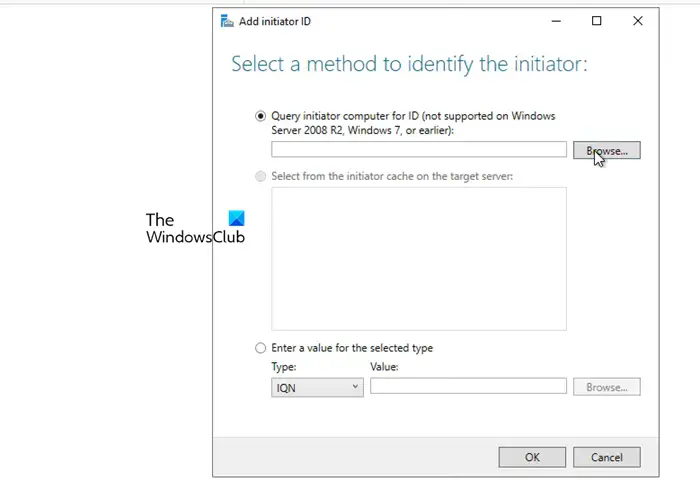
Engedélyeztük az iSCSI iniciátorot a csomópont -kiszolgálókon, hogy hozzáférhetővé tegyék őket a tárolószerverhez. Most, hogy elvégeztük ezt a részét, adjuk hozzá a csomópontokat a tárolószerverhez. Kövesse az alábbiakban említett lépéseket.
- ElindulSzerverkezelő> Fájl és tárolási szolgáltatások.
- Kattintson ráiscsifül.
- Kattintson ráFeladatok> Új Iscsi virtuális lemez.
- Vagy kiválaszthatunk egy merevlemezt, vagy csak egy mappát a szerveren, kattintson a gombraÍrjon be egy egyedi útvonalat,Ezután kattintson a gombraBöngészés,és válassza ki a kötetet, a meglévő mappát, vagy hozzon létre egy új mappát.
- Kattintson a következő elemre, a virtuális lemez nevére, majd kattintson a Tovább gombra.
- Válassza ki a lemez méretét; A rögzített gyorsabb, de a dinamika rugalmasságot biztosít a méret növelésére, ha szükséges.
- Kattintson a Tovább gombra, adja meg a célt egy nevet, és kattintson a Tovább gombra.
- Amikor eléri aHozzáférési szerverfül, kattintson a gombraAdd.
- Győződjön meg arról, hogy aLekérdezés iniciátor számítógép ID -hezAz opció be van jelölve, és kattintson a Tallózás elemre.
- Írja be a csomópont számítógép nevét, majd kattintson a gombraEllenőrizze a neveket.Hasonlóképpen adja hozzá a környezetének összes csomópontját.
- Kattintson a következő gombra.
- Engedélyezze a chapot, ha hitelesítést szeretne hozzáadni az eszközök között.
- Végül hozza létre a kapcsolatot.
Ez létrehozza a két csomópontból álló tárolási környezetet.
5] Csatlakoztassa a csomópontokat a kezdeményezőtől a célhoz
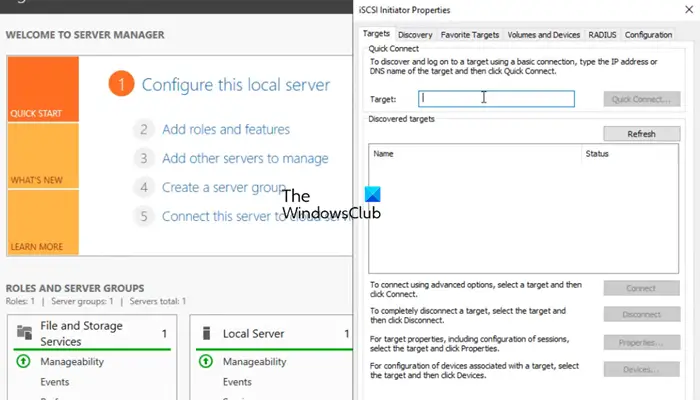
A tárolási környezet konfigurálása után beállíthatjuk a kezdeményező célját. Kövesse az alábbiakban említett lépéseket, hogy ugyanezt tegye.
- NyitottSzerverkezelőa csomópont számítógépen.
- ElindulEszközök> iscsi iniciátor.
- A célmezőbe írja be az iSCSI cél IP -címét.
- Kattintson ráGyors csatlakozás> OK.
Mehet aFelfedezfül a kapcsolat megtekintéséhez, majd lépjen beKötetek és eszközök,És nézze meg, hogy megtalálja -e a kötetet a kötetlista alatt, ha nincs ott, kattintsonAutomatikus konfiguráció.
6] Konfigurálja a feladatátvételi fürtöt
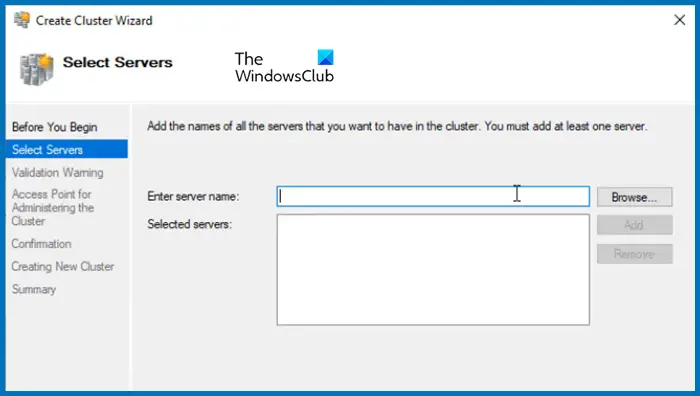
Most, hogy készen állunk a tárolásra, csak klasztert készíthetünk és hozzáadhatunk a két csomópontot. Kövesse az alábbiakban említett lépéseket, hogy ugyanezt tegye.
- Nyissa ki aSzerverkezelő.
- Kattintson ráEszközök> Feladatátvételi klaszterkezelő.
- Ez elindítja aFeladatátvételi klaszterkezelősegédprogram, tehát a jobb gombbal kattintson aFeladatátvételi klaszterkezelőfül, és kattintson a gombraHozzon létre klasztert.
- AHozzon létre klaszter varázslót,Kattintson a következő gombra.
- AVálassza ki a szerveretFület, írja be a szerver nevét, és kattintson a Hozzáadás gombra. Böngészhet, ha akar.
- Futtassa az érvényesítési tesztet, miután elvégezte, kattintson a következő gombra.
- Adjon a klaszternek egy nevet és egy IP -címet, amelyet jelenleg nem használnak. Kattintson a Tovább gombra.
- Végül kattintson a következő elemre, és várja meg, amíg a klaszter létrehozása befejeződik.
Ezután a bal felső sarokban látni fogja, hogy a klaszter jött létre. A hozzáféréshez kattintson rá. Most hozzáadhat szerepeket és tárolást, és elvégezheti az összes szükséges konfigurációt a klaszterhez.
Ennyi!
Olvas:
Hogyan kell telepíteni a feladatátvételt a Windows -ba?
A Server Manager segítségével kell telepítenie a feladatátvételi fürt funkciót a Windows Serverbe. A szerverkezelőben menj beAdjon hozzá szerepeket és funkciókat,majd telepítse a feladatátvételi fürtöt aJellemzőkfül. További részletek a fenti útmutatóban olvashatók.
Olvas:
Hogyan lehet konfigurálni a feladatátvételi fürtöt a Windows Serverben?
A feladatátvételi fürt konfigurálásához a Windows Serverben először telepítse a feladatátvételi fürt funkciót, konfigurálja a tárolót, hozzon létre egy fürtöt, majd adja hozzá a kiszolgálókat. Ha többet szeretne tudni, nézd meg a bejegyzésben említett útmutatót.
Olvassa el még:
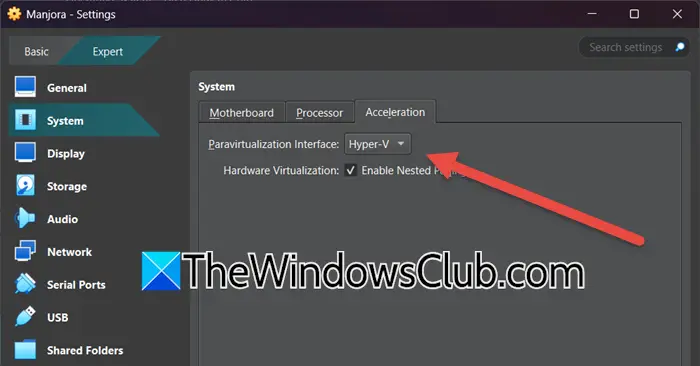


![A VirtualBox nem tudja olvasni a termékkulcsot [Javítás]](https://elsefix.com/tech/tejana/wp-content/uploads/2024/11/VirtualBox-cannot-read-the-product-key.png)







