A legtöbb mikrofon nem némítja fel magát, ha elnémítja. Ha azonban az ÖnA mikrofon feloldja a némítást a Windows rendszerena számítógépén vagy véletlenszerűen végzett tevékenység miatt, akkor ez a bejegyzés segít a probléma megoldásában.

A Fix Mic feloldja a némítást a Windows 11/10 rendszeren
Íme néhány javaslat, amelyek segítenek kijavítani, ha a mikrofon feloldja a némítást a Windows 11 PC-n.
- Ellenőrizze a fizikai némító gombot
- Ellenőrizze a mikrofon alkalmazást
- Az exkluzív mód letiltása
- Módosítsa a kommunikációs beállításokat
- Tesztelje másik számítógépen
- Lépjen kapcsolatba a mikrofontámogatással
Ha frissítette az illesztőprogramot, állítsa vissza az illesztőprogramot. Ha még nem frissített, akkor meg kell tennieés lásd.
1] Ellenőrizze a fizikai némítás gombot
Ha fizikai gombbal rendelkező mikrofont használ, ellenőrizze, hogy az megfelelően működik-e. Ha laza, akkor valószínűleg a mikrofon feloldja a némítást, ha véletlenül elmozdítja, vagy amikor valami vibrál a közelében.
2]Ellenőrizze a mikrofon alkalmazást
Egyes mikrofongyártók szoftvereket kínálnak a funkcionalitás javítására és további funkciók hozzáadására. Egyes mikrofonok automatikusan feloldják a némítást, amint valaki beszélni kezd.
Ha a mikrofonja hasonlóval rendelkezik, ellenőrizze az alkalmazás beállításait, hogy megtudja, vannak-e olyan automatikus némítási vagy szinttel kapcsolatos ellenőrzések, amelyek hatással lehetnek a némításra.
Olvas:
3] Az exkluzív mód letiltása

Az alkalmazások kizárólagos irányítást vehetnek át a mikrofon felett, ami nem kívánt viselkedéshez vezethet. Ennek letiltásához:
- Kattintson a jobb gombbal a hang ikonra a rendszertálcán, és válassza a Tulajdonságok lehetőséget
- Lépjen a Speciális elemre, és kattintson a További hangbeállítások elemre.
- A Speciális lapon törölje a jelet az Alkalmazások számára, hogy kizárólagos irányítást szerezzenek az eszköz felett.
- Kattintson az Alkalmaz, majd az OK gombra.
4]Módosítsa a kommunikációs beállításokat
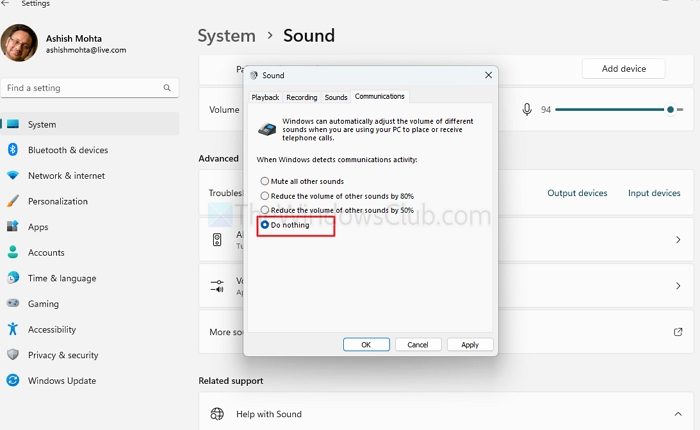
A Windows módosíthatja a hangbeállításokat, amikor kommunikációs tevékenységeket észlel. Ennek megakadályozása érdekében:
- Kattintson a jobb gombbal a hang ikonra a rendszertálcán, és válassza a Tulajdonságok lehetőséget
- A Kommunikáció lapon válassza a Ne tegyen semmit.
Olvas:
5]Tesztelje másik számítógépen
Ha lehetséges, csatlakoztassa mikrofonját egy másik, a Windows egy másik verzióját futtató számítógéphez, hogy megállapítsa, a probléma továbbra is fennáll-e. Ez segíthet annak megállapításában, hogy a probléma a jelenlegi számítógép-konfigurációra jellemző-e.
6]Lépjen kapcsolatba a mikrofontámogatással
Ha a fenti megoldások egyike sem működik, további segítségért forduljon a mikrofon ügyfélszolgálatához. További információkkal vagy firmware-frissítésekkel rendelkezhetnek a probléma megoldásához.
Befolyásolhatják a mikrofon beállításait a számítógépemen lévő harmadik féltől származó szoftverek?
A hangbeállításokkal kölcsönhatásba lépő, harmadik féltől származó szoftverek, például kommunikációs alkalmazások (Zoom, Skype) vagy hangjavító szoftverek néha megváltoztathatják a mikrofon viselkedését. Ezek konfigurációjuk alapján módosíthatják a hangerőt vagy elnémíthatják a beállításokat.
Olvas:
Miért némul fel folyamatosan a mikrofonom, amikor hangaktiválási funkciókat használok?
Egyes hangvezérelt alkalmazások, például a hangsegédek vagy a beszéd-szövegké alakító szoftverek automatikusan feloldhatják a mikrofon némítását, hogy meghallgassák a parancsokat. Ha ezt tapasztalja, ellenőrizze a hangaktiválási funkció beállításait, és tiltsa le, hogy elkerülje a szükségtelen némítás feloldását.
Olvas:.
![A BitLocker által védett meghajtó már fel van oldva [Javítás]](https://elsefix.com/tech/tejana/wp-content/uploads/2024/11/drive-protected-by-BitLocker-already-unlocked.png)
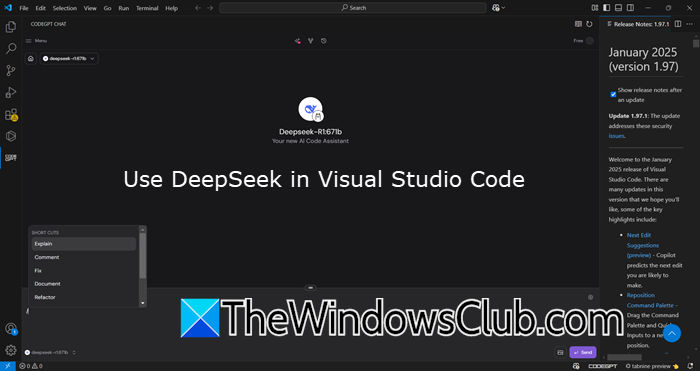

![A normál indítás megszakításához nyomja meg az ENTER ERROR gombot a Lenovo laptopon [Fix]](https://elsefix.com/tech/tejana/wp-content/uploads/2025/02/To-interrupt-normal-startup-press-Enter.png)










