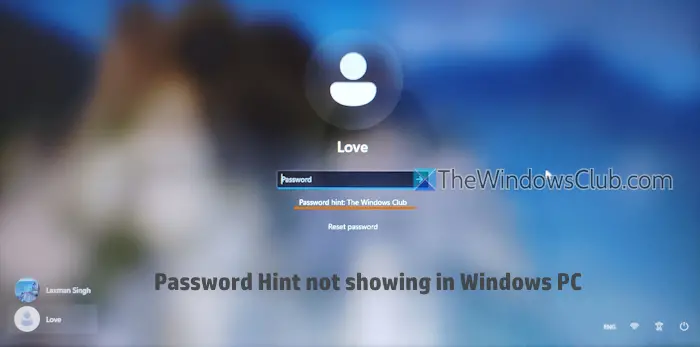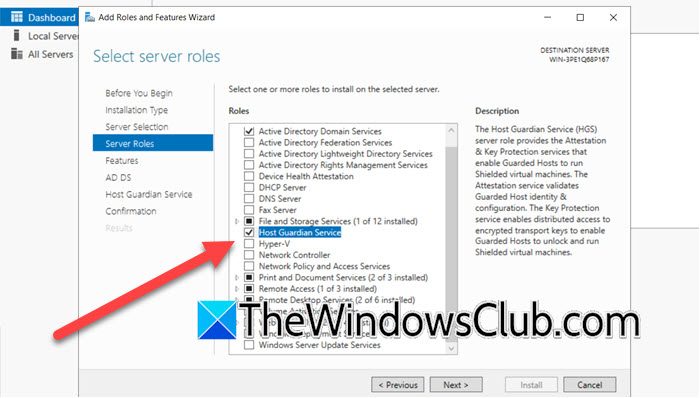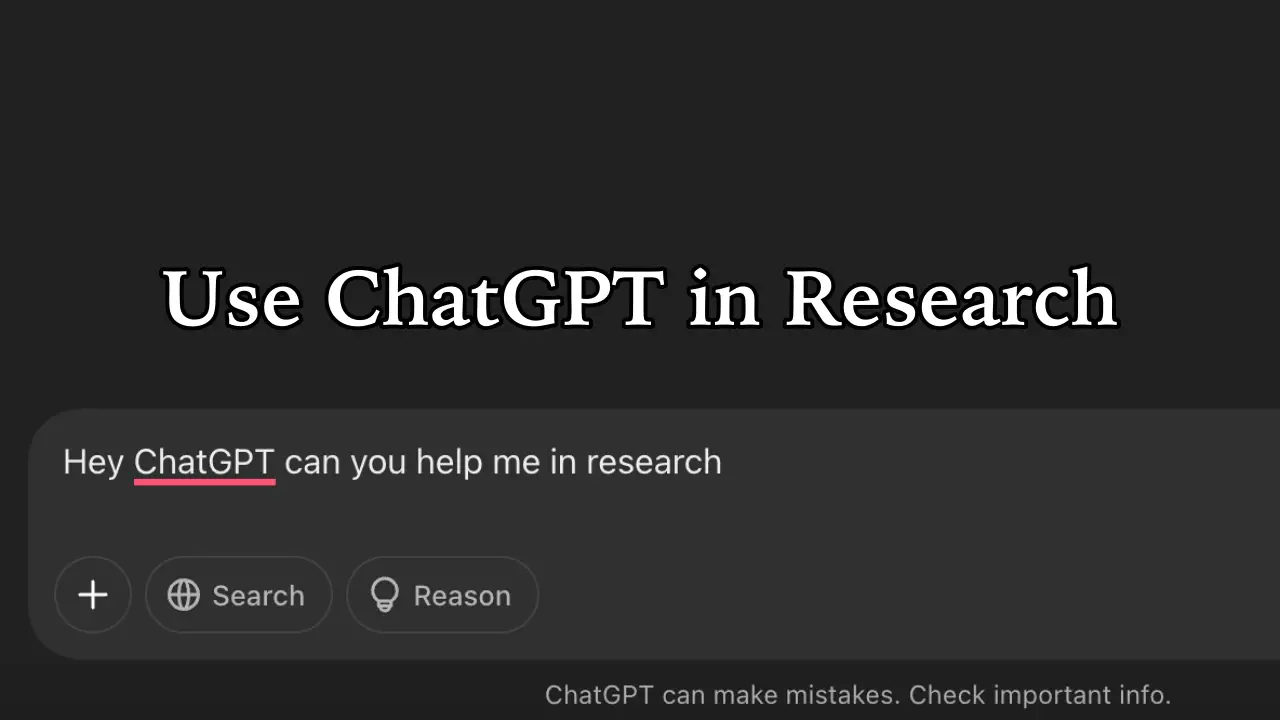A BitLocker egy merevlemez-titkosítási funkció, amely a Windows Pro és Enterprise kiadásokban érhető el. Miután lezárta a merevlemez-partíciót a BitLocker segítségével, feloldhatja a zárolást a BitLocker kulccsal. Ebben a cikkben bemutatunk néhány működő javítást a "A BitLocker által védett meghajtó már fel van oldva” a File Explorerben.
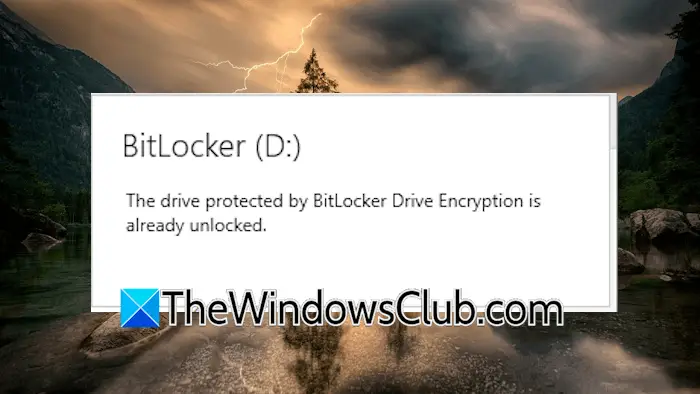
A jelentések szerint ez a hibaüzenet megakadályozza, hogy a felhasználók hozzáférjenek a merevlemezhez. A merevlemez azonban már fel van oldva. Egyes felhasználók megnyithatják a merevlemezt a Megnyitás lehetőség kiválasztásával a jobb gombbal a helyi menüben.
A BitLocker által védett meghajtó már fel van oldva
Ha megkapja a „A BitLocker által védett meghajtó már fel van oldva” üzenet a Windows 11/10 Fájlkezelőjében a már feloldott merevlemez-partícióhoz, használja ezeket a javításokat.
- Indítsa újra a számítógépet vagy a Windows Intézőt
- Kapcsolja be a BitLocker automatikus feloldó funkcióját
- A BitLocker letiltása és újbóli engedélyezése
- Javítsa meg a rendszerképfájlokat
- Törölje a File Explorer gyorsítótárát
- Ellenőrizze a Windows Update-et
- A File Explorer beállításainak módosítása
Mindezeket a javításokat az alábbiakban részletesen ismertetjük:
1] Indítsa újra a számítógépet vagy a Windows Intézőt
Az első lépés a számítógép vagy a Windows Intéző újraindítása. A Windows Intéző újraindításához kövesse az alábbi lépéseket:
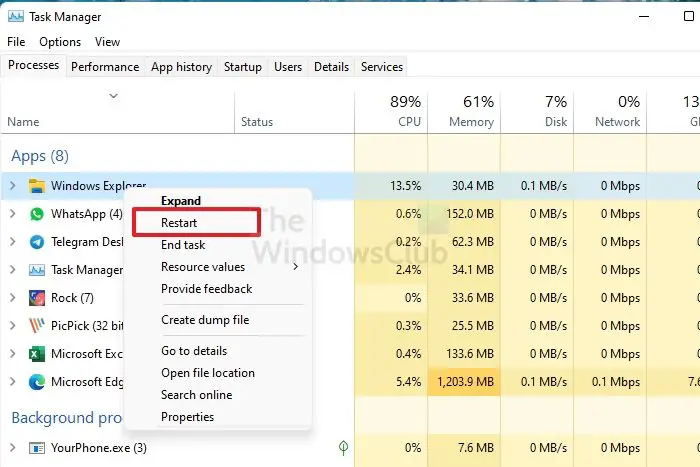
- Nyissa meg a Feladatkezelőt.
- Keresse meg a Windows Intézőt aFolyamatoklapon.
- Kattintson a jobb gombbal a Windows Intézőre, és válassza kiIndítsa újra.
Most ellenőrizze, hogy a probléma továbbra is fennáll-e.
2] Kapcsolja be a BitLocker automatikus feloldási funkcióját
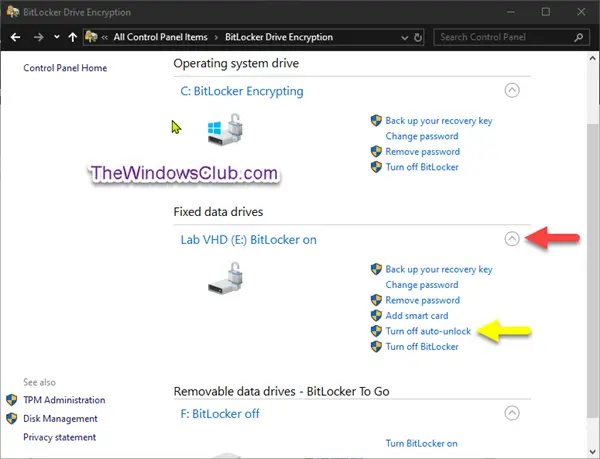
Megpróbálhatja letiltani, majd újra engedélyezni a BitLocker automatikus feloldó funkcióját. Nyissa meg a BitLocker meghajtótitkosítás oldalt a Vezérlőpulton, és kattintson a gombraKapcsolja ki az automatikus feloldástlink. Most indítsa újra a rendszert, és engedélyezze újra ezt a funkciót.
3] A BitLocker letiltása és újbóli engedélyezése
Ha a probléma továbbra is fennáll, próbálja meg letiltani, majd újra engedélyezni a BitLockert. Megtehetia Vezérlőpulton vagy a Parancssoron keresztül.
4] Javítsa meg a rendszerképfájlokat
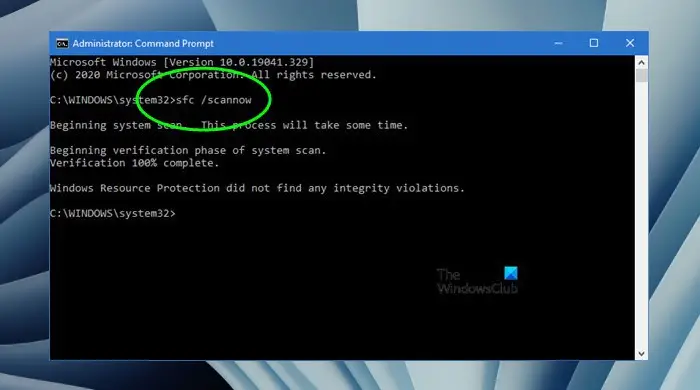
A probléma egyik lehetséges oka a sérült rendszerképfájlok lehetnek. Használja a Windows 11 beépített eszközeit,, ésa rendszerképfájlok átvizsgálásához és javításához.
5] Törölje a File Explorer gyorsítótárát
A következő javítás a File Explorer gyorsítótárának törlése. Ennek lépései a következők:
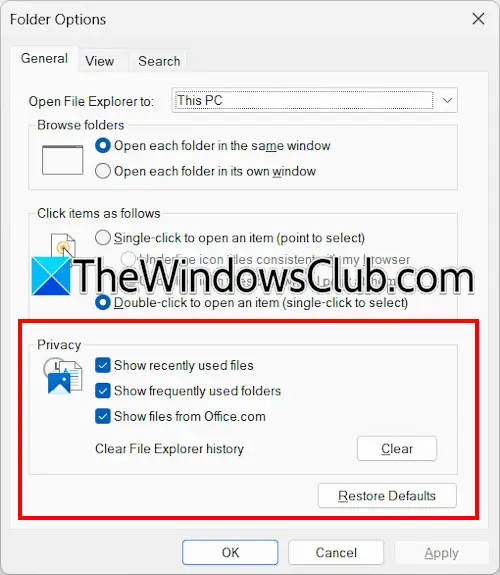
- Nyissa meg a File Explorert.
- Kattintson a három pontra a szalagon, és válassza kiOpciók.
- Megjelenik a Mappabeállítások ablak. alatt aÁltalánoslapon jelölje be az összes jelölőnégyzetetMagánéletszakasz.
- KattintsonVilágos.
6] Ellenőrizze a Windows Update-et
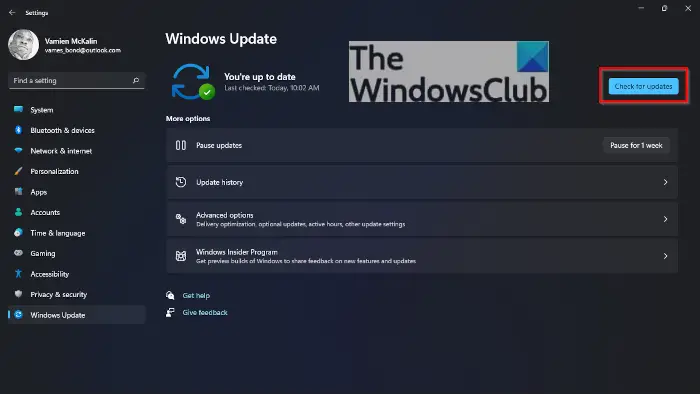
Manuálisan ellenőrizze a Windows Update-et. A legújabb Windows Update telepítése az operációs rendszer hibáit is javítja. Nyissa meg a Windows 11 beállításait, és válassza ki aWindows Updatekategória a bal oldalon. Most kattintson agomb. Ha elérhető frissítés, töltse le és telepítse.
7] A File Explorer beállításainak módosítása
Ha a probléma továbbra is fennáll, indítsa el a File Explorer programot, és ellenőrizze, hogy a „Indítsa el a Folder Windows alkalmazást egy külön folyamatban” opció engedélyezve van. Ha igen, kapcsolja ki. Ehhez a következő utasítások nyújtanak segítséget:

- Nyissa meg a File Explorert.
- Kattintson a három pontra a szalagon, és válassza kiOpciók.
- Lépjen a Nézet fülre, görgessen le, és törölje a jelet a „Indítsa el a Folder Windows alkalmazást egy külön folyamatban” jelölőnégyzetet.
Ennyi. Remélem ez segít.
Hogyan kapcsolhatom ki a BitLockert?
A merevlemezeken a BitLockert a Vezérlőpulton vagy a Parancssoron keresztül kapcsolhatja ki. Nyissa meg a Vezérlőpultot, és lépjen a következőreRendszer és biztonság > BitLocker meghajtótitkosítás. Válassza ki aKapcsolja ki a BitLockertopció. Ez a folyamat dekódolja a merevlemezeket. Ezért időbe telik.
Hogyan ellenőrizhető, hogy a BitLocker fel van-e oldva?
A BitLocker állapotát a rendszeren a Parancssoron keresztül ellenőrizheti. Nyissa meg a megemelt parancssort, és írja bemanagement-bde -status. Ezt követően nyomja meg az Enter billentyűt.
Olvassa el a következőt:.
![Az Excel összeomlik a fájl mentésekor [Javítás]](https://elsefix.com/tech/tejana/wp-content/uploads/2024/12/Excel-crashes-when-saving-a-file.png)