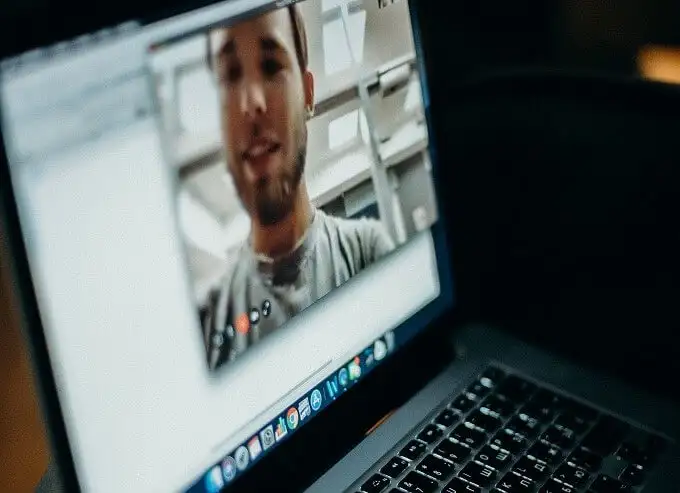Talán észrevetted, hogy aA Windows 11/10 rendszerben az egérkurzor nem záródik a játékablakhoznéha. Ennek a problémának különböző esetei vannak. Néha az egér nem zárol bizonyos játékokat, például a Minecraftot, míg más esetekben ez történik a könyvtár összes játékánál. Ez csak kissé megrázóvá teszi a játékélményt, és gyors orvoslást igényel. Ebben a bejegyzésben meglátjuk, hogyan lehet megoldani a problémát.

Javítsa ki, hogy az egérkurzor nem rögzül a játékhoz a Windows 11/10 rendszerben
Ha az egérkurzor nem rögzül a játékhoz a számítógépen, először frissítenie kell a Játékot ésmajd kövesse az alábbi javaslatokat:
- Indítsa újra a játékot vagy az indítót
- Reset Game Bar
- LUA engedélyezése
- Frissítse vagy telepítse újra az egér és az érintőpad illesztőprogramját
- Az egér pontosságának letiltása
Beszéljünk róluk részletesen.
1] Indítsa újra a játékot vagy az indítót
Először a legalapvetőbb megoldást fogjuk használni: a játék vagy a használt indító újraindítását. Ez eltávolít minden olyan hibát, amely ezt a problémát okozhatta. Tehát folytassa és indítsa újra őket, és végül ellenőrizze, hogy a probléma megoldódott-e.
2] A Game Bar alaphelyzetbe állítása
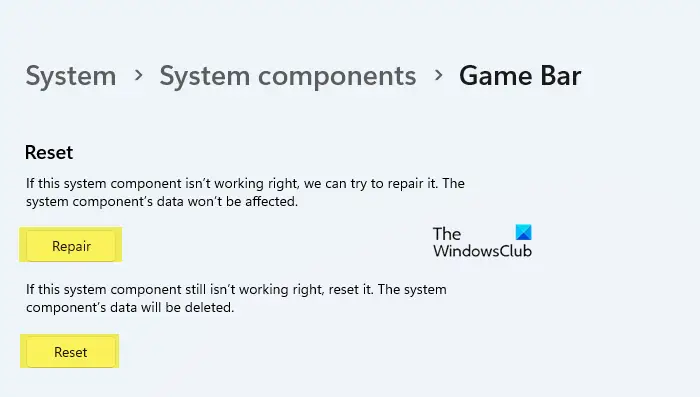
Ha az Xbox Game Bar alkalmazást használja játék közben, akkor fennáll annak a lehetősége, hogy a program sérült vagy rosszul van beállítva. Ebben az esetben a legjobb megoldás az, ha visszaállítjuk vagy megjavítjuk a játéksávot. Ehhez kövesse az alábbi megoldásokat.
- NyitottBeállítások elemrea Win + I által.
- Most menj ideRendszer > Rendszerösszetevők.
- Navigáljon ideJátéksáv,kattintson a három pontra, és válassza kiSpeciális beállítások.
- Most kattintson a gombraJavítás.
- Ha a javítás hiábavaló, kattintson a Reset gombra.
Ha elkészült, ellenőrizze, hogy a probléma megoldódott-e.
3] Engedélyezze a LUA-t
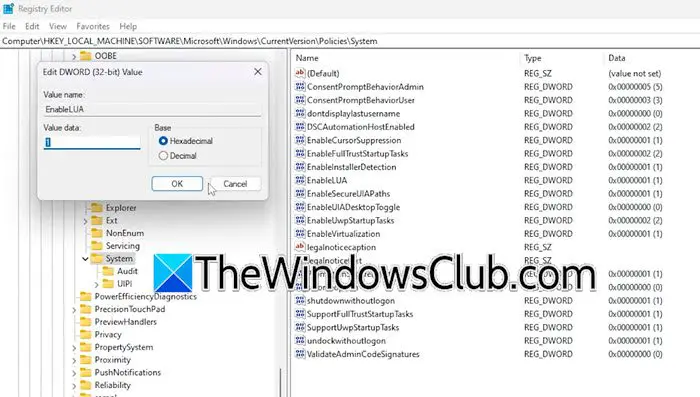
Annak ellenére, hogy a LUA (Limit User Account) vezérli aFelhasználói hozzáférés-vezérlés (UAC)funkció, egy hiba miatt az egérkurzort is érintheti. Észrevettük, hogy letiltása példátlanul mozgathatja a kurzort. A probléma megoldásához meg kell győződnünk arról, hogy a LUA engedélyezve van a rendszerleíró adatbázisban, ha nem, akkor néhány változtatást kell végrehajtanunk. Mielőtt továbblépnénk és végrehajtanánk ezeket a változtatásokat, javasoljuk, hogy tegyünk, amivel szükség esetén vissza lehet állítani. Ha elkészült, kövesse az alábbi lépéseket.
- Nyissa meg aRendszerleíróadatbázis-szerkesztőúgy, hogy kikeresi a Start menüből.
- Ezután menjen ide
Computer\HKEY_LOCAL_MACHINE\SOFTWARE\Microsoft\Windows\CurrentVersion\Policies\System. - KeresA LUA engedélyezése,kattintson rá duplán, és állítsa be a Value data-t1.
Ha végzett, indítsa újra a számítógépet, és ellenőrizze, hogy a probléma megoldódott-e. Ha már 1 volt, módosítsa 0-ra, indítsa újra a rendszert, kapcsolja 1-re, indítsa újra a gépet, és végül ellenőrizze, hogy a probléma megoldódott-e.
4] Frissítse vagy telepítse újra az egér és az érintőpad illesztőprogramját
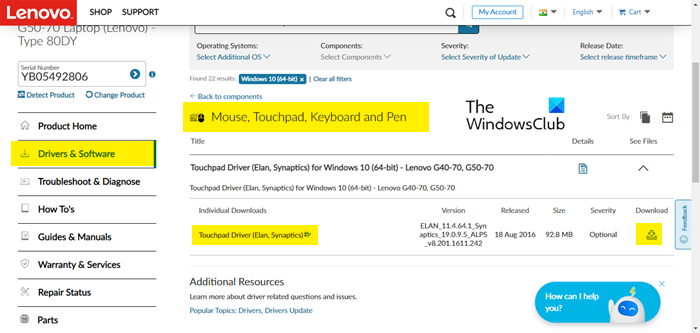
Ha ez a probléma nem kizárólagos egyetlen játékra sem vonatkozik, de az összes játékkal, amellyel játszani próbál, előfordult, akkor valami probléma lehet a rendszerére telepített egérillesztővel.
A probléma megoldásáhozvagy.
Jelenlegmajd telepítse a legfrissebbet, amit letöltött.
Önnek is kelleneés hátha ez segít.
Olvas:
5] Az egér pontosságának letiltása
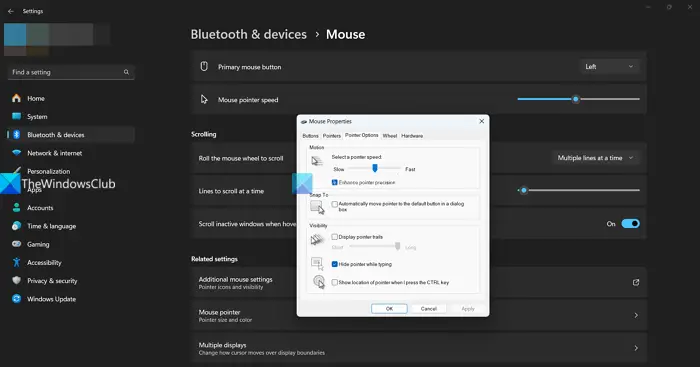
Aegy olyan beállítás, amely az egér mozgatásának sebessége alapján állítja be a kurzor sebességét. Ha a mutató pontossága engedélyezett, a kurzor gyorsabban mozog, ha gyorsan mozgatja az egeret, és lassabban, ha lassan mozgatja. Általában javítja a felhasználói élményt, de egy hiba miatt ez okozza a kérdéses problémát. A probléma megoldásához javasoljuk, hogy kapcsolja ki a funkciót. Ennek érdekében kövesse az alábbi lépéseket.
- NyitottBeállítások elemre.
- Menj ideBluetooth és eszközök > Egér.
- Most kattintson a gombraTovábbi egérbeállítások.
- Kattintson ráMutató beállításaimajd tiltsa leNövelje a mutató pontosságát.
- Végül kattintson a gombraAlkalmaz > Ok.
Ha kész, nyissa meg újra a játékot, és nézze meg, hogy a probléma megoldódott-e.
Olvas:
Hogyan lehet lezárni az egeret a Windows 11 játékban?
Általában, amikor elindítja a játékot, az egeret le kell zárni, hogy ne mozduljon el hirtelen. Ha azonban nem, akkor megtekintheti a korábban említett megoldásokat. Ha továbbra is fennáll a probléma, kereshet, letölthet és telepíthetDual Monitor Tools. A letöltés után nyissa meg a „DMT”-t, lépjen a Kurzor > Általános menüpontba, majd állítsa be a kurzor zárolásaképernyő.Ezután bármikor használhatja a billentyűparancsot, amikor zárolni szeretné a kurzort.
Olvas:
Hogyan javíthatom ki az egérkurzor eltűnését a Windows 11 rendszerben?
Ha a te, kövesse az ebben a bejegyzésben említett megoldásokat a probléma megoldásához. Időnként azonban a kurzor nem tűnik el, de nehéz megtalálni a nagy képernyőn. Ehhez lépjen a Beállítások > Bluetooth és eszközök > Egér > Kapcsolódó beállítások > Mutatóbeállítások menüpontba, majd jelölje be a jelölőnégyzetetA mutató helyének megjelenítése, amikor megnyomom a Ctrl billentyűt.
Olvassa el még:.
![A DirectX 12 nem támogatott az Ön rendszerén [Javítás]](https://elsefix.com/tech/tejana/wp-content/uploads/2024/09/dx12-is-not-supported-on-your-system.jpg)