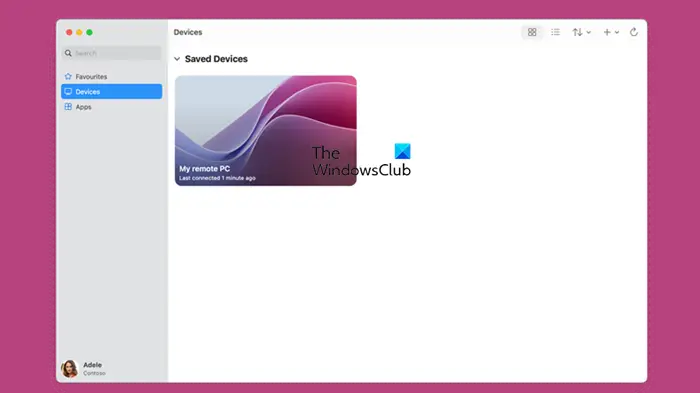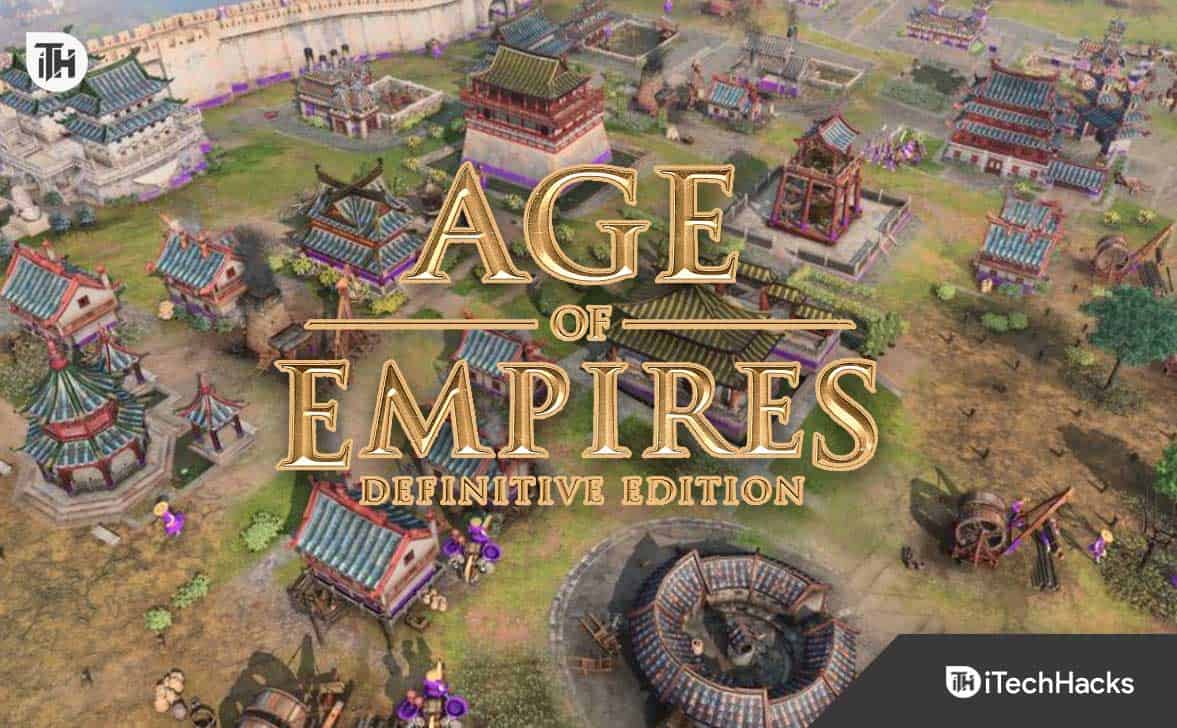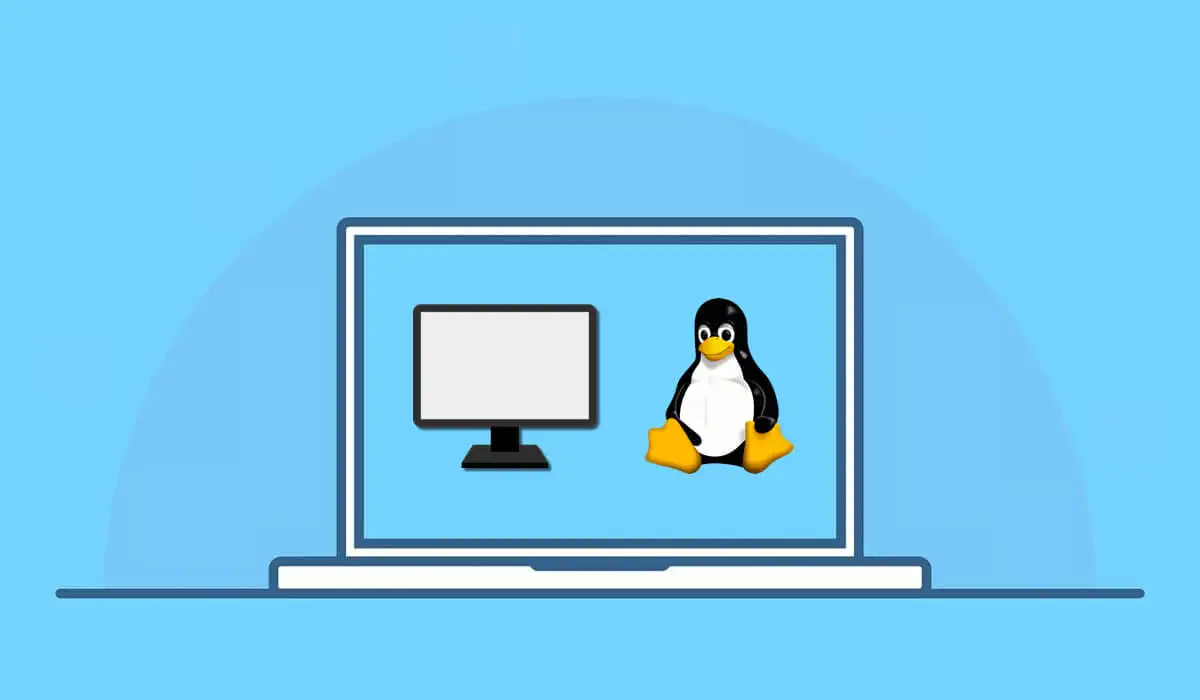Ha találkozik aNincs telepítve AMD grafikus illesztőprogramHiba a Windows 11 számítógépén, a cikkben ismertetett megoldások segítenek. A felhasználók visszajelzése szerint ez a hiba néhány másodperccel a számítógép elindítása után és az AMD szoftver megnyitásakor jelentkezik. Néhány felhasználó, az AMD -től eltérő grafikus kártyákkal is, szintén felmerült ezzel a hibával.
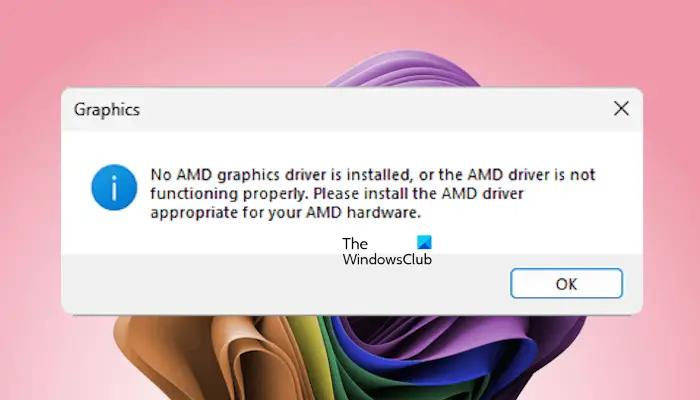
Nincs AMD grafikus illesztőprogram telepítve a Windows 11 -en
Kövesse ezeket a javaslatokat a „Nincs telepítve AMD grafikus illesztőprogram”Hiba a Windows 11/10 számítógépén.
- Ellenőrizze a grafikus kártya illesztőprogram állapotát
- Helyezze vissza a grafikus kártyát
- Frissítse vagy hajtsa végre a GPU illesztőprogram tiszta telepítését
- Távolítsa el az AMD szoftvert
- Frissítse a BIOS -t
- Távolítsa el a Windows frissítését vagy visszaállítása rendszerét
Mindezeket a javításokat az alábbiakban ismertetjük.
1] Ellenőrizze a grafikus kártya illesztőprogram állapotát
Először nyomja meg aCtrl + Win + Shift + BKulcsok a grafikus kártya illesztőprogramjának újraindításához, és nézd meg, hogy segít -e. A következő lépés a grafikus kártya illesztőprogram állapotának ellenőrzése az eszközkezelőben. Lehet, hogy fogyatékos.
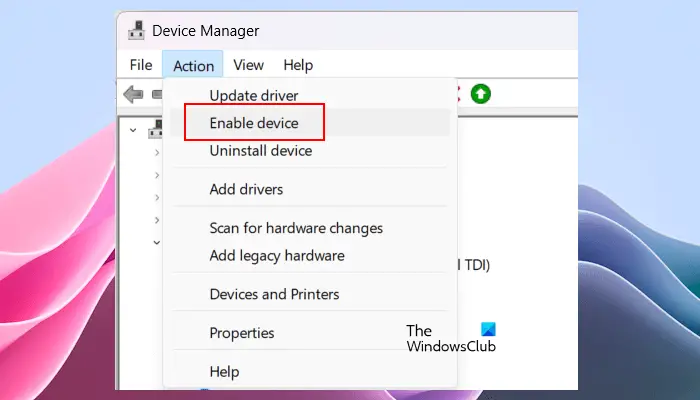
Kövesse az alábbi lépéseket:
- Nyissa meg az eszközkezelőt.
- Bontsa ki aAdapterek megjelenítéseág.
- Kattintson a jobb gombbal a grafikus kártya illesztőprogramjára, és nézd meg, hogy aEszköz engedélyezéseopció elérhető. Ha igen, kattintson rá a grafikus kártya illesztőprogramjának engedélyezéséhez.
Ha figyelmeztető jel van a grafikus kártya illesztőprogramján, kattintson duplán rá a tulajdonságok megnyitásához. Most lásd aaÁltalánosFület és ennek megfelelően történő hibaelhárítása.
2] Helyezze vissza a grafikus kártyát

Valószínűleg a grafikus kártya nincs megfelelően a PCIe -nyílásban, vagy a megfelelő nyílás hibáztatható, ami miatt ez a hiba bekövetkezik. Azt javaslom, hogy állítsa vissza a grafikus kártyát. Kapcsolja ki a számítógépet, húzza ki a tápkábelt a fali aljzatból, és nyissa meg a számítógépes tokját. Most távolítsa el a grafikus kártyát a PCIe nyílásból, és telepítse újra. Ha a számítógépes alaplapnak egynél több PCIe slotja van, telepítse a grafikus kártyát egy másik elérhető PCIe -slotba. Ez tudatja Önnel, hogy a probléma a PCIe nyílással kapcsolatos.
3] Frissítse vagy hajtsa végre a GPU illesztőprogram tiszta telepítését
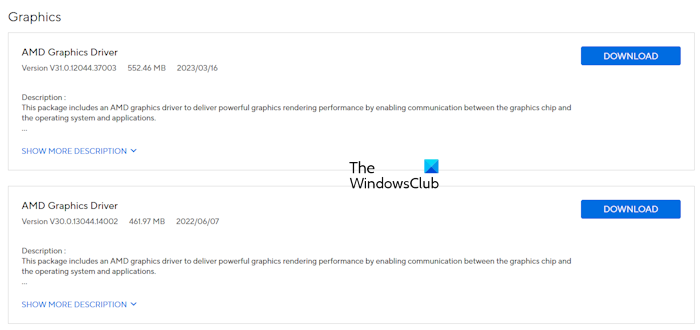
Ellenőrizze, hogy elérhető -e a grafikus kártya illesztőprogramjának frissített verziója- Ha igen, töltse le a frissítést és telepítse. Ennek meg kell javítania a hibát.
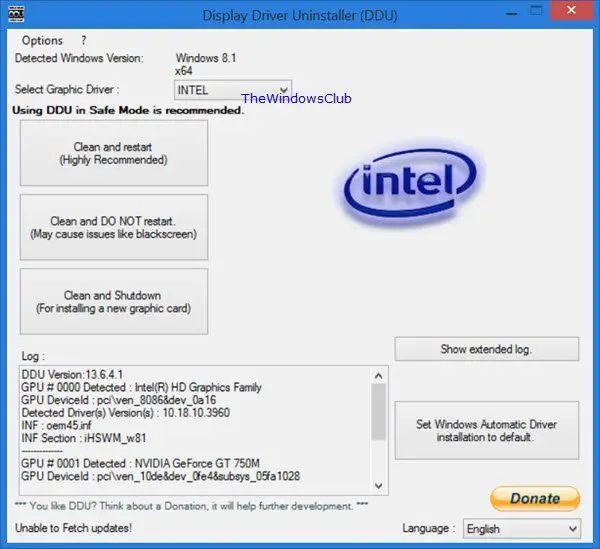
Ha ez nem segít, akkor a GPU illesztőprogram tiszta telepítésének végrehajtása működni fog. Ehhez egy harmadik fél szerszámát kell használnia,- Töltse le és telepítse a DDU -t a rendszerre. Most indítsa el biztonságos módban és futtassa a DDU -t. Távolítsa el a grafikus kártya illesztőprogramot teljesen a rendszeréből a DDU segítségével, majd hajtsa végre a GPU illesztőprogramjának friss telepítését.
Olvas:
4] Távolítsa el az AMD szoftvert
A jelentések szerint néhány, az AMD -től eltérő számítógépes grafikus kártyákkal rendelkező felhasználók szintén megkapják ezt a hibát. Ilyen dolog történik, ha tenem AMD hardverrel rendelkező számítógépen. Nyissa meg a telepített programok listáját a kezelőpanelen, és nézze meg, hogy az AMD szoftver telepítve van -e. Ha igen, akkor távolítsa el.
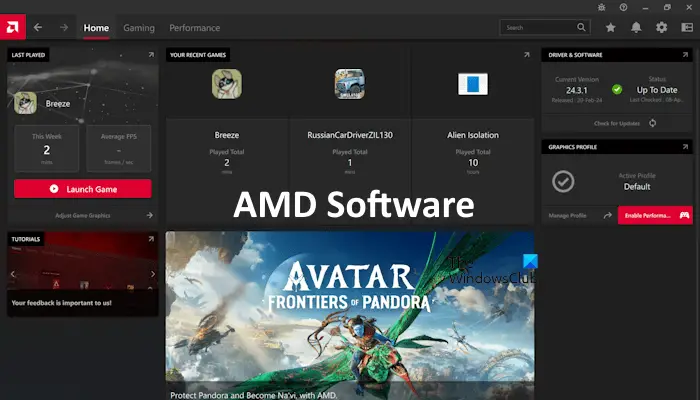
Az AMD grafikával rendelkező felhasználók újratelepíthetik az AMD szoftvert, miután eltávolították a kezelőpanelről. Az AMD szoftver eltávolítása után indítsa újra a számítógépet. Ezután töltse le a legújabb verziót az AMD hivatalos weboldaláról, és telepítse azt.
5] Frissítse a BIOS -t
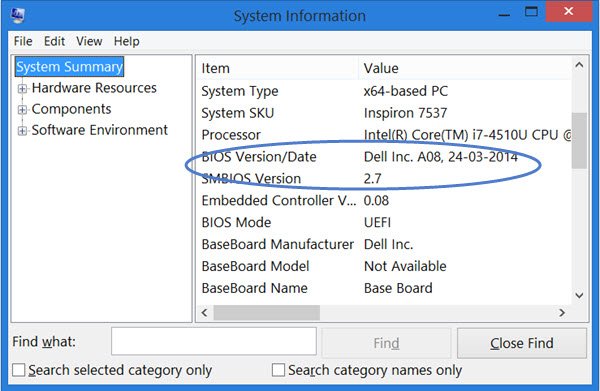
Frissítse a BIOS -t a legújabb verzióra. Tudsza rendszerinformációs eszközben vagy a parancssorban.
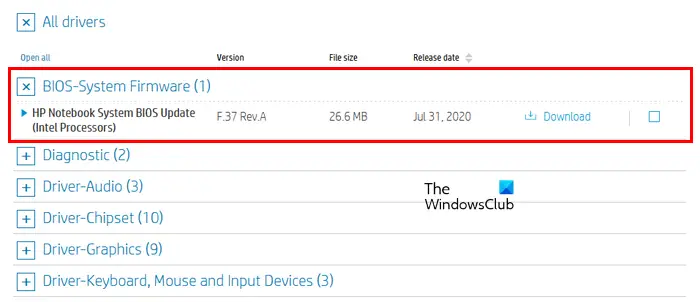
Látogasson el a számítógép gyártójának hivatalos weboldalára, és keresse meg aBIOS és firmwarevagy kapcsolódó fül. Most ellenőrizze, hogy elérhető -e a BIOS frissített verziója. Ha igen, töltse le és telepítse.
6] Távolítsa el a Windows frissítését vagy visszaállítása rendszerét
Lehet, hogy egy nemrégiben a Windows frissítés összezavarodott a grafikus kártya illesztőprogramjával. Ebben az esetben eltávolíthatja a Windows frissítését. A Windows frissítés eltávolítása előtt ellenőrizze, hogy aOpció az eszközkezelőben elérhető a grafikus kártya illesztőprogramjához. Ha igen, tekerje vissza a grafikus kártya illesztőprogramot az előző verzió telepítéséhez.
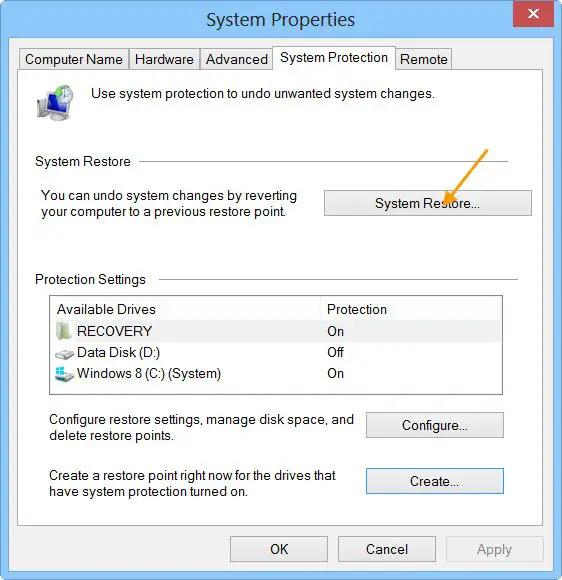
Ha a probléma a Windows frissítés telepítése után kezdett bekövetkezni. A hiba kijavításához az előző pontra is visszaállíthatja a rendszert. Ehhez használja asegédprogram, és válassza ki a hiba előző dátumát.
Ennyi. Remélem, hogy ez segít.
Támogatja -e a Windows 11 az AMD illesztőprogramokat?
Igen, a Windows 11 támogatja az AMD illesztőprogramokat. Letöltheti a legújabb AMD illesztőprogramokat a hivatalos AMD webhelyről, vagy telepítheti az AMD szoftvert. Az AMD szoftver segít a szükséges illesztőprogramok, beleértve a lapkakészlet -illesztőprogramok, a grafikus illesztőprogramok stb. Frissítését.
Miért nem kompatibilis az AMD processzorom a Windows 11 -rel?
Mielőtt hivatalosan kiadnák a Windows 11-et a felhasználók számára, a Microsoft kiadta a támogatott processzorok listáját a Windows 11 számára. Ez a lista minden márka processzorai számára elérhető, beleértve az Intel, AMD stb. tartoznak a Windows 11 elavult generációs processzoraihoz.
Olvassa el a következő:-