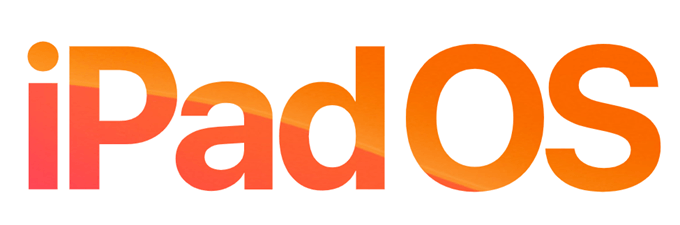Sok mindent elérhet egy Windows 11 rendszerű eszközön lévő egér használatával. Az egérrel nyújtott rugalmasság azonban a billentyűzet használatával is élvezhető. Ebben az útmutatóban végigvezetjük az egér billentyűzeten keresztüli engedélyezésének és használatának legjobb módjait Windows 11 rendszeren.
Az egérvezérlés engedélyezése a billentyűzettel
Az alább látható módon engedélyezheti a billentyűzetes egérvezérlést a Beállítások alkalmazásban vagy a Vezérlőpulton keresztül.
1. A Beállítások alkalmazás használatával
A Windows 11 beállítási alkalmazása egy központi hely, amely lehetővé teszi a számítógép gyakorlatilag minden aspektusának módosítását vagy testreszabását. Ezekkel a lépésekkel engedélyezheti az egérmutató vezérlését a billentyűzet segítségével.
1. lépés:Nyomja meg a Windows + I gombot a Beállítások alkalmazás megnyitásához.
2. lépés:A bal oldali ablaktáblában kattintson a Kisegítő lehetőségek elemre, a bal oldali ablaktáblában pedig az Egér elemre.
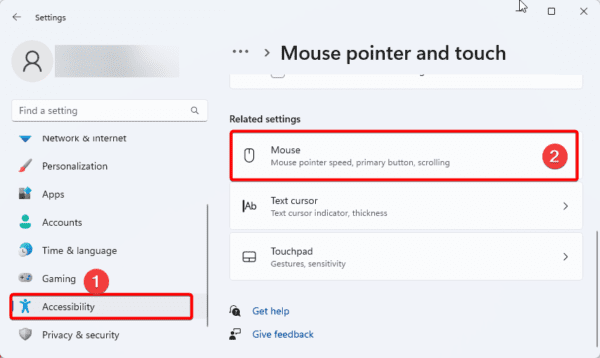
3. lépés:Kapcsolja be az Egérbillentyűk kapcsolót.
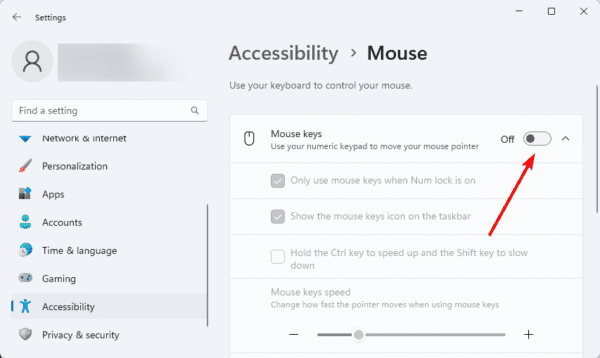
2. A Vezérlőpult használata
Windows 11 rendszeren a Vezérlőpult számos alkalmazás rendszerbeállításait biztosítja. Az alábbi lépéseket követve elfordíthatja az egérmutatót a Vezérlőpulton keresztül.
1. lépés:Nyomja meg a nagyító lencsét a tálcán, írja be a control parancsot, és kattintson a Vezérlőpultra.
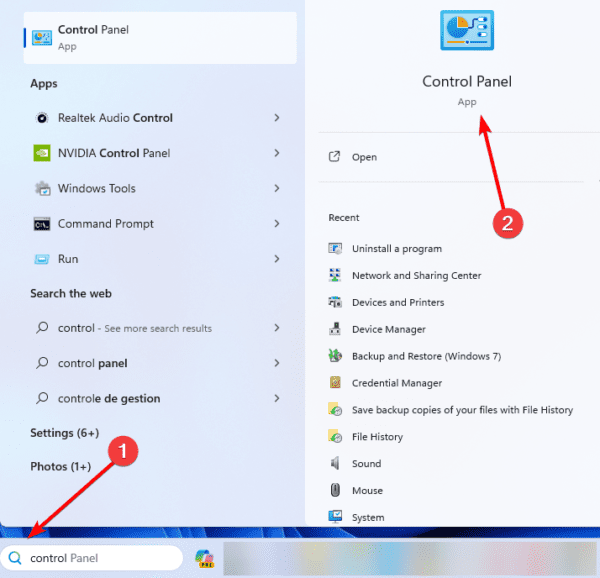
2. lépés:Kattintson a Könnyű hozzáférés lehetőségre.
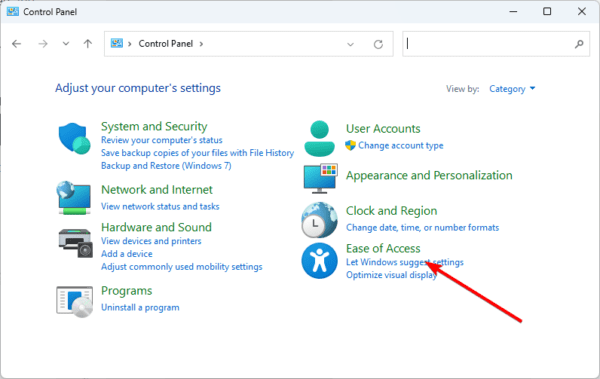
3. lépés:Kattintson a Könnyű hozzáférési központ elemre.

4. lépés:Kattintson az Egérhasználat könnyebbé tétele lehetőségre.
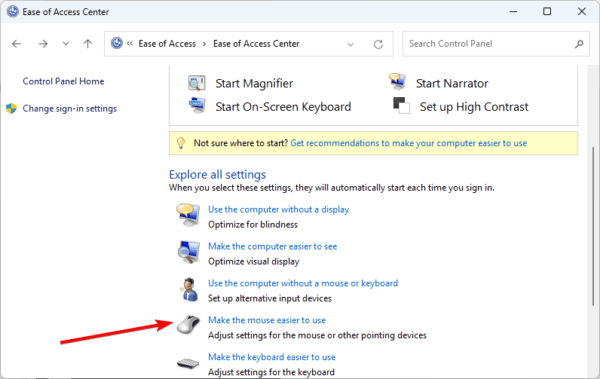
5. lépés:Jelölje be az Egérbillentyűk bekapcsolása lehetőséget, majd kattintson az Egérbillentyűk beállítása elemre.
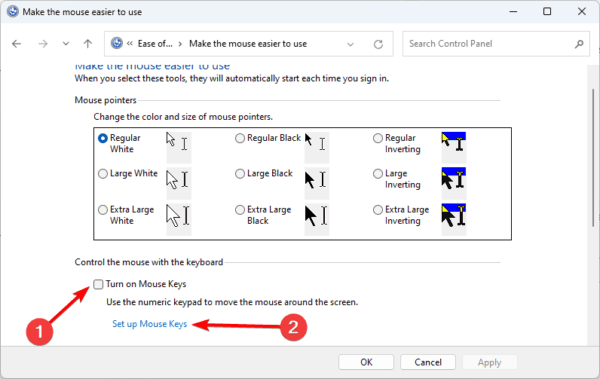
6. lépés:Jelölje be az Egérbillentyűk bekapcsolása lehetőséget, majd kattintson az Alkalmaz és az OK gombra.
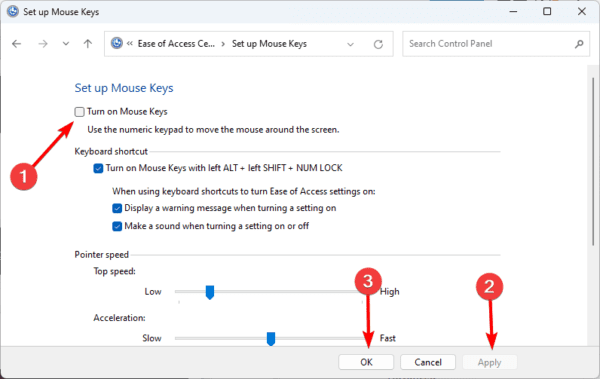
1. Az egérmutató vezérlése a billentyűzet segítségével
Az alábbi billentyűkkel mozgassa az egérkurzort a Windows 11 rendszerű számítógépen:
- 1 – Le és balra
- 2 – Le
- 3 – Le és jobbra
- 4 – Balra
- 6 – Helyes
- 7 – Fel és bal
- 8 – Fel
- 9 – Fel és jobbra
2. Egérmutató Kattintás elemekre a billentyűzet használatával
Az alábbi lépések segítenek a kattintási műveletek végrehajtásában.
- Kattintás – Vigye az egeret az elemre, majd nyomja meg a perjel gombot (/), és nyomja meg az 5-ös gombot.
- Dupla kattintás – Vigye az egeret az elemre, tartsa lenyomva a csillagokat
- és nyomja meg a plusz (+)
Kattintson a jobb gombbal – Vigye az egeret az elemre, tartsa lenyomva a kötőjelet (-), és nyomja meg az 5-ös gombot.
3. Húzás a billentyűzet használatával
- A Windows 11 rendszerben a fájlok és mappák áthúzásához ki kell választania, húznia kell és használnia kell a helyi menü áthelyezési opcióját:
- Vigye a mutatót az objektum fölé, és nyomja meg a 0 gombot.
- A húzás megkezdéséhez használja a billentyűzetet.
Vigye az egeret oda, ahol az elemet mozgatnia kell, és nyomja meg a tizedesjegy gombot (.) az elem eldobásához.
GYIK
1. Hogyan hajthat végre egérkattintást a billentyűzeten a Windows 11 rendszerben?
Egyszerűen helyezze az egeret az elemre, és nyomja meg a / és az 5 gombot.
2. Mely gombok segítik a kurzor mozgatását a képernyőn?
Használhatja a nyílbillentyűket, vagy a Kezdőlap billentyűt, a Vége billentyűt, a Page Up billentyűt és a Lefelé billentyűt.
Tegye hatékonyabbá a billentyűzetet
billentyűparancsok Windows rendszerenHa további kérdései vannak, szívesen olvassuk azokat az alábbi megjegyzés részben. Emellett érdemes lehet olvasni róla
DPC Watchdog megsértési hiba Windows 11 rendszeren: A legfontosabb javítások
Mégse








![Windows 11 Rendezés módosítás dátuma szerint nem működik [Javítás]](https://elsefix.com/tech/tejana/wp-content/uploads/2024/09/Windows-11-Sort-by-Date-Modified-not-working.png)