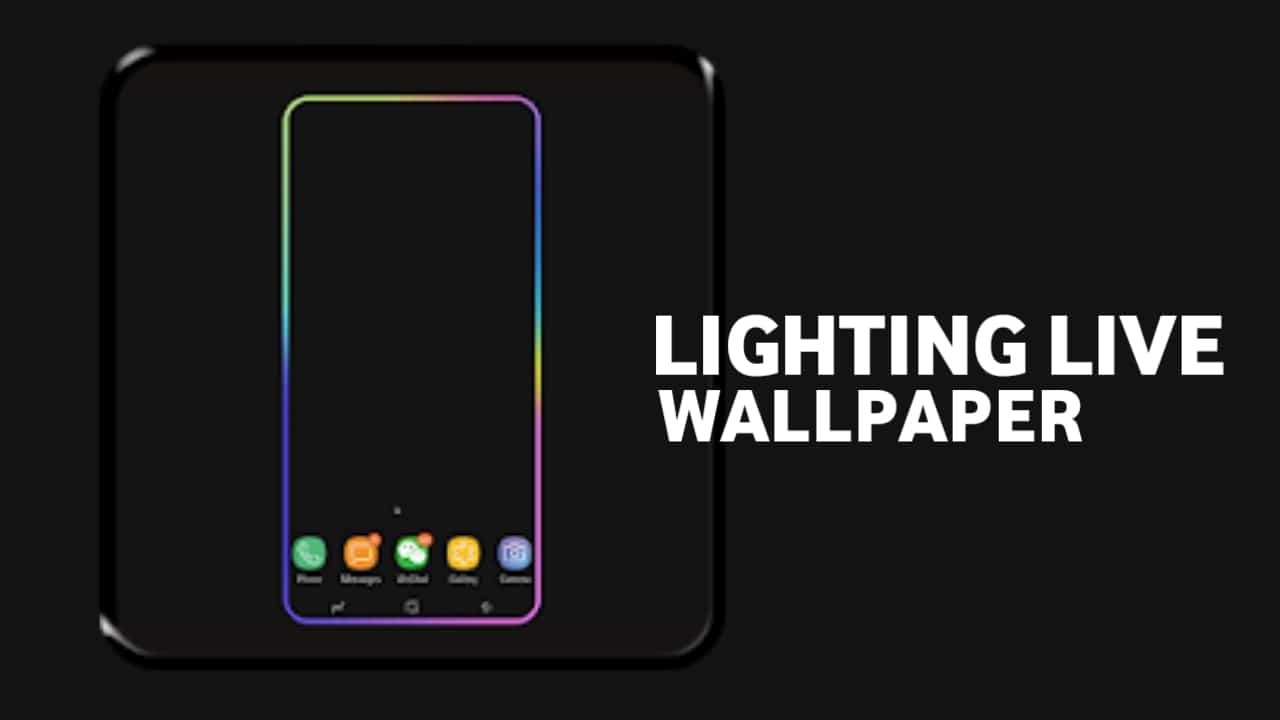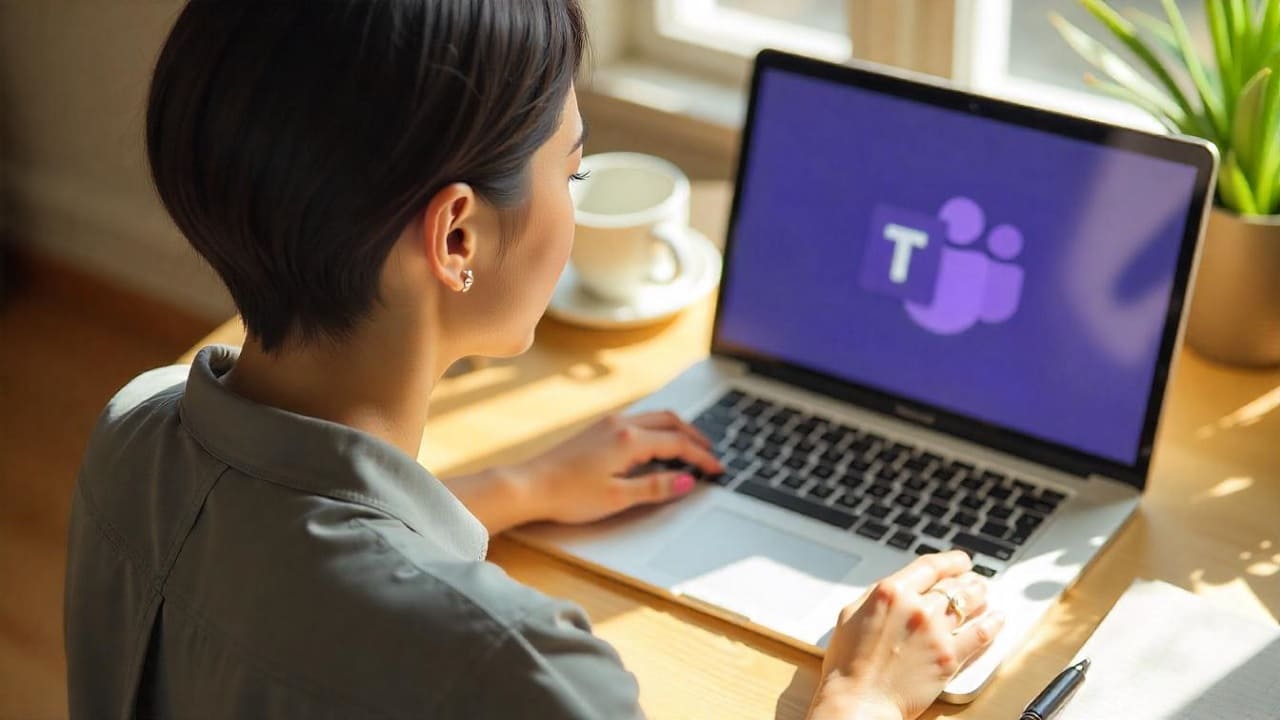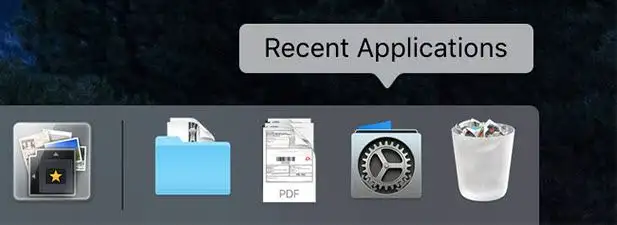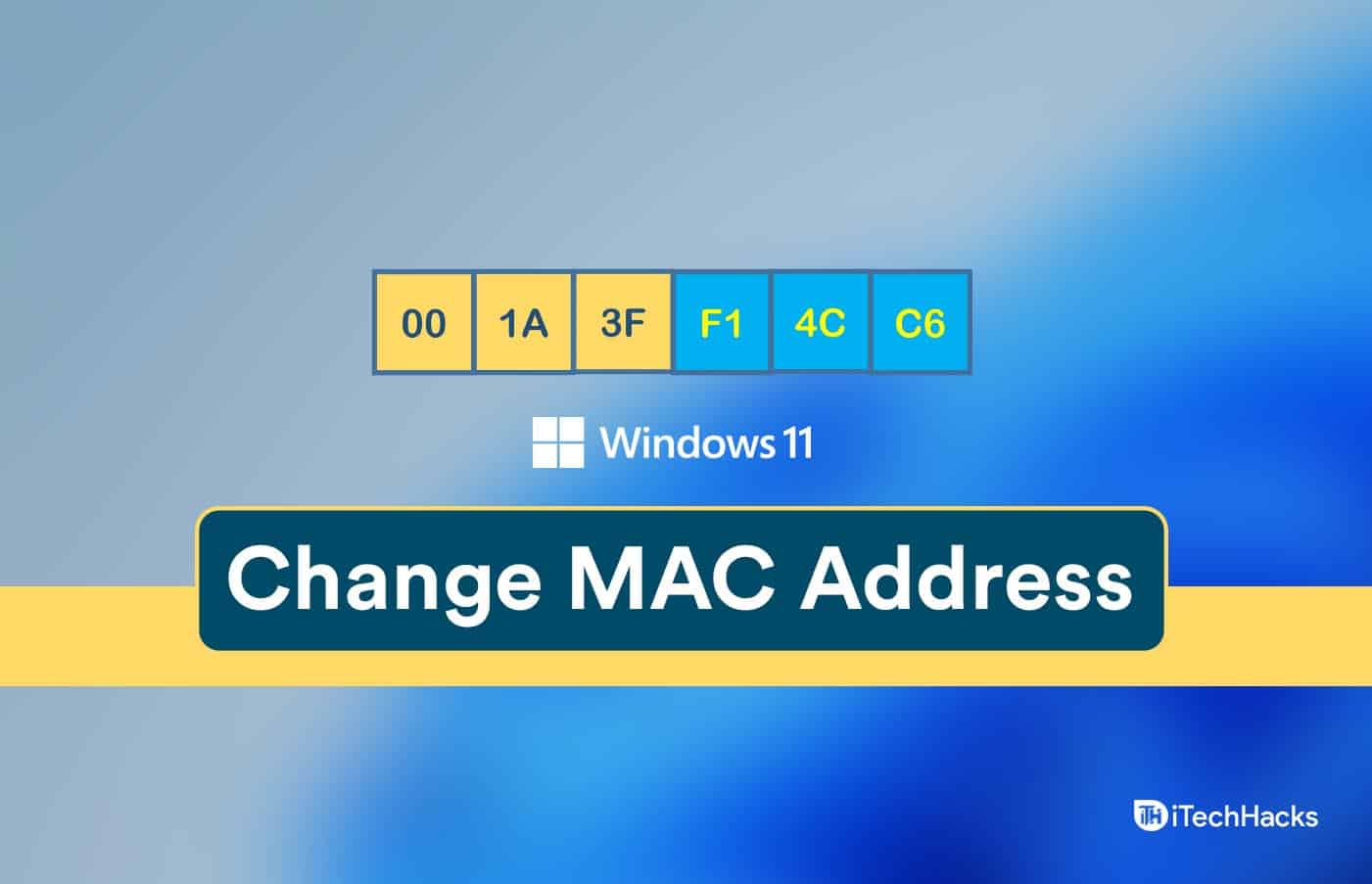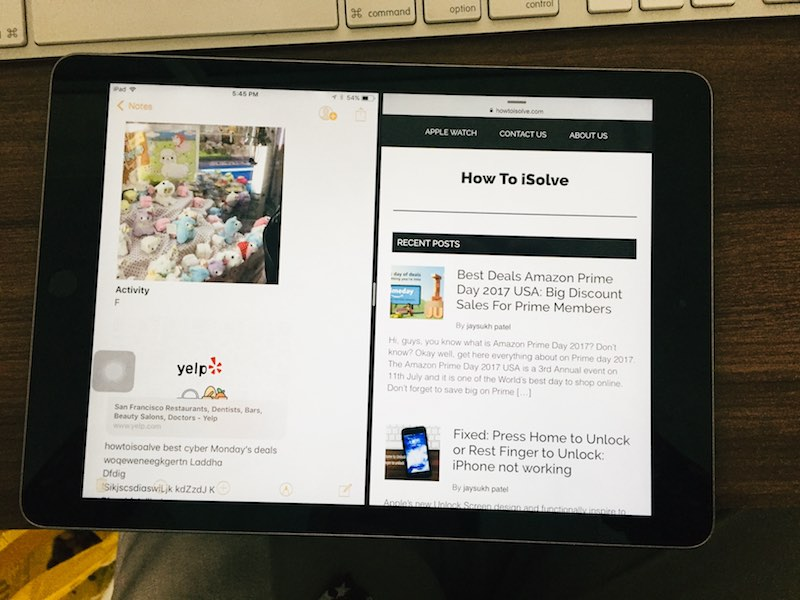Ha a teA nyomtató automatikusan nyomtatja ugyanazt az oldalt, Az ebben a cikkben megadott megoldások segítenek a probléma megoldásában. Ez a probléma az elavult nyomtató firmware vagy a sérült nyomtató illesztőprogramja miatt fordulhat elő.

A nyomtató automatikusan nyomtatja ugyanazt az oldalt
Használja a következő javaslatokat, ha a nyomtató automatikusan nyomtatja ugyanazt az oldalt a Windows számítógépen.
- Futtassa a nyomtató hibaelhárítóját
- Frissítse a nyomtató firmware -jét
- Tisztítsa meg a nyomtatott orsót
- Távolítsa el és telepítse újra a nyomtató illesztőprogramját
- Javítsa meg a rendszer képfájljait
- Teljesen távolítsa el a nyomtatót, és adja hozzá újra
- Törölje az összes ideiglenes fájlt
- Állítsa vissza a nyomtatót
Mindezeket a javításokat az alábbiakban részletesen ismertetjük.
1] Futtassa a nyomtató hibaelhárítóját
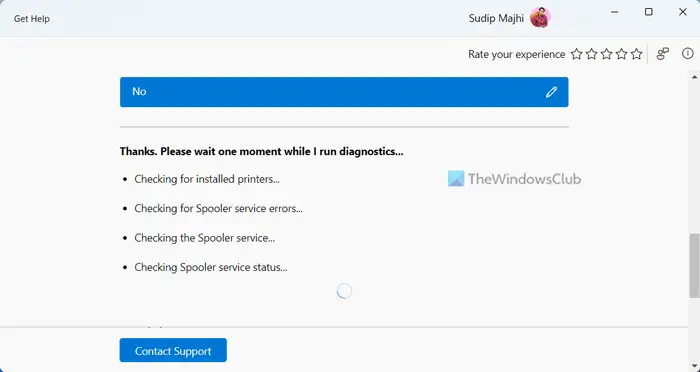
És nézd meg, hogy segít -e. Közvetlenül a Windows 11/10 beállításokból is elindíthatja. Nyissa meg a beállításokat, és lépjen a következő címre:Rendszer> Hibaelhárítás> Egyéb hibaelhárítók- Kattintson aFutgomb aNyomtató-
2] Frissítse a nyomtató firmware -jét
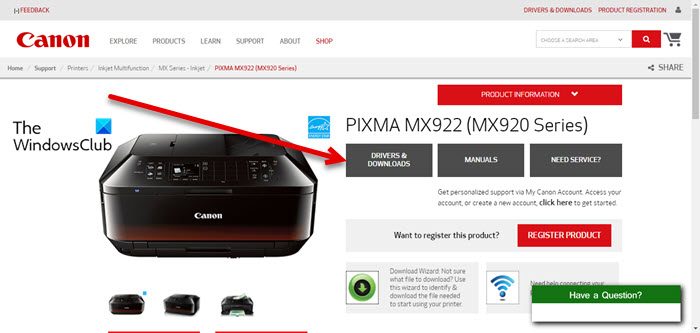
Az elavult nyomtató firmware szintén okozhatja ezt a problémát. Azt javaslom, hogy ellenőrizze a- A nyomtató firmware frissítésének módszere elérhető a nyomtató kézikönyvben. Látogasson el a nyomtatógyártó hivatalos weboldalára, és töltse le onnan a nyomtató felhasználói kézikönyvét.
3] Törölje a nyomtatott orsót
Ha a probléma továbbra is fennáll, törölje a- Először nyitja megÉs keresse meg a nyomtatott spooler szolgáltatást. Kattintson a jobb gombbal aNyomtatott spoolerSzolgáltatás és válasszonStop-

Most nyissa meg a File Explorer -t, és lépjen a következő útra:
C:\Windows\System32\spool
Nyissa meg a nyomtatók mappát, és törölje az összes fájlt benne. Ne törölje a nyomtatók mappát. Ezt követően nyissa meg a Szolgáltatási Manager -t, és indítsa el a nyomtatott spooler szolgáltatást. Most ellenőrizze, hogy a probléma továbbra is fennáll -e.
Olvas: Hogyan lehet végrehajtani
4] Távolítsa el és telepítse újra a nyomtató illesztőprogramját
Ennek a problémának az egyik lehetséges oka a sérült nyomtató -illesztőprogram. Kövesse ezeket a lépéseket:
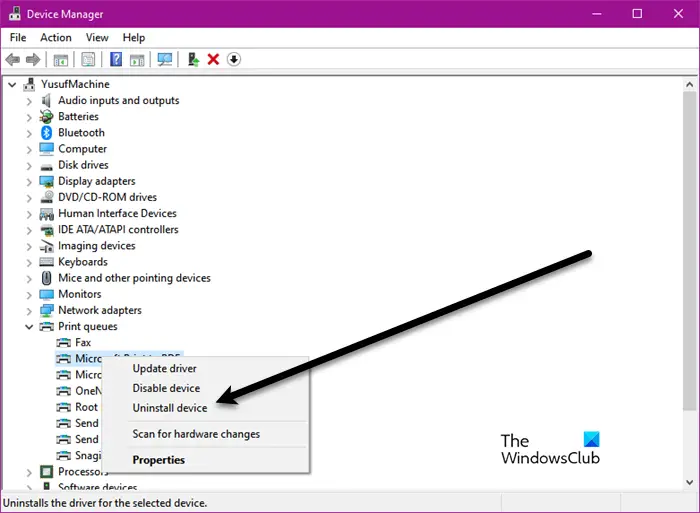
- Nyissa meg az eszközkezelőt.
- Bontsa ki aNyomtatási sorokág.
- Kattintson a jobb gombbal a nyomtató illesztőprogramjára, és válassza kiTávolítsa el az eszközt-
- Töltse le a nyomtató -illesztőprogram legújabb verzióját a hivatalos gyártó webhelyéről.
- Futtassa a telepítő fájlt a nyomtató illesztőprogramjának telepítéséhez.
Ha a nyomtató illesztőprogramját letöltik egy, használja az eszközkezelőt a nyomtató illesztőprogramjának telepítéséhez.
5] Javítsa meg a rendszer képfájljait
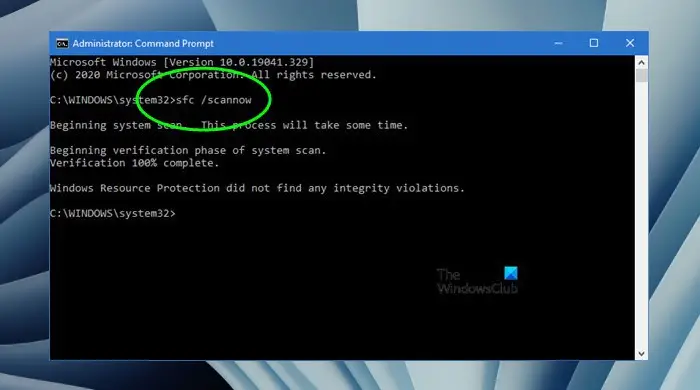
Ha a probléma továbbra is fennáll, azt javaslom, hogy futtassa aSzerszám a sérült rendszer képfájljainak javításához a számítógépen. Használhatja a-
6] Teljesen távolítsa el a nyomtatót, és adja hozzá újra
Teljesen távolítsa el a nyomtatót, és adja hozzá újra. Ennek lépései a következők:
- Nyissa meg a Windows 11 beállításait.
- ElindulBluetooth & Eszközök> Nyomtatók és szkennerek-
- Görgessen lefelé, és kattintson aNyomtatási kiszolgáló tulajdonságaifül.
Ha Windows 10 felhasználó, nyissa meg a kezelőpultot, és lépjen a következő címreHardver és hang> eszközök és nyomtatók- Válassza ki a nyomtatót. A szalagon láthatja a nyomtatási kiszolgáló tulajdonságait.

Lépjen az illesztőprogramok fülre a Print Server Properties ablakban. Válassza ki a nyomtató összes illesztőprogramját, és távolítsa el őket egyenként. Például, ha van HP nyomtatója, távolítsa el az összes HP nyomtató -illesztőprogramot onnan.
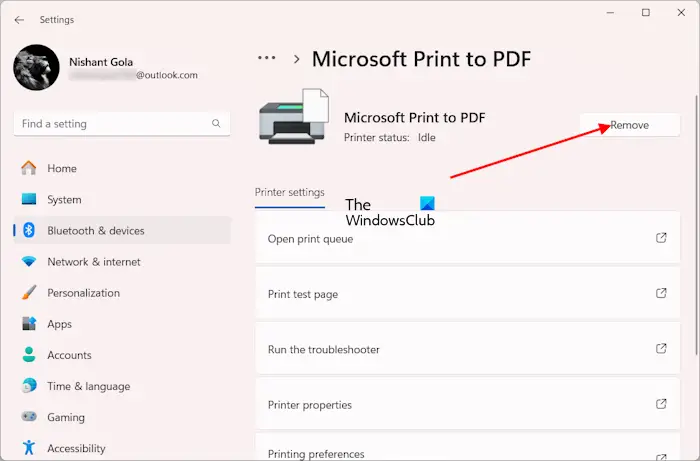
Most távolítsa el a nyomtatót. Nyissa meg a Windows 11 beállításait, és lépjen a következő címreBluetooth & Eszközök> Nyomtatók és szkennerek- Válassza ki a nyomtatót, és távolítsa el. A Windows 10 felhasználók eltávolíthatják a nyomtatót a vezérlőpultról. Törölje a nyomtató illesztőprogramját az eszközkezelőből is.
Most indítsa újra a számítógépet, és adja hozzá újra a nyomtatót. Lehet, hogy újra kell telepítenie a nyomtató illesztőprogramját.
7] Törölje az összes ideiglenes fájlt
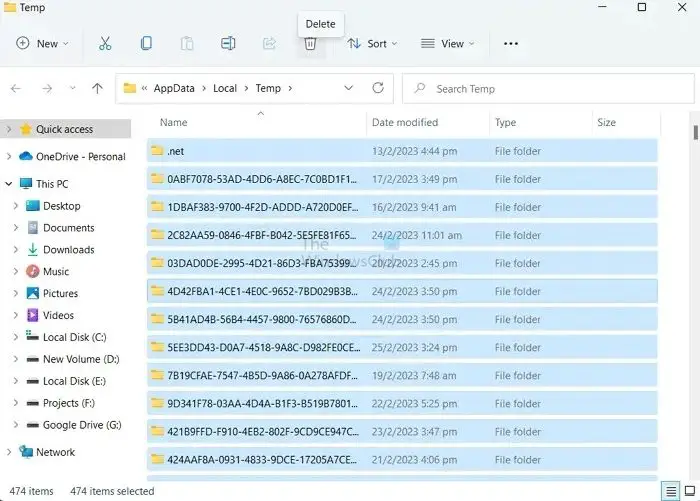
Törölje az összes ideiglenes fájlt a számítógépről. Nyissa meg a futtatási parancs mezőt és írja be%Temp%- Kattintson az OK gombra. Ez megnyitja a TEMP mappát a File Explorer -ben. Törölje az összes fájlt a Temp mappában, és indítsa újra a számítógépet.
8] Helyezze vissza a nyomtatót
Ha a probléma továbbra is fennáll, akkor az utolsó lehetőség az, hogy a nyomtatót visszaállítja a gyári alapértelmezett beállításokra. A nyomtató gyári visszaállításának megfelelő módszere a felhasználói kézikönyvben található.
Ha a nyomtatót a gyári alapértelmezett beállításokhoz való visszaállítása nem segíti, akkor vegye fel a kapcsolatot a nyomtató támogatásával, vagy veheti a nyomtatót a szervizközpontba.
Hogyan törölhetem a folyamatban lévő nyomtatást?
A folyamatban lévő nyomtatás törléséhez először meg kell szüneteltetni a nyomtatási feladatokat. Nyissa meg az eszközök és nyomtatók oldalt a kezelőpanelen, és válassza ki a nyomtatót. Kattintson a jobb gombbal a nyomtatóra, és válassza ki aNézze meg, mi a nyomtatásopció. Most kattintson a nyomtató menüre, és válassza kiSzünetnyomás- Kattintson újra a nyomtató menüre, és válassza ki aTörölje az összes dokumentumotopció.
Hogyan lehet abbahagyni a nyomtatást egy HP nyomtatóban?
A HP nyomtató nyomtatási feladatainak törléséhez nyomja meg a HP nyomtató vezérlőpultján található Mesélési gombot. Ha több nyomtatott feladat lemondását szeretné törölni, akkor a nyomtatási sor törlésével törölnie kell az összes fájlt a nyomtatók mappájában.
Olvassa el a következő:-

![Nyomtató kettős látást nyomtat Windows számítógépen [Javítás]](https://elsefix.com/tech/tejana/wp-content/uploads/2024/09/Printer-printing-double-vision-Fix.jpg)
![A mélySeek ellenőrző kódja nem kapott [javítás]](https://elsefix.com/tech/tejana/wp-content/uploads/2025/02/DeepSeek-Verification-code-not-received-Fix.jpg)
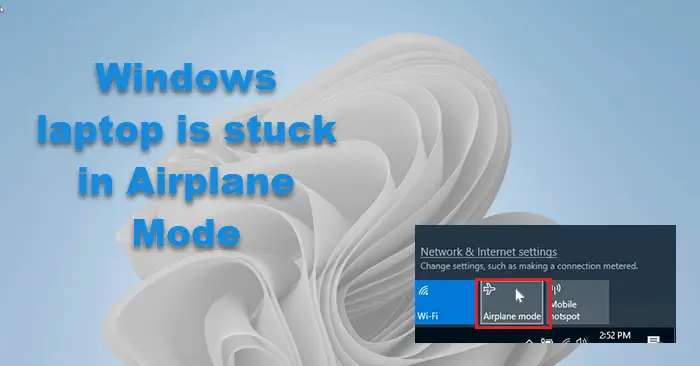
![Xboxpcappft.exe rossz kép hiba 0xc0e90002 [javítás]](https://elsefix.com/tech/tejana/wp-content/uploads/2025/02/xboxpcappft-error.jpeg)