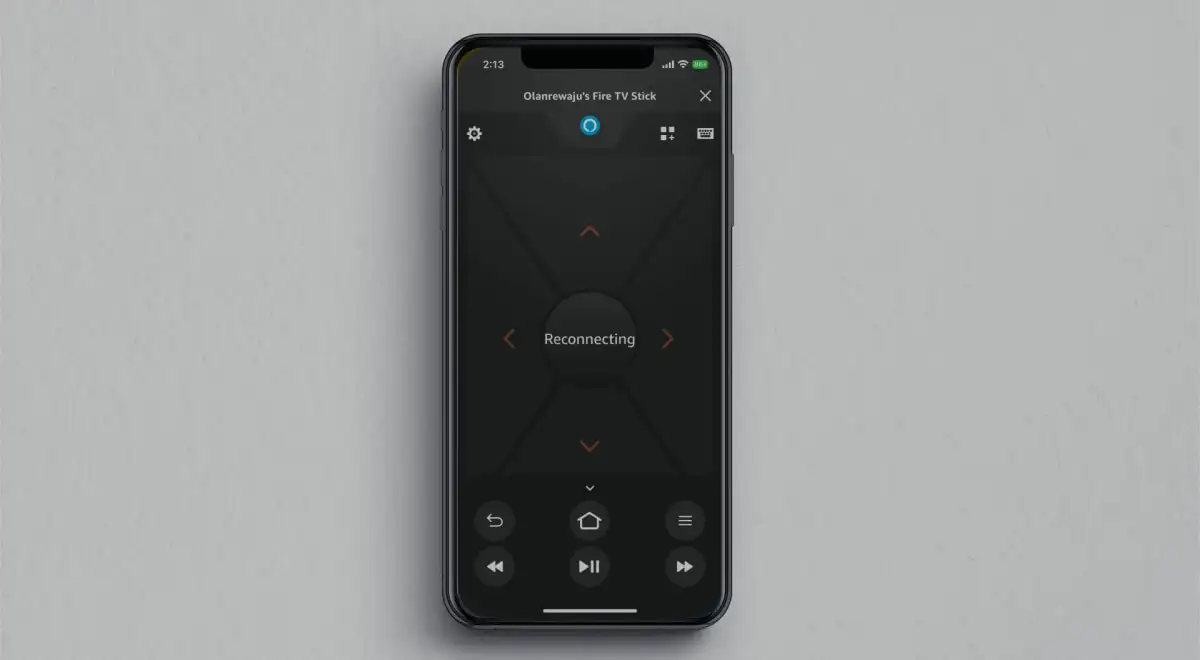Ha a teA nyomtató folyamatosan leállítja a Windows 11/10 PC -t, Ez a cikk irányítja Önt a javításon. Ez a probléma frusztráló, mert a nyomtató váratlanul leáll, és nem tudja kinyomtatni a dokumentumokat. A probléma lehetséges okai a rossz tápegység, a helytelen nyomtatóbeállítások stb.

A nyomtató folyamatosan leállítja a Windows 11/10 PC -t
Menjen át a következő javításokon, ha a nyomtató folyamatosan leállítja:
- Teljesítményciklus a nyomtatóhoz
- Csatlakoztassa a nyomtatót közvetlenül a fali aljzatba
- Futtassa a nyomtató hibaelhárítóját
- Kapcsolja ki az automatikus kikapcsolási szolgáltatást (ha van)
- Frissítse a nyomtató firmware -t és illesztőprogramját
- Állítsa vissza a nyomtatót
- Ellenőrizze a nyomtató teljesítmény -adaptert
Mindezeket a javításokat az alábbiakban ismertetjük:
1] Teljesítményciklus a nyomtatóhoz
Az első lépés a nyomtató beküldése. Kövesse ezeket a lépéseket:
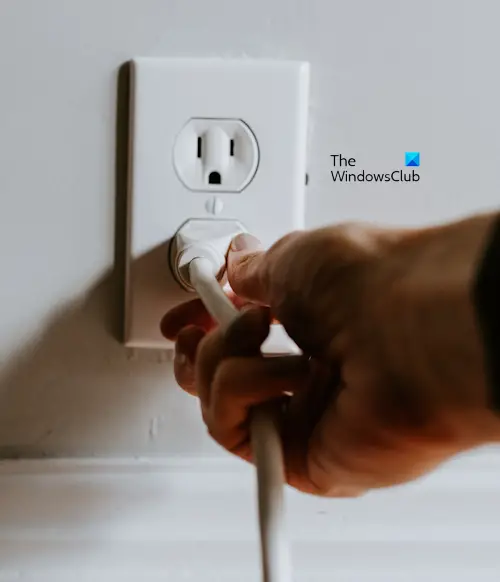
- Kapcsolja ki a nyomtatót.
- Válasszuk le a tápkábelt a nyomtatóból és a fali aljzatból
- Várjon 60 másodpercig.
- Csatlakoztassa a tápkábelt a nyomtatóhoz, és kapcsolja be az áramellátást.
Most ellenőrizze, hogy továbbra is fennáll -e a probléma.
2] Csatlakoztassa a nyomtatót közvetlenül a fali aljzatba

Ha a nyomtatót egy hosszabbító táblán vagy egy tápcsíkon keresztül csatlakoztatják, akkor lehet, hogy nem kap elegendő teljesítményt. Ugyanez vonatkozik, ha a nyomtató USB -hub -on keresztül van csatlakoztatva. Válasszuk le a nyomtatót a Power Strip -ről vagy az USB hub -ból, és csatlakoztassa közvetlenül a fali aljzathoz. Időnként a kérdések egy adott fali aljzathoz is kapcsolódnak. Ennek ellenőrzéséhez csatlakoztassa a nyomtatót egy másik fali aljzathoz. Ha ez működik, a fali aljzat hibás, ezért fontolja meg annak cseréjét.
3] Futtassa a nyomtató hibaelhárítóját
A nyomtató hibaelhárítója segíti a nyomtatással kapcsolatos problémák javítását a Windows számítógépen. Ha a nyomtató folyamatosan kikapcsol, amikor nyomtatási parancsot ad,-
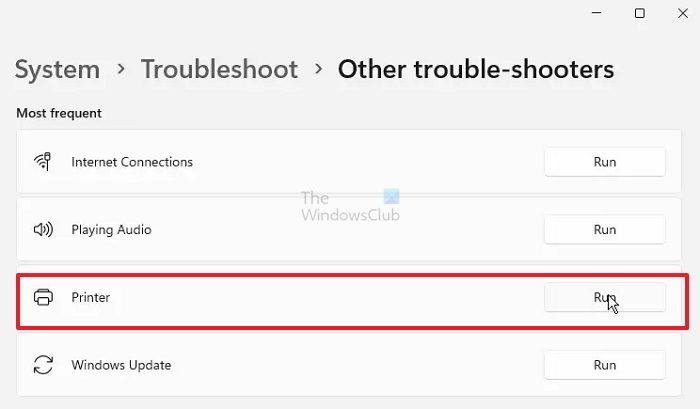
A Windows 11 -ben futtathatja avagy Windows 11 beállítások.
- Nyissa meg a Windows 11 beállításait.
- ElindulRendszer hibaelhárítás> Egyéb hibaelhárítók-
- Kattintson aFutgomb aNyomtató-
Most ellenőrizze, hogy a probléma továbbra is fennáll -e.
4] Kapcsolja ki az Auto kikapcsolási funkciót (ha van)
Néhány nyomtatónak van egy automatikus kikapcsolási funkciója. Ez a szolgáltatás az inaktivitás idő után automatikusan kikapcsolja a nyomtatót. Alapértelmezés szerint engedélyezve van. Ha a nyomtatónak van ilyen tulajdonsága, akkor lehet, hogy kikapcsol.
Lásd a nyomtató felhasználói kézikönyvét, hogy megtudja, elérhető -e ez a szolgáltatás a nyomtatóban. Ha igen, kövesse a szolgáltatás letiltásának lépéseit. Elmagyaráztuk az automatikus kikapcsolási idő letiltásának lépéseit a Canon nyomtatóban:
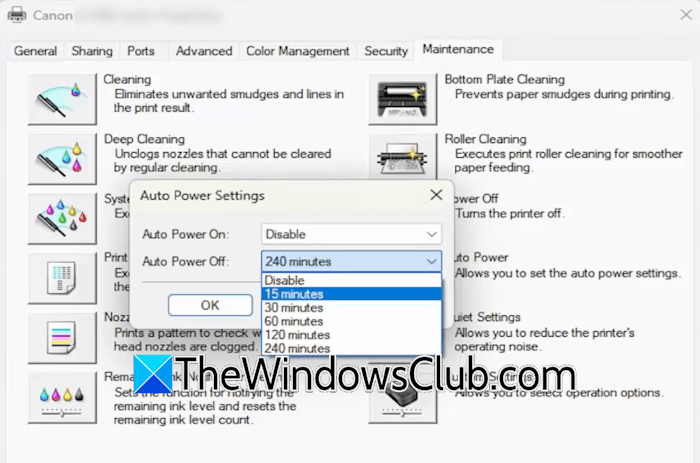
- Csatlakoztassa a nyomtatót a számítógéphez, és kapcsolja be.
- Nyissa meg a Windows 11 beállításait, és lépjen a következő címreBluetooth & Eszközök> Nyomtatók és szkennerek- Válassza ki a nyomtatót, és kattintsonNyomtató tulajdonságai- Ha Windows 10 felhasználó, akkor a nyomtató tulajdonságait a kezelőpanelen nyithatja meg.
- Válassza ki aKarbantartásfül.
- Most kattintson aAutóerőopció és válasszonLetiltaAutomatikus kikapcsoláslegördülő menü.
- KattintásAlkalmazmajd kattintsonRENDBEN-
Most a kérdésnek nem szabad felmerülnie.
5] Frissítse a nyomtató firmware -t és illesztőprogramját
Ennek a problémának az egyik lehetséges oka az elavult nyomtató firmware és illesztőprogram. Javasoljuk nekeda legújabb verzióhoz (ha elérhető a frissítés). A nyomtató kézikönyvében is hivatkozhat a nyomtató firmware frissítéséhez.
A nyomtató firmware frissítése után frissítse az illesztőprogramot is. Töltse le a nyomtató -illesztőprogram legújabb verzióját a nyomtatógyártó hivatalos weboldaláról. Most kövesse az alábbi lépéseket:
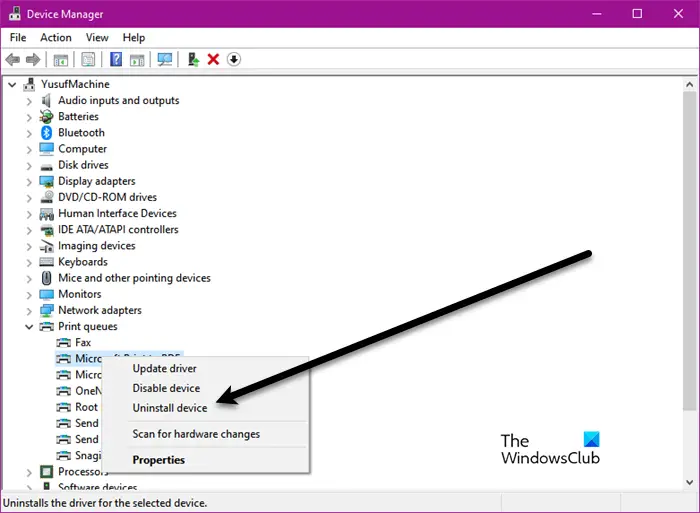
- Nyissa meg az eszközkezelőt.
- Bontsa ki aNyomtatási sorokág.
- Kattintson a jobb gombbal a nyomtató illesztőprogramjára, és válassza kiTávolítsa el az eszközt-
A nyomtató illesztőprogramjának eltávolítása után futtassa a telepítő fájlt az illesztőprogram újratelepítéséhez.
6] Helyezze vissza a nyomtatót
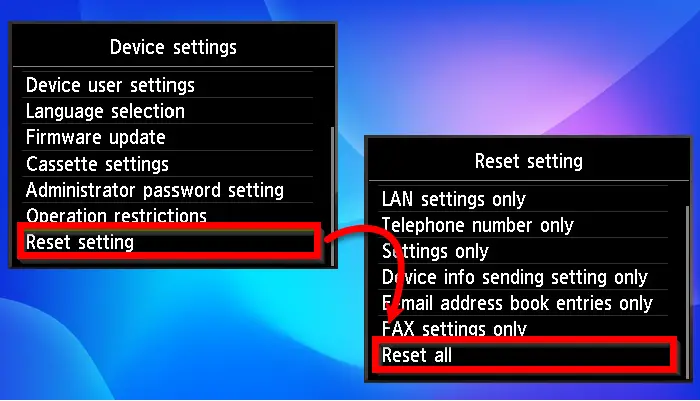
Megpróbálhatja azt isÉs nézd meg, működik -e. A nyomtató visszaállításának megfelelő módszere a felhasználói kézikönyvben található, amelyet letölthet a nyomtató gyártó hivatalos weboldaláról.
7] Ellenőrizze a nyomtató teljesítmény -adaptert
A nyomtató teljesítmény -adaptere hibás lehet. Ezt ellenőrizheti egy másik hálózati adapter csatlakoztatásával (ha rendelkezésre áll). A hibás teljesítmény -adapter nem tudja biztosítani a nyomtatónak a szükséges energiát, ami váratlan leállításhoz vezet.
További segítségnyújtás érdekében vegye fel a kapcsolatot a nyomtató támogatásával.
Ennyi. Remélem, hogy ez segít.
Miért kapcsolja ki magát a nyomtatóm?
Sok oka lehet, hogy a nyomtató önmagában kikapcsol. A fő ok a helytelen nyomtatóbeállítások. Ha az automatikus kikapcsolási mód aktív, akkor a nyomtató automatikusan kikapcsol az inaktivitás ideje után. Ezenkívül, ha a nyomtató nem kap elegendő energiát, akkor automatikusan kikapcsol. Ez általában akkor fordul elő, ha USB -központot használ.
Mi okozza a nyomtató folyamatosan offline állapotát?
A nyomtató által használt IP -címet vagy portot blokkoló tűzfal, vagy a rendszerben a szükséges szolgáltatások meghibásodása.
Olvassa el a következő:-

![Nem lehet elindítani a Windows rendszert az Ubuntu telepítése után [Javítás]](https://elsefix.com/tech/tejana/wp-content/uploads/2024/11/unable-to-boot-windows.png)

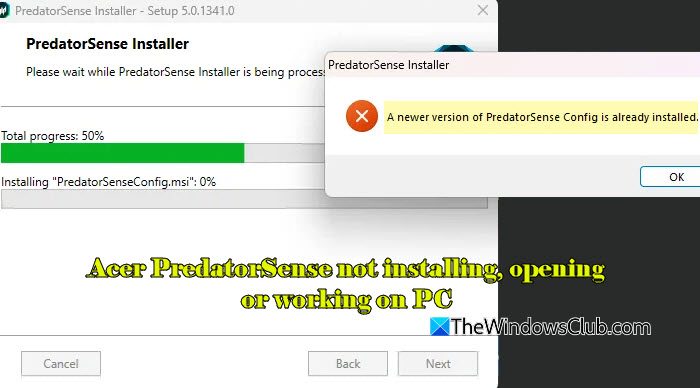
![A Razer Synapse minimalizálja a játékokat [Fix]](https://elsefix.com/tech/tejana/wp-content/uploads/2025/02/Razer-Synapse-is-minimizing-games.png)