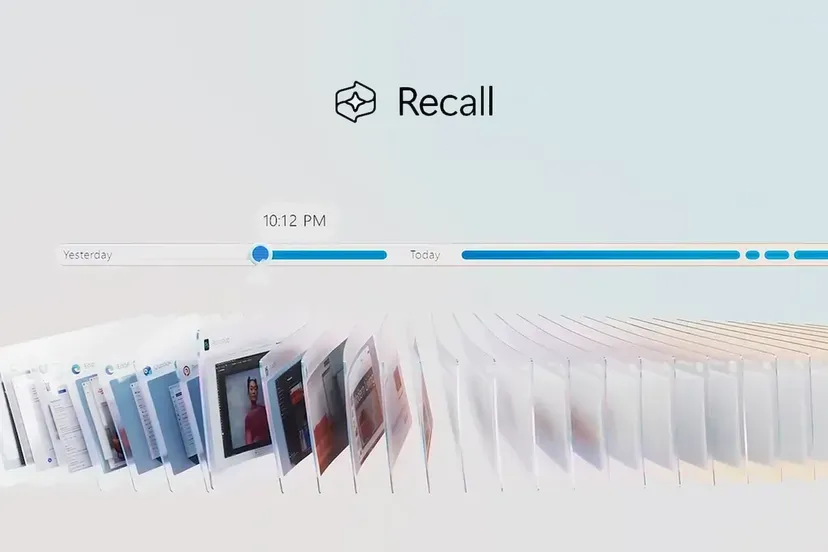Ha programozó vagy bármilyen módon vagy ahhoz kapcsolódó formában, akkor telepítenie kell az Ubuntu -t a számítógépére. Észrevettük azonban, hogy mi vagyunkAz Ubuntu telepítése után nem lehet elindítani a Windows -tmint kettős raktáros operációs rendszer. Ebben a bejegyzésben erről a kérdésről fogunk beszélni, és megnézhetjük, mit tehetsz annak megoldása érdekében.
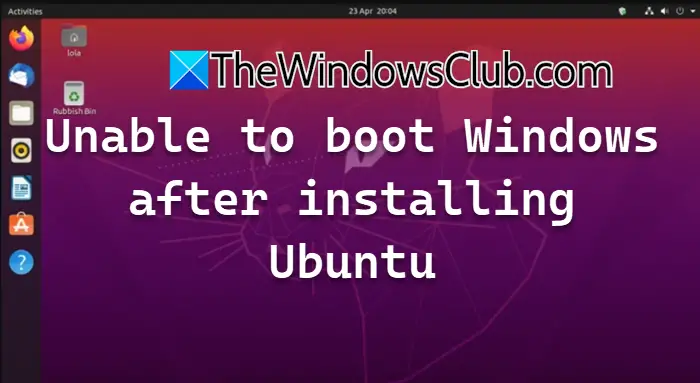
Javítsa meg az Ubuntu telepítése után a Windows indítását
Ha az Ubuntu telepítése után nem tudja indítani a Windows 11/10 -et, kövesse az alábbiakban említett megoldásokat.
- Újjáépítse a BCD fájlt és az MBR -t
- Futtassa az indulás javítását
- Változtassa meg a rendszerindítási sorrendet
- Frissítse a Grup Bootloader -t
- Jelölje meg a partíciót aktívként
Beszéljünk róluk részletesen.
1] A BCD fájl és az MBR újjáépítése

A Boot Configuration Data (BCD) fájl tartalmazza a Windows Boot Manager által használt konfigurációs adatokat a rendszerindítási folyamat vezérléséhez és a létfontosságú indítási információk tárolásához. Az MBR egy csomagtartó ágazat, amelyet a particionált eszközök elején találnak. Ha valamilyen oknál fogva megsérülnek a számítógépen, akkor találkozni fog ezzel a kérdéssel. Tehát a megoldáshoz megyünkés- Ehhez kövesse az alábbiakban említett lépéseket.
- Először is,Egy másik számítógép használatával és a használatával indítsa el a számítógépet.
- Miután aWindows indításképernyő, kattintson aJavítsa meg a számítógépet.
- Most menj elHibaelhárítás> Speciális beállítások> Parancssor.
- Miután kinyitotta aParancssor,A következő parancsokat kell futtatnia egyenként bármilyen sorrendben.
bootrec /fixmbr
bootrec /fixboot
bootrec /rebuildbcd
Miután elkészült, újraindíthatja a számítógépet, és ellenőrizheti, hogy a probléma továbbra is fennáll -e.
2] Futtassa az indítás javítását
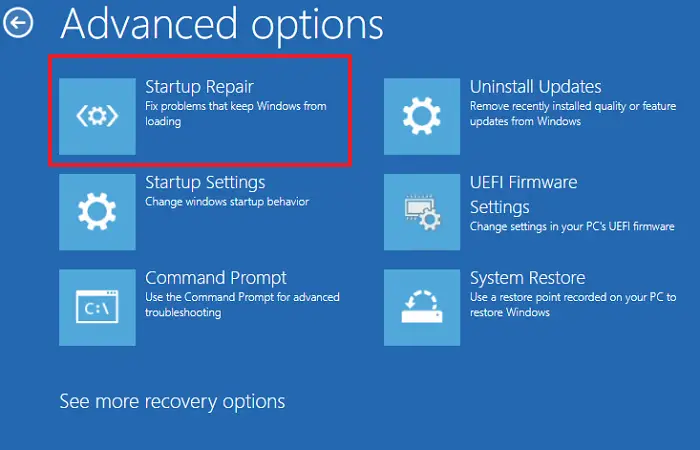
Amikor a számítógép olyan problémákat mutat be, mint a hiányzó vagy sérült rendszerfájlok, a sérült indítási konfigurációs adatok (BCD), a sérült Master Boot Record (MBR), az inkompatibilis illesztőprogramok vagy a nyilvántartási hibák,segíthet diagnosztizálni és kijavítani ezeket a problémákat. Mivel hasonló kérdéssel szembesülünk, a probléma megoldására fogjuk futtatni. Ehhez kövesse az alábbiakban említett lépéseket.
- , majd indítsa el az érintett számítógépbe.
- Ha egyszer elkészült, el kell mennedJavítsa meg a számítógépet.
- Ezután navigáljonHibaelhárítás> Speciális beállítások.
- Kattintson ráStartup javítás.
Végül kövesse a képernyőn megjelenő utasításokat a javítási folyamat befejezéséhez. Miután elkészült, ellenőriznie kell, hogy a probléma megoldódott -e.
3] Változtassa meg a rendszerindítási sorrendet
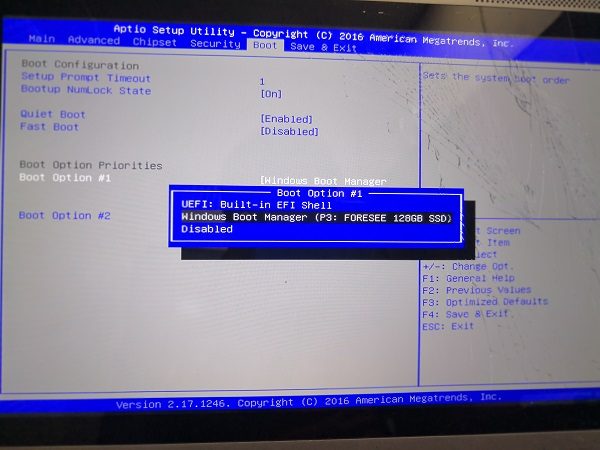
Ha két különálló lemeze van, amelyeken a Windows és az Ubuntu telepítette, akkor a lemez rendszerindítási sorrendjét a Windows -val kell beállítania, mint az első, aki beleszámít. Feltételezzük, hogy az Ubuntu telepítése során nem konfigurálta a rendszerindítási megrendelést. Segítünk abban, hogy megtegye. Kövesse az alábbiakban említett lépéseket.
- Először is,
- Jelenleg,A merevlemez prioritása annak prioritása, ahol telepíteni kívánja a rendszerbetöltőt. Általában a GRUB (az Ubuntu által használt rendszerbetöltő) előnyös, mert képes mind a Windows, mind az Ubuntu észlelését.
- Végül mentse el és lépjen ki a BIOS -ból.
A rendszerindítási sorrend megváltoztatása után lépjen tovább a következő megoldásra.
4] Frissítse a grub bootloader -t
A rendszerindítási sorrend beállítása után a következő lépés a Grub bootloader frissítése a kettős booting engedélyezéséhez. A GRUB bootloader egy olyan program, amely kezeli az UNIX-szerű operációs rendszerek rendszerindítási folyamatát, beleértve a Linuxot. Ez a lehetőséget biztosítja a felhasználók számára, hogy kiválaszthassák, melyik operációs rendszert vagy kernelt kell indítani, ami különösen hasznos a kettős boot konfigurációkhoz. Ehhez kezdje el az Ubuntu -t, nyissa megTerminál,és futtassa a következő parancsot.
sudo update-grub
Végül indítsa újra a számítógépet, és beállítja a Windows vagy az Ubuntu kiválasztására az indítás során.
5] Jelölje meg a Windows partíciót aktívként
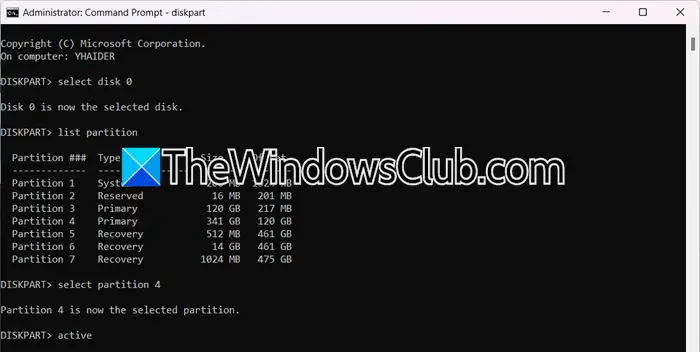
Ha mindkét operációs rendszert egyetlen lemezre telepítette, akkor azt gyanítjuk, hogy a szándékosan letiltotta a- Annak érdekében, hogy az aktívra jelölje, akkor követnie kell az alábbiakban említett lépéseket.
- Indítsa el a számítógépet a telepítési közeggel
- Most menj elJavítsa meg a számítógépet> Hibaelhárítás> Speciális beállítások> Parancssor.
- Meg fogjuk indítani aLemezpartsegédprogram, ehhez futtasson
diskpartÉs nyomja meg az Enter billentyűt. - Végrehajtás -
select disk 0- - Fut
list partitionAz összes partíció felsorolásához ki kell választanunk a partíciót, ahol a Windows telepítve van. - Ehhez futtassa
select partition <partition-number>- - Ezután írja be
activeÉs nyomja meg az Enter billentyűt.
Végül indítsa újra a számítógépet.
Olvas:
Miért nem indul a számítógépem az Ubuntu telepítése után?
Különböző okok lehetnek, amelyek miatt a számítógép indítja az Ubuntu telepítése után, például az a tény, hogy a GRUB partíció nem frissül, ezt meg kell tennie, miután az Ubuntu -t egy olyan rendszerre telepítette, amely már rendelkezik egy másik operációs rendszerrel. Ezenkívül meg kell győződnie arról, hogy a rendszerindítási sorrend helyesen van -e konfigurálva. Megnézheti az itt említett megoldásokat a probléma megoldásához.
Olvas:
Hogyan lehet elérni a Windows -t az Ubuntu telepítése után?
Ha az Ubuntu telepítése után továbbra is hozzáférni szeretne a Windowshoz, akkor- Alapvető fontosságú, amikor két operációs rendszert szeretne telepíteni egyetlen eszközre. Ha ezt megteszi, akkor lehetőséget kap arra, hogy a számítógép indításakor válassza ki a választott operációs rendszert.
Olvassa el még:-
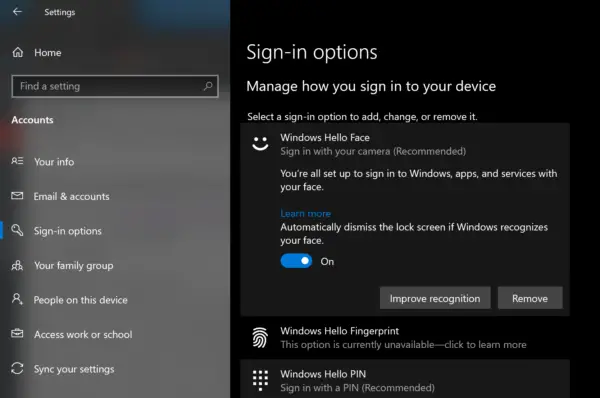
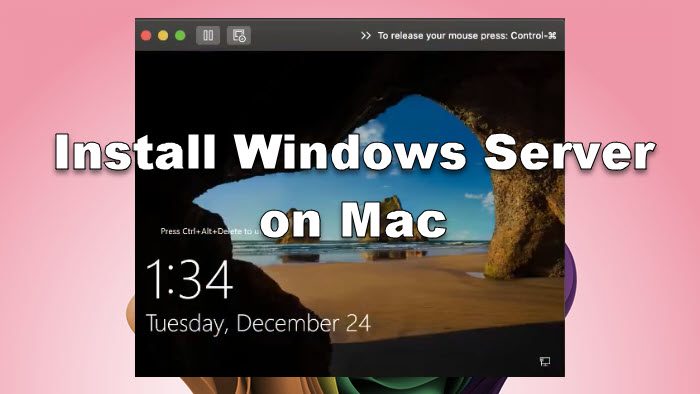

![Az indítási alkalmazások nem jelennek meg a Windows 11 Beállítások alkalmazásában [Javítás]](https://elsefix.com/tech/tejana/wp-content/uploads/2024/12/startup-not-showing-settings-windows-11.png)
![DeepSeek 400 hiba Érvénytelen formátum [javítás]](https://elsefix.com/tech/tejana/wp-content/uploads/2025/02/DeepSeek-400-error-Invalid-format.png)