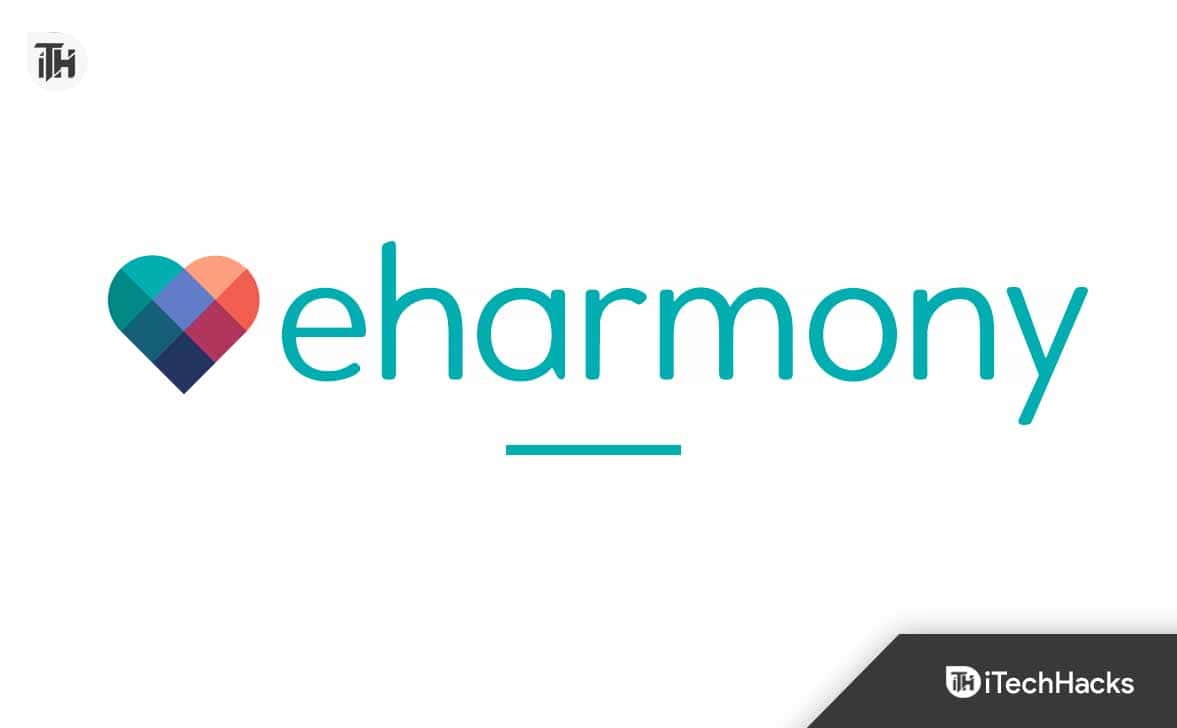A REAGENTC egy parancs, amellyel engedélyezhető és letiltható a. A Windows helyreállítási környezet a Windows PC rendszerindítási problémáinak hibaelhárítására és javítására szolgál. Ha le van tiltva, nem tudja megjavítani vagy alaphelyzetbe állítani a számítógépet. Egyes felhasználók nem tudják engedélyezni a Windows helyreállítási környezetet a Reagentc paranccsal, és ezt látjákREAGENTC.EXE: A művelet nem sikerültvagyREAGENTC.EXE A művelet nem sikerült, Hiba történtüzenet.
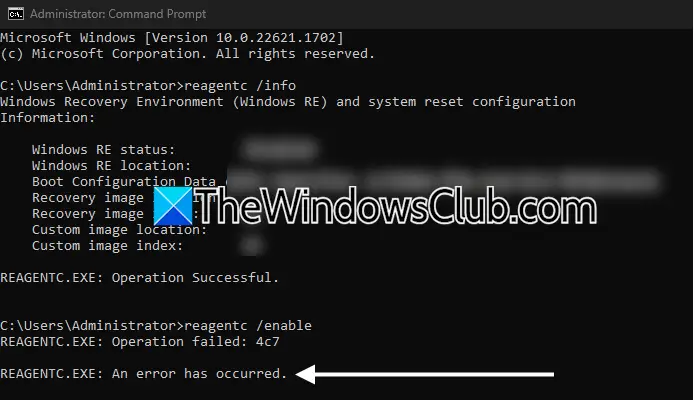
A teljes hibaüzenet a következő:
REAGENTC.EXE: A művelet sikertelen:<error code>
REAGENTC.EXE: Hiba történt.
A fenti hibaüzenetben szereplő hibakód eltérő lehet a különböző felhasználóknál, például 2, 3, 5, 70, 4c7, 3ee, b7 stb. Bármi is legyen a hibakód, az ebben a cikkben található javaslatok segítségével kijavíthatja a problémát. probléma.
REAGENTC.EXE A művelet nem sikerült, Hiba történt
Ha megkapja a „REAGENTC.EXE A művelet nem sikerült” hiba a Windows helyreállítási környezet engedélyezése közben a 2-es, 3-as, 5-ös, 70-es, 4c7, 3ee, b7 stb. hibakóddal. Használja az alábbi javaslatokat:
- Ellenőrizze a helyreállítási mappát
- Javítsa meg a rendszerképfájlokat
- Tiltsa le a Legacy BIOS-t, és engedélyezze a biztonságos rendszerindítást (ha van)
- Rendeljen új betűt a helyreállítási partícióhoz
- Rendelje hozzá a megfelelő azonosítót a rendszerpartícióhoz
- Hajtsa végre a Windows helyben történő frissítését vagy tiszta telepítését
Mindezeket a javításokat az alábbiakban részletesen ismertetjük.
1] Ellenőrizze a helyreállítási mappát
A Winre.wim fájl a Windows helyreállítási környezet fő fájlja. Ha ez a fájl hiányzik vagy megsérül, nem fogja tudni használni a Windows helyreállítási környezetet. Ez a fájl továbbra is a Windows használatában marad, ha a Windows helyreállítási környezet aktív. Ezért ezt követően sem tudja megtekinteni a C meghajtónopció. Ez a fájl csak a Windows helyreállítási környezet letiltása után válik láthatóvá.

Az egyik lehetséges oka a „REAGENTC.EXE A művelet nem sikerült” hiba a Windows helyreállítási környezet engedélyezése közben a hiányzó Winre.wim fájl. Nyissa meg a C meghajtót, és menjen a következő helyre:
C:\Windows\System32\Recovery
Engedélyezze a rejtett fájlokat és mappákat. Nézze meg, hogy ott van-e a Winre.wim fájl. Ha a fájl nincs ott, át kell másolnia egy másik, működőképes számítógépről. Nyisson meg egy másik, működőképes számítógépet (ha elérhető), és menjen a fent leírt módon a Winre.wim fájl USB flash meghajtóra másolásához. Most illessze be a fájlt a kívánt helyre az érintett számítógépen.
Ha a fájl már ott van az érintett számítógépen, akkor is megpróbálhatja ezt a módszert, mivel a fájl sérült lehet. Ebben az esetben válassza a csere opciót, miközben másolja a fájlt az érintett számítógépre.
A Winre.wim fájl megkeresése a telepítési adathordozón
Ha egy másik számítógép nem áll rendelkezésére, használhatja a Windows telepítési adathordozót is. Telepítse aés használja a Windows ISO fájl letöltéséhez. Most csatolja be az ISO fájlt, és nyissa meg. Nyissa meg aForrásokmappát, és keresse meg az install.wim vagy install.esd fájlt. Másolja a fájlt egy másik helyre a merevlemezen. Most használjon harmadik féltől származó eszközt, példáula fájl kibontásához. Ez időbe telik.
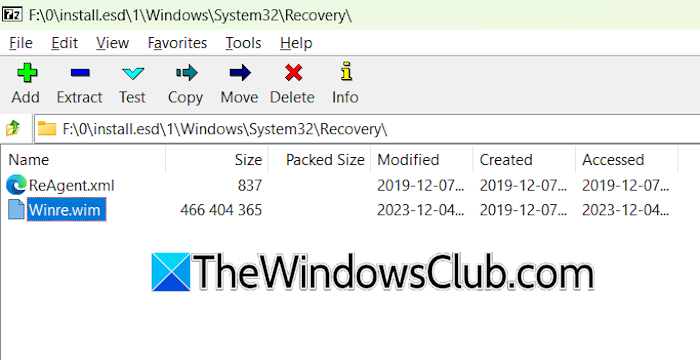
A fájl kicsomagolása után nyissa meg a kicsomagolt mappát, és lépjen aWindows\System32\Recoveryelhelyezkedés. Ott találja a Winre.wim fájlt. Másolja a fájlt az érintett számítógép kívánt helyére. Most futtassa a parancsot a Windows helyreállítási környezet engedélyezéséhez. A parancsnak ezúttal hiba nélkül kell futnia.
2] Javítsa meg a rendszerképfájlokat
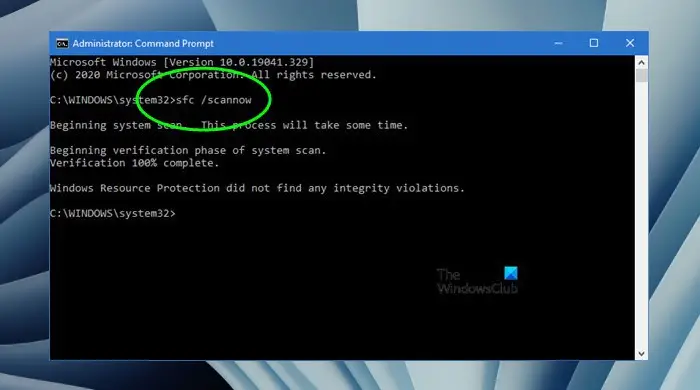
A hiba egyik lehetséges oka a sérült rendszerképfájlok. Használja a beépített eszközöket,ésa sérült rendszerképfájlok kijavításához.
3] Tiltsa le a Legacy BIOS-t és engedélyezze a biztonságos rendszerindítást (ha van)
Lépjen be a BIOS-ba, és ellenőrizze, hogy a Legacy BIOS engedélyezve van-e. Ha igen, kapcsolja ki. A régi BIOS letiltásának lépései eltérőek a különböző márkájú számítógépeken. Olvassa el a számítógépe felhasználói kézikönyvét, hogy megtudja, hogyan kell letiltani a Legacy BIOS módot.
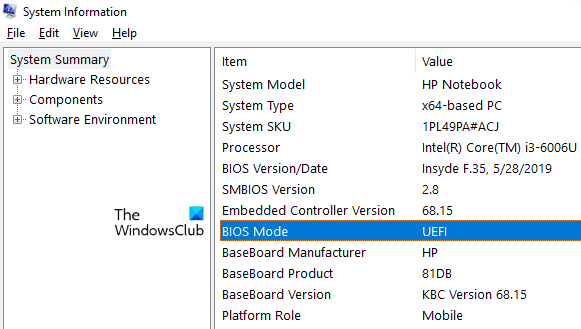
A BIOS módot közvetlenül a Rendszerinformáció alkalmazásban is ellenőrizheti.
4] Rendeljen új betűt a helyreállítási partícióhoz
Rendeljen új betűt a helyreállítási partícióhoz. Használja a következő utasításokat:
Kattintson a Windows Search elemre, és írja be a diskpart parancsot. A Diskpart segédprogram elindításához válassza ki a megfelelő lehetőséget a keresési eredmények között. Most írja be a következő parancsokat, és mindegyik parancs beírása után nyomja meg az Enter billentyűt.
list disk select disk # list volume select volume # assign letter = K
A fenti parancsban cserélje ki a #-t a megfelelő lemez- és kötetszámra. Most írja be a következő parancsot, és nyomja meg az Enter billentyűt:
reagentc /setreimage /path K:\Recovery\WindowsRE
A fenti parancs frissíti a ReAgent.xml fájlt aC:\Windows\System32\Recoverymappát. Most ellenőrizze a BIOS módot a Rendszerinformáció alkalmazásban. Ha örökölt, módosítsa UEFI-re, és engedélyezze a Biztonságos rendszerindítást is. Indítsa újra a számítógépet. Ezúttal engedélyeznie kell a Windows helyreállítási környezetet.
5] Rendelje hozzá a megfelelő azonosítót a rendszerpartícióhoz
A hiba másik oka a rendszerpartíció helytelen GUID-je. Ellenőrizze ezt az alábbi lépések végrehajtásával:
Indítsa el a Parancssort rendszergazdaként, és írja be a következő parancsokat. SajtóEnteraz egyes parancsok beírása után:
diskpart list disk select disk # list partition select partition * detail partition
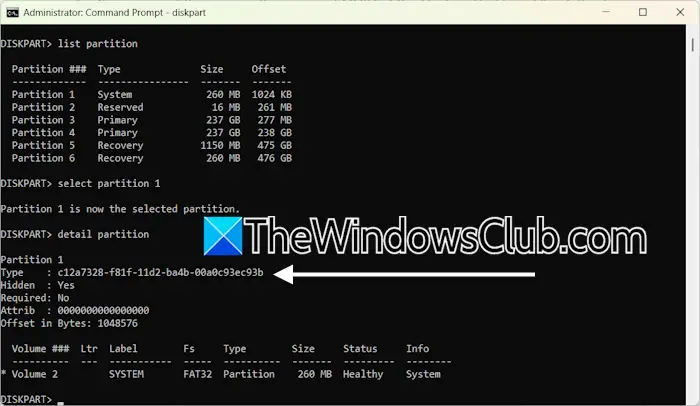
A fenti parancsokban cserélje ki a #-et a megfelelő lemezszámra, a *-t pedig a rendszerpartíció számára. A parancssornak a rendszerpartíció következő GUID-jét kell megjelenítenie:
c12a7328-f81f-11d2-ba4b-00a0c93ec93b
Ha a fent említett helyett egy másik GUID-t lát, be kell állítania a megfelelő GUID-t a rendszerpartícióhoz. Most válassza ki a rendszerpartíciót (amelynek partíciószáma ugyanaz, mint a fenti parancsokban).
select partition # set id=c12a7328-f81f-11d2-ba4b-00a0c93ec93b
Most lépjen ki a Diskpart segédprogramból. Ezután futtassa a parancsot a Windows helyreállítási környezet engedélyezéséhez. A parancsnak ezúttal hiba nélkül kell futnia.
6] Hajtsa végre a Windows helyben történő frissítését vagy tiszta telepítését
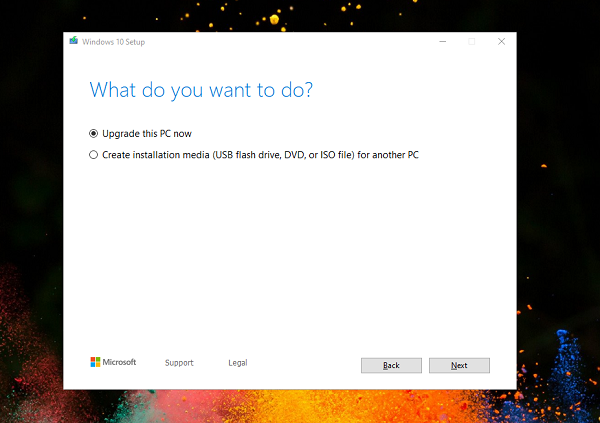
Ha semmi sem segített,. Ez a folyamat úgy telepíti a Windows operációs rendszert, hogy nem távolítja el a jelenleg telepített Windows operációs rendszert. Ennélfogva a helyben végzett frissítés az adatok törlése nélkül javítja meg a rendszert. Biztonsági szempontból azonban a folytatás előtt készítsen biztonsági másolatot az adatokról.
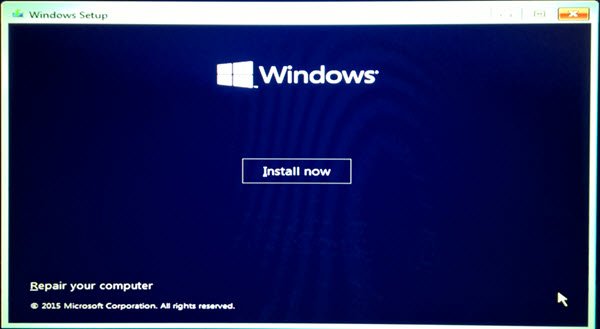
Az utolsó lehetőség a. Mielőtt folytatná, készítsen biztonsági másolatot az adatokról a C partíción kívül minden merevlemez-partícióra, így ha nem megfelelő merevlemez-partíciót formáz, nem veszíti el fontos fájljait.
Remélem ez segít.
Hogyan javíthatom ki a REAGENTC.EXE nem található Windows 11 rendszerben?
Ha látja ahiba miatt a számítógép nem találja a helyreállítási környezetet a Windows 11 rendszerben, amikor megpróbálja engedélyezni a Windows helyreállítást, próbálja meg megkeresni a WinRE képfájlt, amely az ún.winre.wim. Az épületben találhatóC:\Windows\System32\Recoverymappát. Ha nincs ott, lehet, hogy ki kell csomagolnia egy Windows telepítő adathordozóról.
Hogyan lehet engedélyezni a Windows RE Windows 11 rendszert?
A WinRE-t a Windows 11 rendszerben engedélyezheti vagy letilthatja, ha rendszergazdaként végrehajtja a Reagentc parancsot a parancssorban. Indítsa el az Admin CMD ablakot, és írja bereagentc /enable. Ezután nyomja meg az Enter billentyűt.
Mi az F12 rendszerindító menü?
Az F12 billentyű használata eltérő a különböző márkájú számítógépekben. Például egyes Lenovo számítógépeken az F12 indításkor történő lenyomása megjeleníti a rendszerindítási menüt, amely lehetővé teszi a felhasználók számára, hogy egy adott eszközt válasszanak. Olvassa el számítógépe felhasználói kézikönyvét, hogy megtudja, mi az F12 billentyű pontos funkciója a rendszer indításakor.
Olvassa el a következőt:.



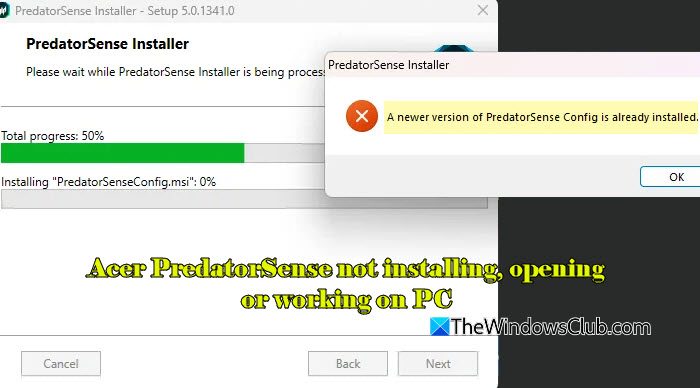
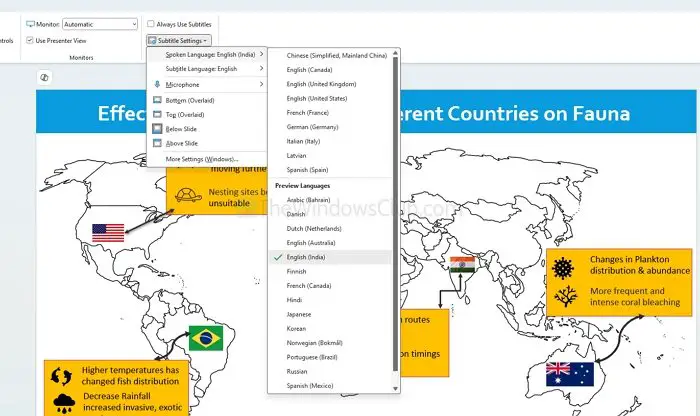
![A Mosyle MDM eltávolítása az iPadről [3 módszer]](https://elsefix.com/images/5/2024/09/1726475779_remove-mosyle-corporation-mdm.jpg)


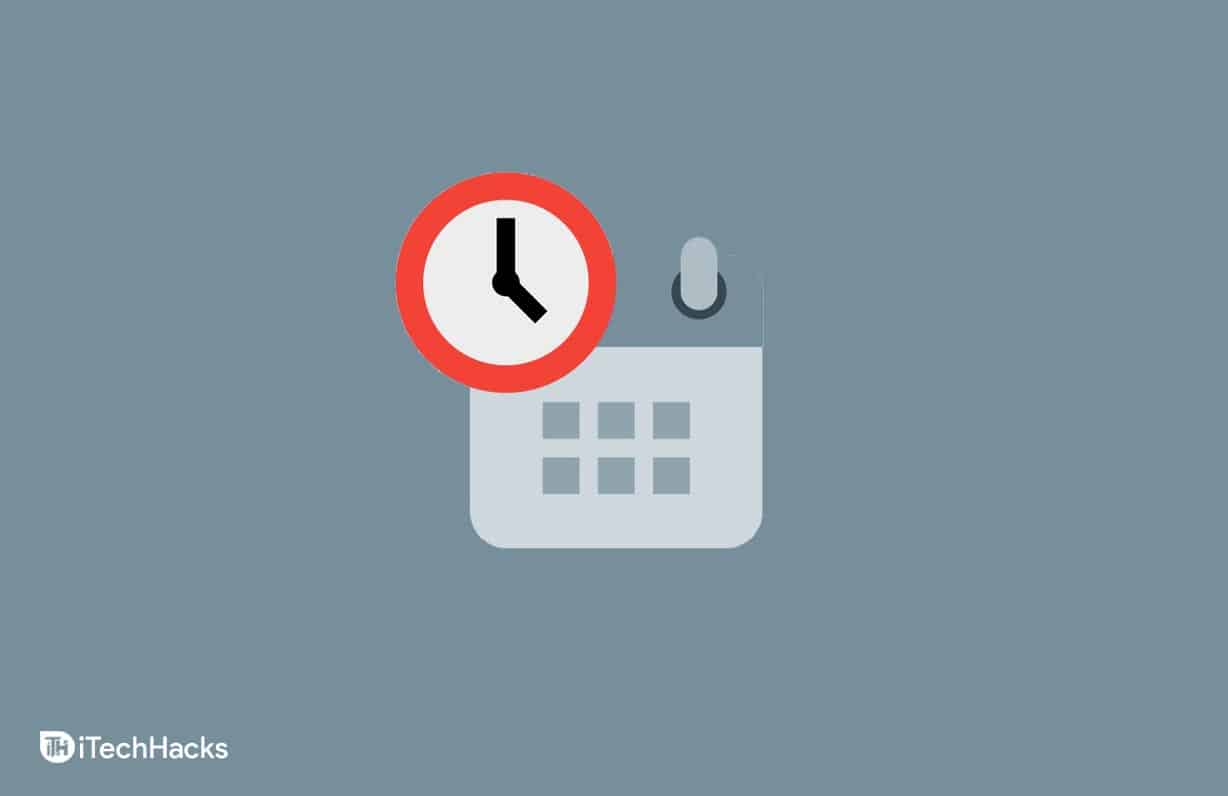

![Hogyan lehet feloldani a Bootloadert a Xiaomi/Mi/Redmi rendszeren? [Teljes elemzés]](https://elsefix.com/statics/image/placeholder.png)