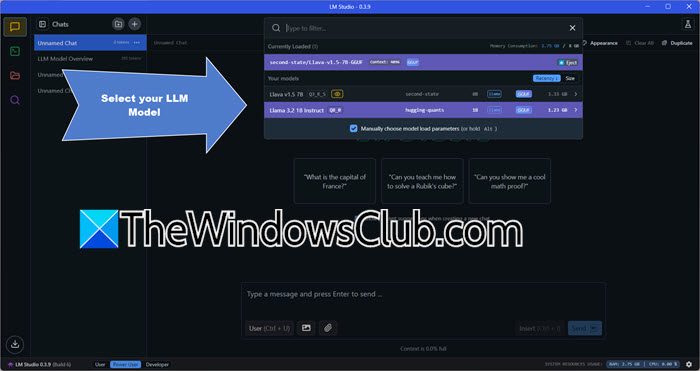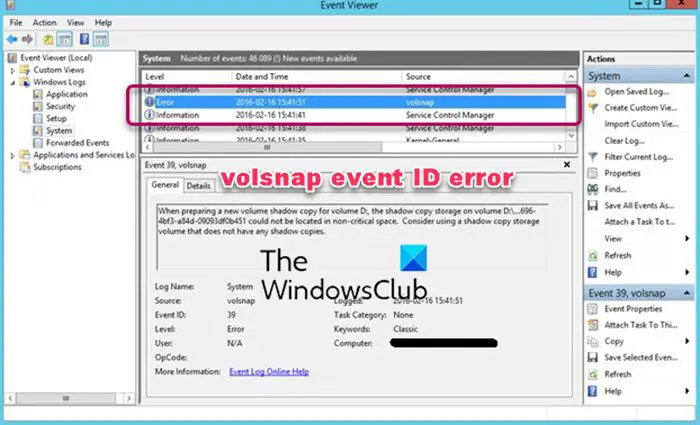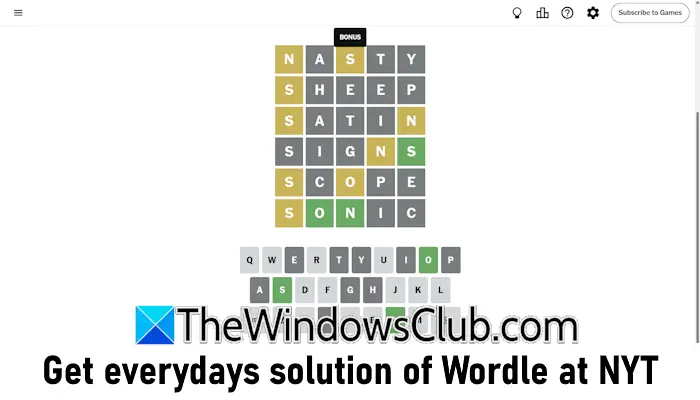A Windows 11 rendszerben az Átnevezés funkcióval átnevezheti a fájlokat. Kattintson a jobb gombbal az átnevezni kívánt fájlra vagy mappára, és válassza kiÁtnevezés. Ehhez használhatja az F2 billentyűt is. Mi a teendő, ha tömeges fájlokat kell átneveznie?vagy a jobb gombbal történő kattintás időigényes. Ebben a cikkben megmutatomhogyan nevezhet át egyszerre több fájlt vagy mappát a Windows 11 rendszerben.

Több fájl vagy mappa átnevezése egyszerre a Windows 11 rendszerben
Itt a következő forgatókönyveket tárgyalom több fájl vagy mappa egyszerre történő átnevezéséhez a Windows 11 rendszerben:
- Szöveg hozzáadása a fájl vagy mappa nevének elejéhez
- Adjon hozzá szöveget a fájl vagy mappanév végéhez
- Nevezze át egyszerre több fájlt vagy mappát sorszámokkal
- Nevezzen át egyszerre több fájlt vagy mappát különböző néven
Kezdjük. A folytatás előtt készítsen biztonsági másolatot az összes átnevezni kívánt fájlról vagy mappáról. Az alábbiakban ismertetett összes módszer mind a fájlokra, mind a mappákra vonatkozik.
1] Szöveg hozzáadása egy fájl vagy mappanév elejéhez
Néha az elején több fájlt is át kell neveznünk ugyanazzal a névvel. Tegyük fel, hogy letöltötte kedvenc sorozatának összes epizódját, és mindegyiket elmentette a névvel, például 1. epizód, 2. rész stb. Most szeretné hozzáadni a sorozat nevét, mondjuk az elején a The Windows Club-ot, hogy a végső nevek ilyenek legyenek:
- A Windows Club 1. epizódja,
- A Windows Club 2. epizódja stb.

Ezt két egyszerű módszerrel teheti meg. Jelölje ki az összes fájlt, és kattintson jobb gombbal az első fájlra. Ebben az esetben az első fájl az 1. epizód. Válassza az Átnevezés lehetőséget a jobb egérgombbal megjelenő helyi menüből. Írja be az elejére szóközzel hozzáadni kívánt szöveget, és nyomja megEnter. Ugyanez a trükk működik a mappák esetében is.
Alternatív megoldásként használhatja a következő PowerShell-szkriptet:
DIR|rename-item -newname {"The Windows Club " +$_.name}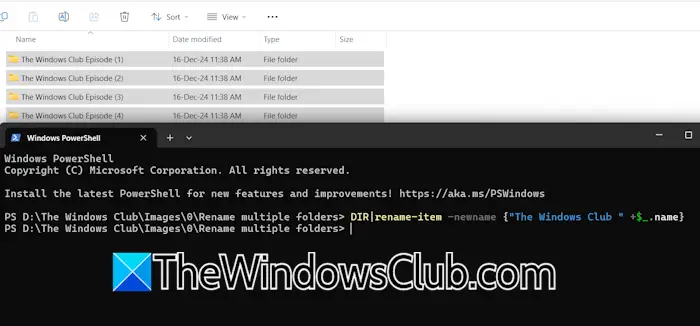
Nyissa meg azt a könyvtárat, amelyben az átnevezni kívánt fájlok vagy mappák találhatók. Kattintson a File Explorer címsorára, írja be a PowerShell parancsot, és nyomja meg az Enter billentyűt. Ezzel elindítja a PowerShell-t az adott könyvtárra célozva. Most írja be a fenti parancsot. Ebben a parancsban cserélje ki a szövegetA Windows Cluba kívánt szöveggel.
2] Szöveg hozzáadása több fájl vagy mappa végéhez
Ha ugyanazt a szöveget szeretné több fájl vagy mappa végéhez hozzáadni, kövesse az alábbi lépéseket:
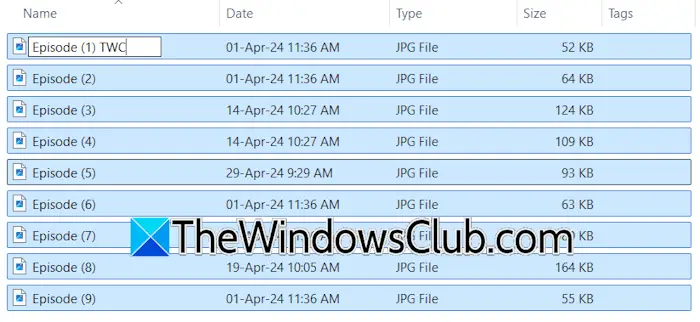
- Jelölje ki az összes átnevezni kívánt fájlt vagy mappát ugyanazzal a szöveggel a végén.
- Kattintson a jobb gombbal bármelyik fájlra vagy mappára, és válassza ki aÁtnevezésopció.
- Írja be a kívánt szöveget a végén, és nyomja megEnter.
Az összes fájl vagy mappa átnevezésre kerül, és végül ugyanazt a szöveget tartalmazza. Ez nem fog működni, ha a fájlok vagy mappák neve eltérő. Ebben az esetben használhatja a PowerToys-t.
Használhatja aA Microsoft PowerToys funkciója ugyanazt a szöveget adja a fájlok vagy mappák végére. Ehhez a következő utasítások nyújtanak segítséget:

- Jelölje ki az összes átnevezni kívánt fájlt vagy mappát úgy, hogy szöveget ad hozzá a végéhez.
- Kattintson a jobb gombbal, és válassza ki aÁtnevezés a PowerRename segítségévelopció. Ezzel elindítja a PowerToys PowerRename alkalmazását.
- Az összes kiválasztott fájl vagy mappa megjelenik a PowerRename jobb oldalán. Írja be$az első mezőben.
- Válassza ki aHasználjon reguláris kifejezéseketjelölőnégyzet ésCsak fájlnévaAlkalmaznilegördülő menüt.
- Írja be a kívánt nevet a második mezőbe.
- KattintsonAlkalmazni.
3] Tömeges mappák vagy fájlok átnevezése egyszerre sorszámokkal
 Több átnevezéséhez, jelölje ki az összes fájlt vagy mappát, kattintson a jobb gombbal valamelyikre, és írjon be egy új nevet, mondjuk The Windows Club. Az összes fájl vagy mappa átnevezésre kerül The Windows Club-ra, amely a végén sorszámokat tartalmaz. Vegye figyelembe, hogy ez a módszer az összes fájlt ugyanazzal a névvel nevezi át.
Több átnevezéséhez, jelölje ki az összes fájlt vagy mappát, kattintson a jobb gombbal valamelyikre, és írjon be egy új nevet, mondjuk The Windows Club. Az összes fájl vagy mappa átnevezésre kerül The Windows Club-ra, amely a végén sorszámokat tartalmaz. Vegye figyelembe, hogy ez a módszer az összes fájlt ugyanazzal a névvel nevezi át.
4] Nevezze át egyszerre több fájlt vagy mappát különböző néven
Ha különböző nevű fájlokat vagy mappákat szeretne átnevezni, használja a következő parancsot:
ren "old name" "new name"
A fenti parancs csak egy fájl vagy mappa átnevezésére használható. Ezért létre kell hoznia egy kötegfájlt, hogy ezzel a paranccsal egyszerre több fájlt vagy mappát átnevezhessen. Ezt egyszerűen megteheti a Microsoft Excel segítségével. Nyissa meg azt a könyvtárat, amelyben az átnevezni kívánt fájlok vagy mappák találhatók, és másolja át az elérési utat.
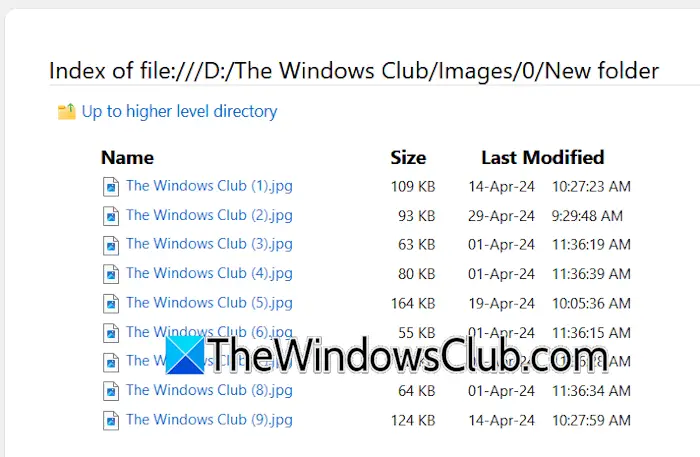
Most nyissa meg a webböngészőt, és illessze be a másolt elérési utat a címsorába. TalálatEnter. Ezzel megnyílik a könyvtár a webböngészőben (amint a fenti képen látható).

Másolja ki a neveket a böngészőből, és illessze be az Excelbe. A nevek hiperhivatkozásokat tartalmaznak. Jelölje ki az összes cellát, kattintson a jobb gombbal, és válassza kiHiperhivatkozások eltávolítása. Most adjon meg új nevet minden fájlnak azonos kiterjesztéssel vagy mappával (lásd a fenti képet). Most hozzon létre egy új oszlopot az idézőjelekhez, és írjon be egy idézőjelet az oszlop összes cellájába. Hozzon létre egy új oszlopot az Átnevezés parancshoz. Írja berenaz oszlop összes cellájában. Hozzon létre még egy oszlopot a szóközhöz, és írjon be egy szóközt az oszlop összes cellájába.
A fenti parancs beírásához régi és új neveket kell beírnia idézőjelek közé, és be kell írnia egy szóközt a ren, a régi név és az új név közé. A különböző cellákban lévő értékek kombinálásához a&függvényt az Excelben használják. Tehát a képlet a következő lesz:
=<cell address of the quotation mark>&<cell address of old or new name>&<cell address of the quotation mark>
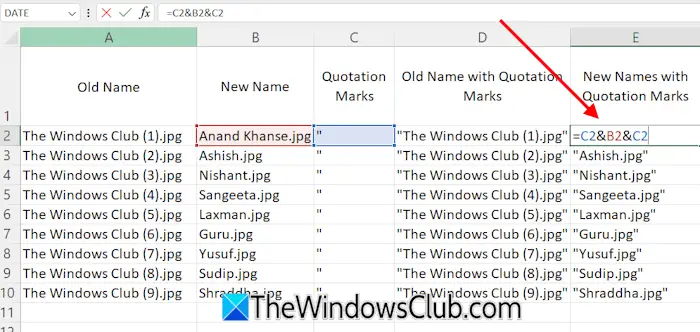
Ebben a képletben írja be a megfelelő cellacímet (lásd a fenti képet). A fenti képlet a régi és az új neveket idézőjelben adja ki.
A teljes parancs a következő:
ren "old name" "new name"
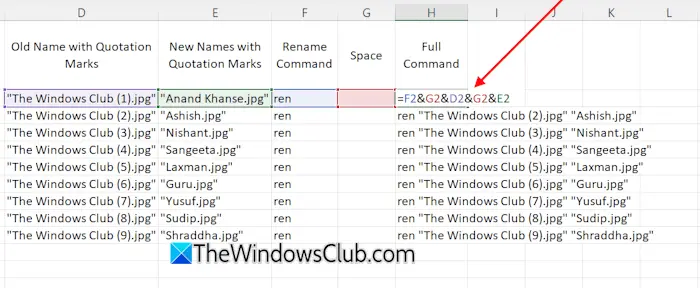
Hozza létre ezt a parancsot az Excelben minden cellához a megfelelő cellaszám kiválasztásával. Például az én esetemben a keresztnév parancsa a következő:
=F2&G2&D2&G2&E2
Az Ön esetében a cellacímek eltérőek lehetnek. A Kitöltő fogantyúval töltse ki a képletet az összes többi üres cellában.
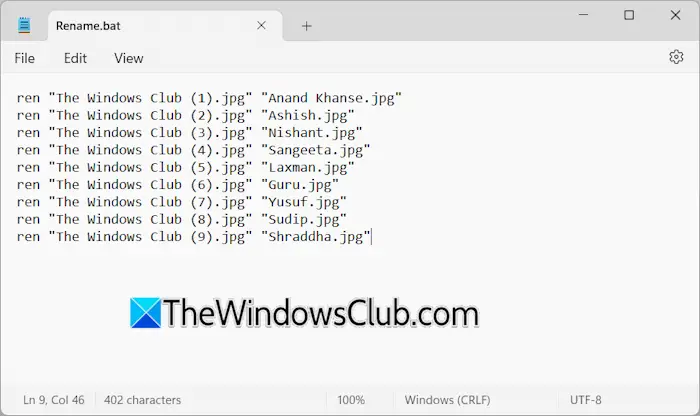
Most jelölje ki a teljes parancsoszlop összes celláját, és másolja őket. Nyissa meg a Jegyzettömböt, és illessze be a másolt adatokat. Mentse el a Jegyzettömb fájlt a.denevérkiterjesztés. Például,rename.bat.
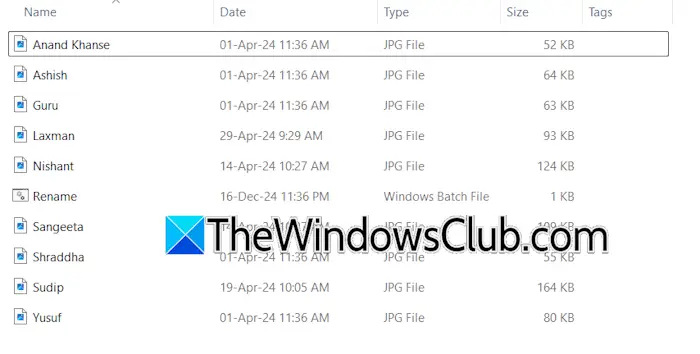
Futtassa a .bat fájlt dupla kattintással. Az összes fájl vagy mappa átnevezésre kerül a .bat fájlban meghatározottak szerint. Ugyanezt a módszert használhatja kötegfájl létrehozására több mappa egyszerre történő átnevezéséhez.
Több fájl vagy mappa átnevezése ingyenes szoftverrel
Használhatod is
Átnevezhetsz több mappát egyszerre?
Egyszerre több mappa átnevezése is lehetséges Windows PC-n. Ezt megteheti a jobb gombbal kattintson a helyi menüből vagy a dedikált szoftverből. Ezek a módszerek azonban ugyanazt a nevet rendelik hozzá sorozatszámokkal. Ha az összes mappához egyszerre különböző nevet szeretne beállítani, létre kell hoznia egy kötegelt parancsfájlt.
Mi a fájlok átnevezésének gyorsbillentyűje a Windows 11 rendszerben?
A fájlok vagy mappák átnevezésére szolgáló gyorsbillentyű a Windows 11 rendszerben az F2. Válassza ki az átnevezni kívánt fájlt vagy mappát, és nyomja meg az F2 funkcióbillentyűt. Most írja be a kívánt nevet, és nyomja meg az Enter billentyűt.
Olvassa el a következőt:.