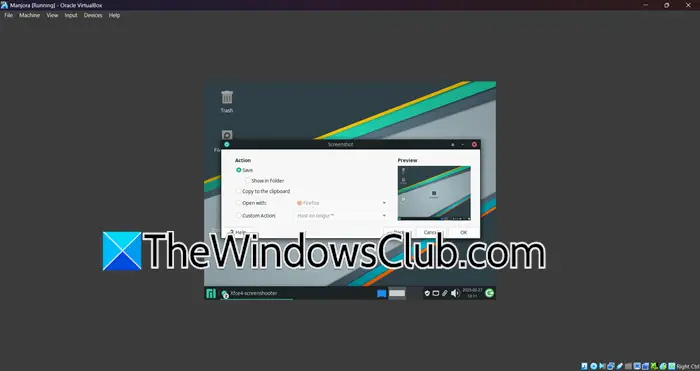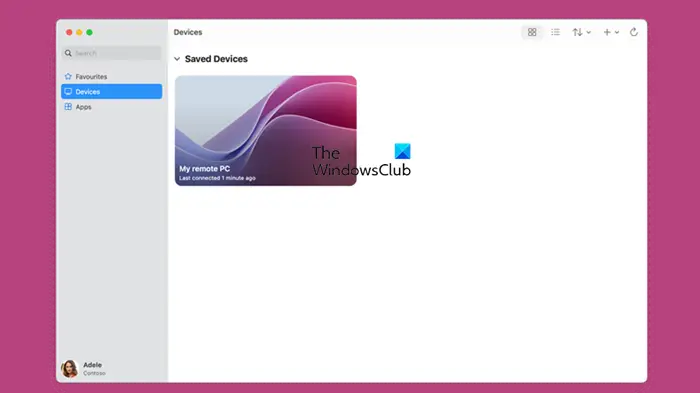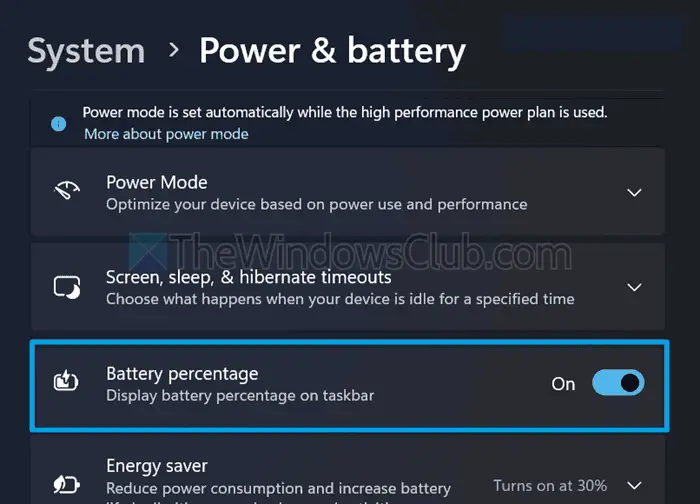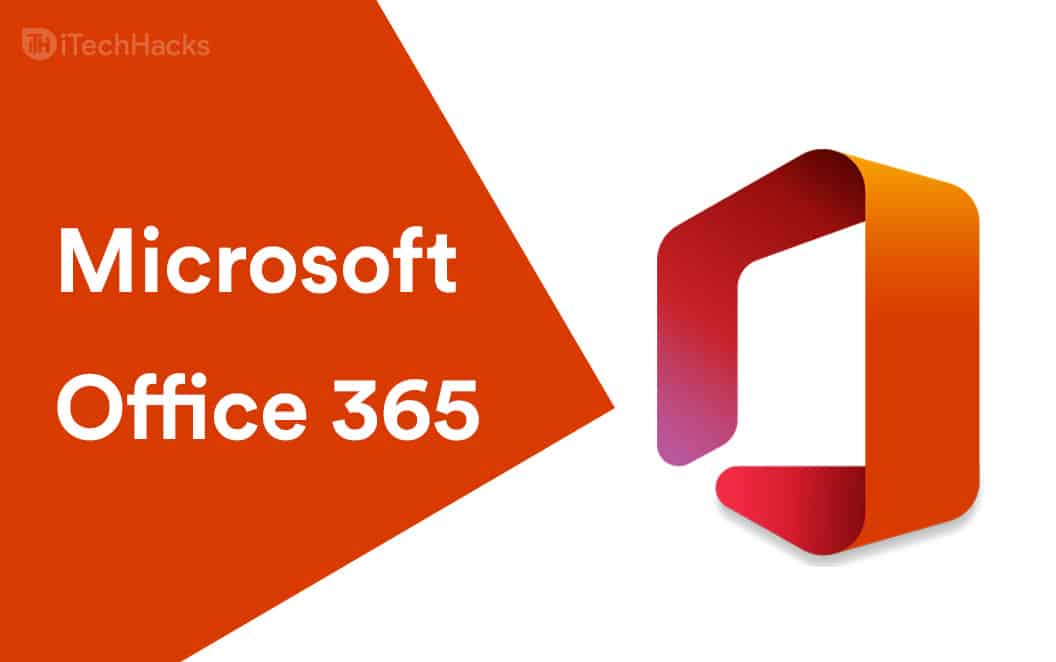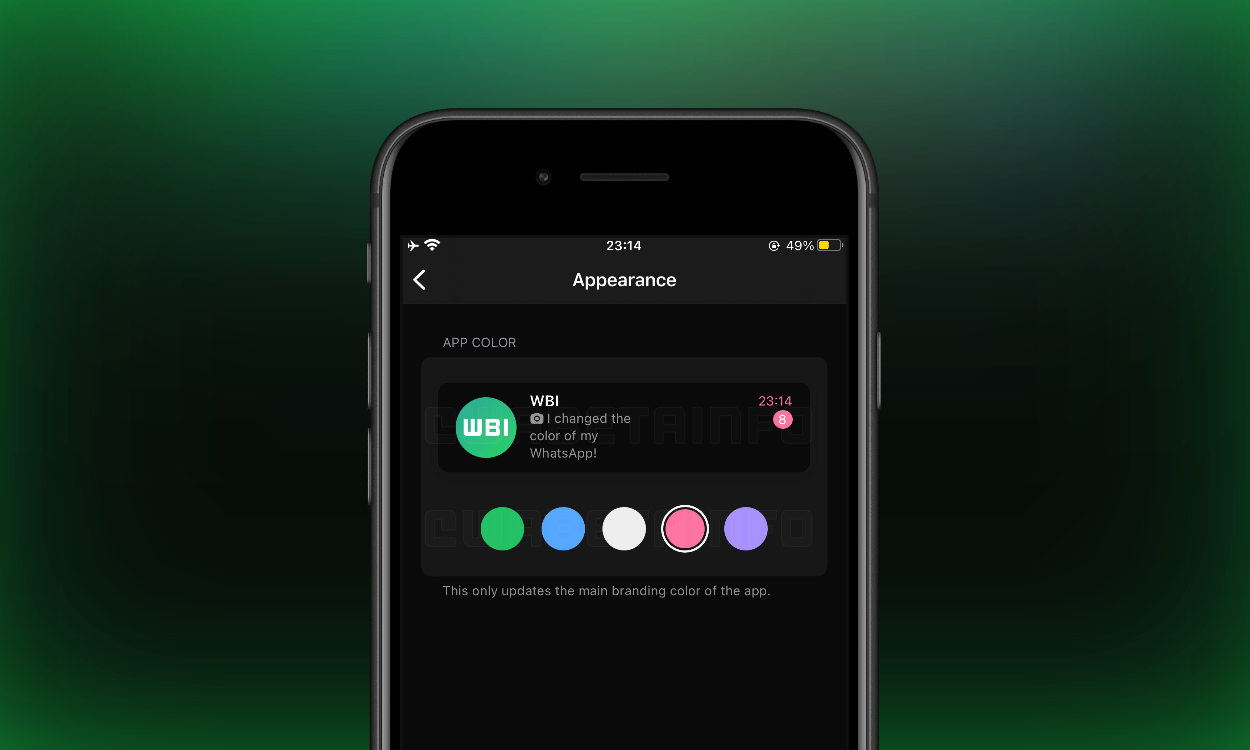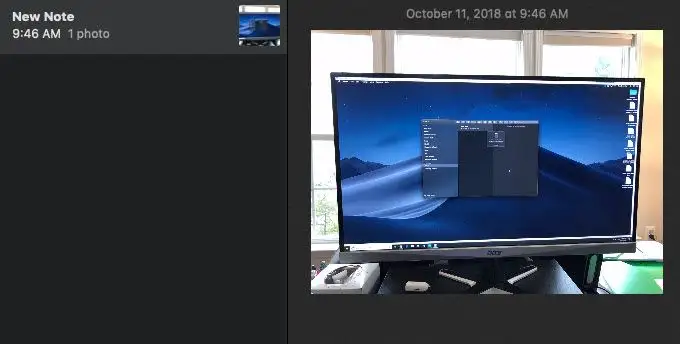Ez a bejegyzés elmagyarázzaHogyan lehet visszaállítani a füleket a File Explorer -ben a Windows 11 újraindítása után- Ez a szolgáltatás jelenleg elérhető a Windows Beta verziókban, de hamarosan mindenre be lesz dobva. A kiadás bevezet egy újratervezett File Explorer -et, amely visszaállítja a korábban megnyitott lapokat a rendszer újraindítása után, így úgy működjön, mint a böngészők. Korábban a File Explorer csak az Open Windows emlékezett, de most emlékszik az egyes File Explorer ablakban megnyitott fülekre, mielőtt újraindította a számítógépet.
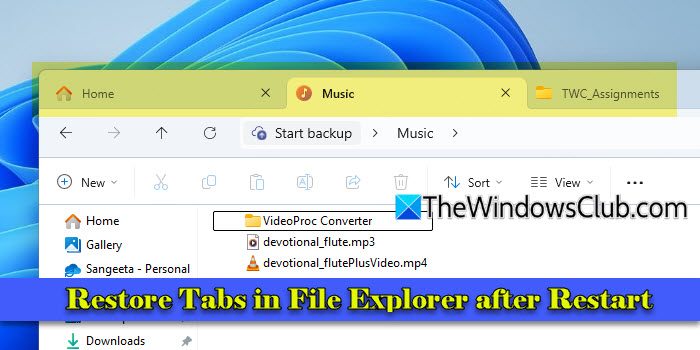
A kiadás további kulcsfontosságú fejlesztéseket is eredményez a File Explorer számára, ideértve az új ablakok helyett a külső fájlkutatóból indított mappák megnyitását, valamint a biztonsági mentési emlékeztetők szundi vagy kikapcsolási lehetőségekkel történő kezelésének képességét. Ezek a fejlesztések jelentősen javítják a File Explorer használhatóságát és hatékonyságát, lehetővé téve a felhasználók számára, hogy időt és erőfeszítést megtakarítsanak.
Visszaállítsa a füleket a File Explorer -ben a Windows 11 újraindítása után
-HozVisszaállítsa a füleket a File Explorerben a Windows 11 újraindítása után, engedélyeznie kell ezen beállítások egyikét:
- Helyezze vissza az előző mappaablakokat a bejelentkezésnél.
- Automatikusan mentse el az újraindítható alkalmazásaimat, és indítsa újra őket, amikor bejelentkezem.
Itt található egy lépésről lépésre történő útmutató a szolgáltatás aktiválásához:
1] Visszaállítja az előző mappaablakokat a bejelentkezésnél
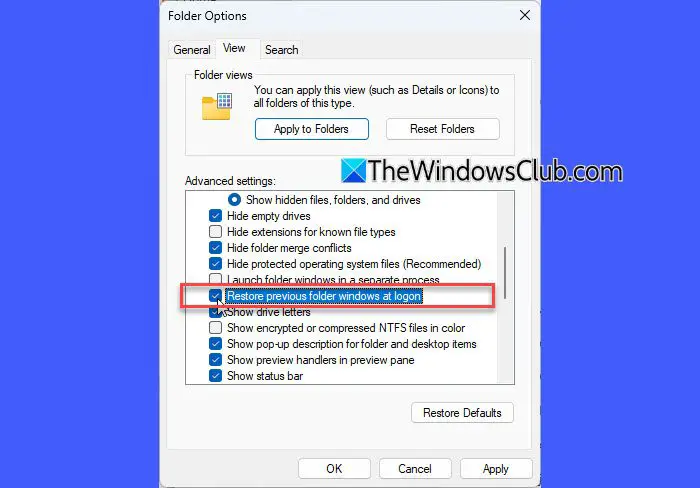
Indítsa el a File Explorer -t a Windows tálcán lévő ikonjára kattintva vagy a megnyomásávalWIN + E- Kattintson a három pont ikonra a felső menü végén, és válassza kiLehetőségek-
Ez előhozza aMappabeállításokablak. Keresse meg aKilátásfül.
Görgessen le és keresse meg ”Állítsa vissza az előző mappaablakokat a bejelentkezésnél'. Ez a meglévő beállítás most visszaállítja az összes korábban megnyitott lapot a File Explorerben, nem csak az egyes ablakokat.
Jelölje be a négyzetet a beállítás engedélyezéséhez. KattintásAlkalmaz, akkorRENDBEN- Ezt követően a File Explorer lapjait automatikusan visszaállítják a rendszer újraindítása után.
2] Automatikusan mentse el az újraindítható alkalmazásokat, és indítsa újra, amikor bejelentkezem
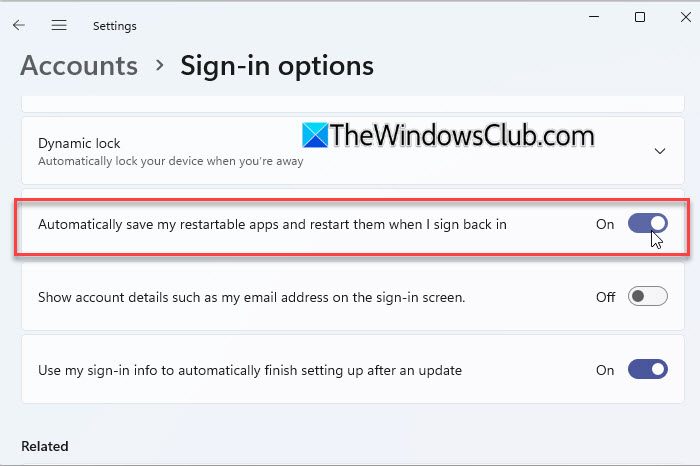
Ezzel a kiadással a Microsoft frissítette a módját is- A beállítás működik. Most, amikor bekapcsolja ezt az általános beállítást, automatikusan aktiválja a File Explorer-specifikus beállítást a fülek és a Windows újraindítás után, lehetővé téve, hogy zökkenőmentesen folytathassa munkáját.
A beállítás engedélyezéséhez kattintson aIndulgomb ikon a Windows tálcájában, és válassza kiBeállítás- ElindulFiókok> Jelentkezési beállítások- Keresse meg a beállítást 'Automatikusan mentse el az újraindítható alkalmazásaimat, és indítsa újra őket, amikor bejelentkezem- És váltja kiOn-
Megjegyzések:
- A fenti beállítások nem teljesen újak, de a legfrissebb frissítésben továbbfejlesztették őket, hogy kiegészítő funkciókat tartalmazzanak a fülek felfedezéséhez a File Explorer -be.
- A szolgáltatás jelenleg elérhető a Windows Insider program béta -csatornájában. Ha nem jelentkezik be a bennfentes programba, akkor megkapja a frissítést a Windows 11 jövőbeni stabil kiadásában.
Így engedélyezheti a File Explorer visszaállítását a korábban megnyitott lapokhoz a rendszer újraindítása után. Remélem, hogy ezt hasznosnak találja.
Olvas: -
Hogyan lehet visszaállítani a füleket a Windows -on az újraindítás után?
A legtöbb modern böngésző, mint például a Chrome és az Edge, beállítja a korábban bezárt füleket újraindítás után. Például a Chrome -ban menj beBeállítások> Az indításkorés válasszonFolytassa, ahol abbahagytaA beállítás engedélyezéséhez. Ezenkívül engedélyezheti a 'Automatikusan mentse el az újraindítható alkalmazásaimat- Beállítva az alattaBeállítások> Fiókok> Jelentkezési beállításokA kompatibilis alkalmazások és azok tartalmának újbóli megnyitásához, miután bejelentkeztek.
Hogyan kaphatok füleket a File Explorer Windows 11 -ben?
A File Explorer lapokat a Windows 11 22H2 1. Momentum frissítésében vezették be. A File Explorer -be a Windows 11 lapok eléréséhez ügyeljen arra, hogy támogatott verzióban legyen. VálasszonBeállítások> Windows frissítés> Frissítések ellenőrzéseés telepítse a legfrissebb frissítéseket. Új lap megnyitásához kattintson a+ikon a File Explorer címsorban vagy nyomja megCtrl + T- A fülek közötti váltáshoz kattintson a fülre, vagy használjaCtrl + fül- A fül bezárásához kattintson aXA lapon vagy nyomja megCtrl + w-
Olvassa el a következő: -