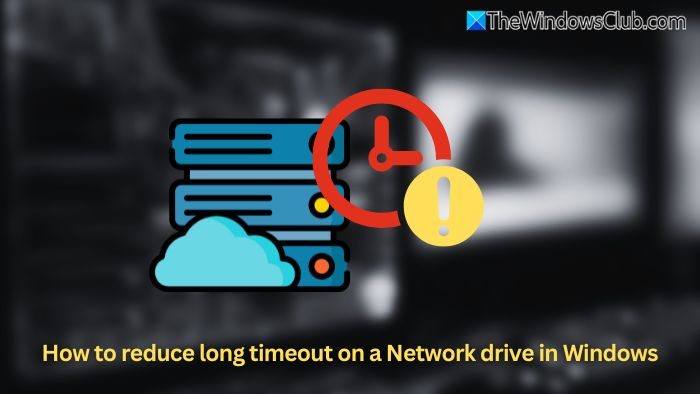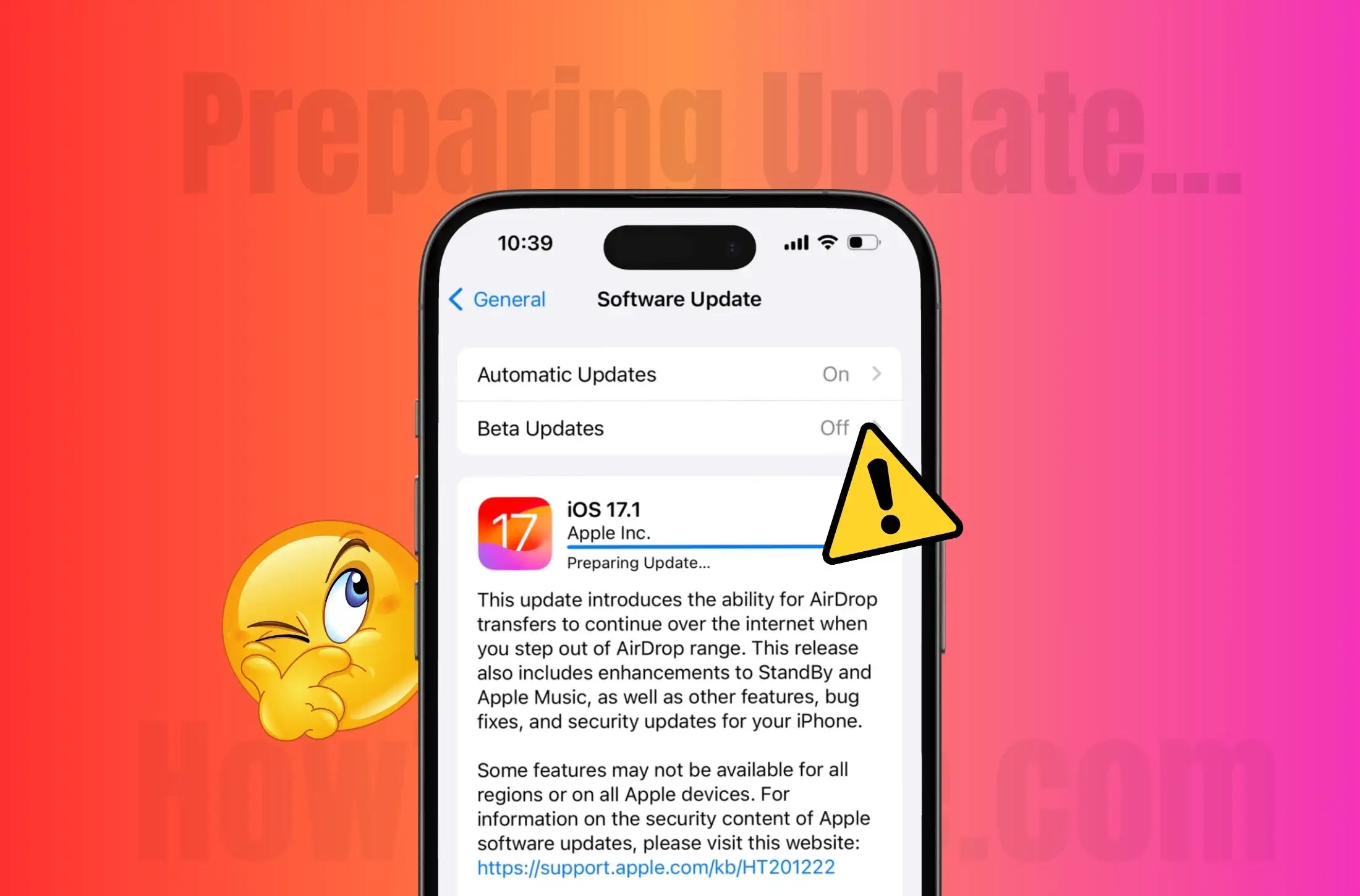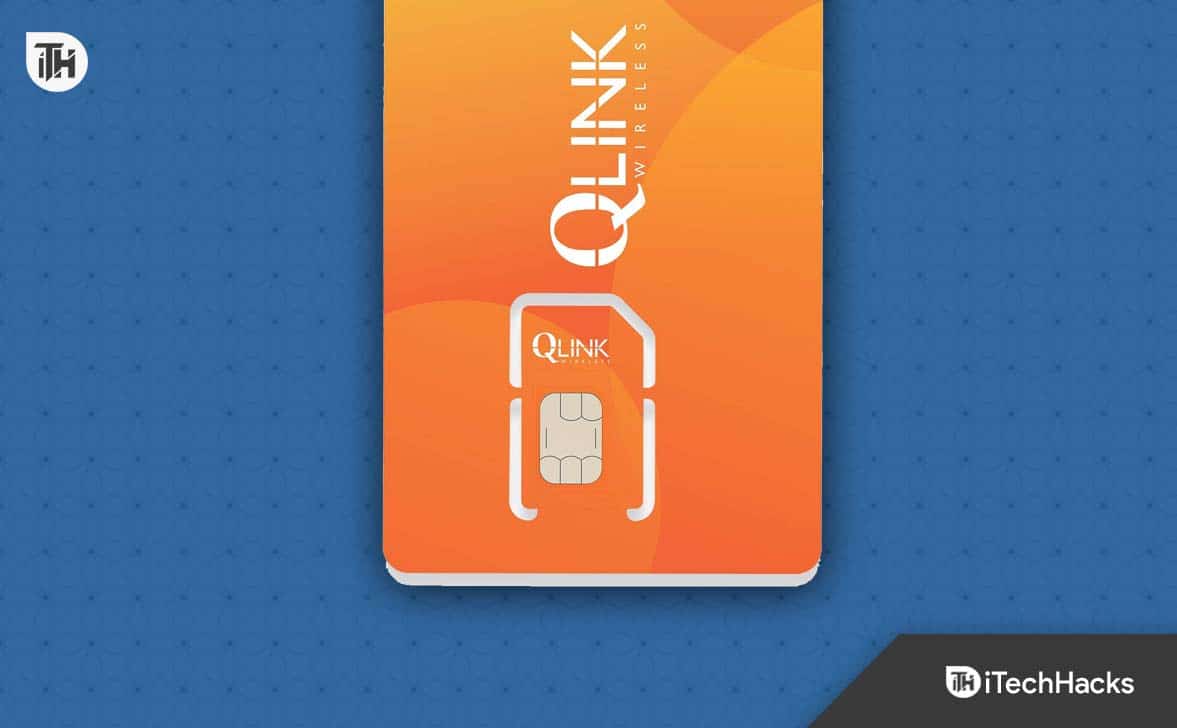Az Oracle Linux telepítése az Oracle VirtualBox rendszerre egy egyszerű folyamat, amely lehetővé teszi a felhasználók számára, hogy hatékony és biztonságos operációs rendszert fussanak virtuális környezetben. Ebben a cikkben megtudjuk, hogyan kelltelepítse az Oracle Linuxot az Oracle VirtualBoxra.
Hogyan telepítsem az Oracle Linuxot az Oracle VirtualBoxra?
Az Oracle Linux Oracle VirtualBox rendszeren történő telepítéséhez és konfigurálásához hajtsa végre az alábbi lépéseket.
- Töltse le az Oracle VirtualBoxot és a Linux ISO-képet
- Hozzon létre egy új virtuális gépet, és csatolja az ISO fájlt
- Indítsa el az új virtuális gépet, és konfigurálja a telepítési beállításokat
Kezdjük az útmutatóval, és beszéljünk róluk részletesen.
1] Az Oracle VirtualBox és a Linux ISO Image letöltése
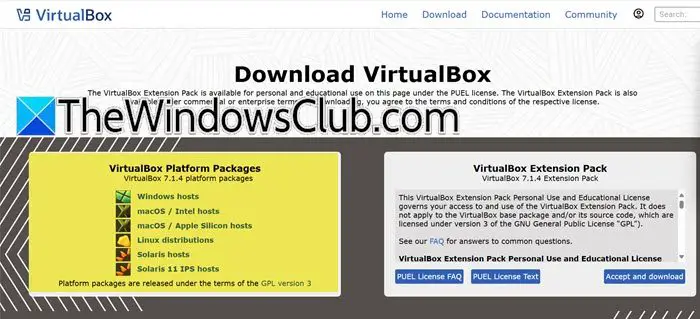
Az Oracle Linux zökkenőmentes telepítése érdekében az Oracle Virtualboxon a felhasználóknak gondoskodniuk kell arról, hogy a rendszer elegendő erőforrással rendelkezzen, beleértve legalább 40 GB szabad virtuális gépet és legalább 4GM RAM-ot. Ha a VirtualBox nincs telepítve, navigáljon idevirtualbox.orgés kövesse a képernyőn megjelenő utasításokat a telepítéshez.
Most, hogy telepítettük az Oracle VirtualBox-ot, a következő lépés az Oracle Linux ISO-fájl letöltése. A folytatás előtt azonban gondoskodjon egyenletes internetsebességről. Nyissa meg az Oracle Linux letöltési oldalát a címenyum.oracle.comés töltse le a legújabb Installer ISO fájlt. Várja meg, amíg a folyamat befejeződik, és ha kész, folytassa a következő lépéssel.
2] Hozzon létre és konfiguráljon egy új virtuális gépet

Miután telepítettük az Oracle VirtualBox és Linux ISO fájlt, a következő lépés egy új virtuális gép létrehozása, amelyre telepítjük az operációs rendszert. Ehhez kövesse az alábbi lépéseket.
- Indítsa el az Oracle VirtualBox programot, és kattintson az Új gombra.
- Adja meg a virtuális gép nevét, adja meg a virtuális gép tárolási helyét, ügyelve arra, hogy egy elég tárhellyel rendelkező lemezt találjon, majd válassza ki a Linux és az Oracle (64 bites) elemet a Típus és Verzió legördülő menüből.
- Ezután foglaljon memóriát (RAM-ot) a virtuális géphez, és a merevlemez szakaszban válassza a VDI (VirtualBox Disk Image) lehetőséget, majd kattintson a Tovább gombra.
- Most ennek megfelelően válassza ki a Dinamikusan kiosztott vagy a Fix méret opciót, és állítsa a sávot legalább 40-60 GB-ra a Fájl helye és mérete ablakban, majd nyomja meg a Létrehozás gombot.
És így jön létre a Virtuális Gép.
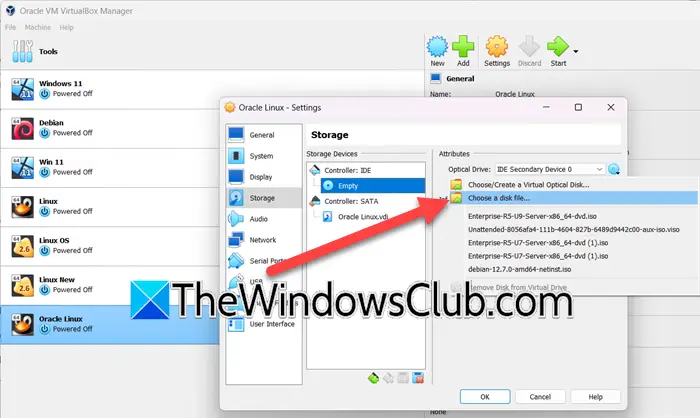
A következő lépés az Oracle Linux ISO-fájl csatolása, és a következőképpen teheti meg
- A virtuális gép létrehozása után kattintson rá, és válassza a Beállítások lehetőséget.
- Navigáljon aTárolásfülre, kattintson aÜres CD/DVDopciót, majd a lemezfájl hozzáadásához kattintson az Optikai meghajtó melletti lemez ikonra.
- Böngésszen és válassza ki az Oracle Linux ISO-fájl tárolási helyét, majd nyomja meg az OK gombot a beállítások mentéséhez.
Ezzel sikeresen létrehoz egy virtuális gépet, és csatolja hozzá az ISO fájlt.
3] Indítsa el az új virtuális gépet, és konfigurálja a telepítési beállításokat

Most pedig menjünk előre, és telepítsük az Oracle Linuxot a gépre.
- Kattintson a Start gombra a virtuális gép indításához. Megjelenik az Oracle Linux rendszerindító képernyője.
- Kattintson ráAz Oracle Linux version.x telepítése(ez tartalmazza a verzióinformációkat) az Oracle Linux 8.x elindításához. telepítést, majd válassza ki a telepítés nyelvét, és a Folytatás gombot a telepítés folytatásához.
- Kattintson a Billentyűzetre, válassza ki a kívánt elrendezést, majd kattintson a Telepítési helyre, majd válassza ki a korábban létrehozott merevlemezt. Most keresse meg a Szoftverválasztást, kattintson a Szerver GUI-val opcióra, és jelölje be a következő opciókat:
- Fejlesztési eszközök
- Grafikus adminisztrációs eszközök
- Rendszereszközök
- Ezután kattintson a Root jelszóra, állítson be egy jelszót a root felhasználó számára, és nyomja meg a Kész gombot. Ha ezt megtette, lépjen a Hálózat és gazdagép hivatkozásra, engedélyezze a virtuális Ethernet hálózati kártyát, adja meg a számítógép nevét, és nyomja meg a Kész gombot.
- Állítsa be az időt és a dátumot, majd lépjen a Felhasználó létrehozása hivatkozásra, és hozzon létre felhasználói fiókot az összes nem adminisztratív feladathoz, mivel a Root felhasználó sebezhető, és nem szabad mindenki számára hozzáférnie. Adja meg a kívánt felhasználónevet és jelszót. Végül nyomja meg a Telepítés megkezdése gombot a rendszer beállításához.
A folyamat a rendszer erőforrásaitól függően eltarthat egy ideig, és a telepítés befejezése után kattintson az Újraindítás gombra az összes módosítás alkalmazásához. Miután a rendszer elindult, fogadja el a licencszerződést, és fejezze be a telepítést. A kezdéshez adja meg a felhasználónevet és a jelszót. az Oracle Linux virtuális gépen.
Olvas:
Hogyan telepítsem a Linuxot az Oracle VirtualBoxra?
A Linux Oracle VirtualBox rendszerre történő telepítéséhez töltse le és telepítse a VirtualBoxot és egy Linux ISO-fájlt, hozzon létre egy új virtuális gépet a VirtualBoxban, és konfigurálja az erőforrásokat. Végül csatolja az ISO-fájlt a virtuális géphez, indítsa újra, majd kövesse a telepítési utasításokat, és konfigurálja a beállításokat. Tekintse meg a fent említett cikket, hogy megtudja, hogyan kell csinálni.
Olvas:
Ingyenes az Oracle Linux?
Igen, az Oracle Linux ingyenesen letölthető, használható és terjeszthető. Az Oracle támogatási szolgáltatásaihoz, beleértve a javításokat és a technikai segítségnyújtást, azonban előfizetés szükséges. Az Oracle Linux ingyenes letöltéséhez kövesse a korábban említett hivatkozást.
Olvassa el még:.


![REAGENTC.EXE A művelet sikertelen, Hiba történt [Javítás]](https://elsefix.com/tech/tejana/wp-content/uploads/2024/11/REAGENTC.EXE-Operation-failed.png)