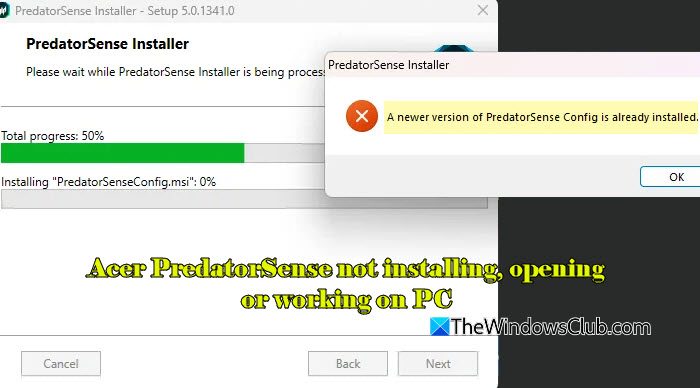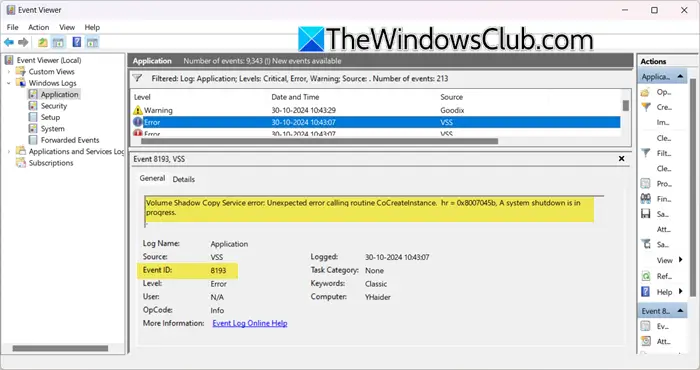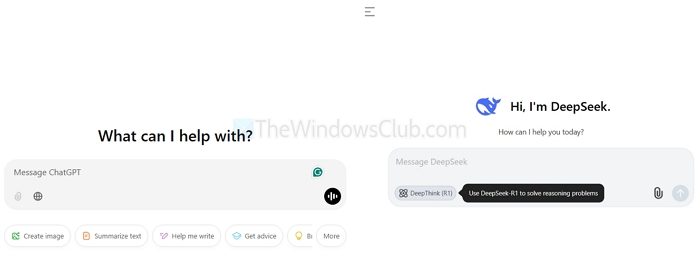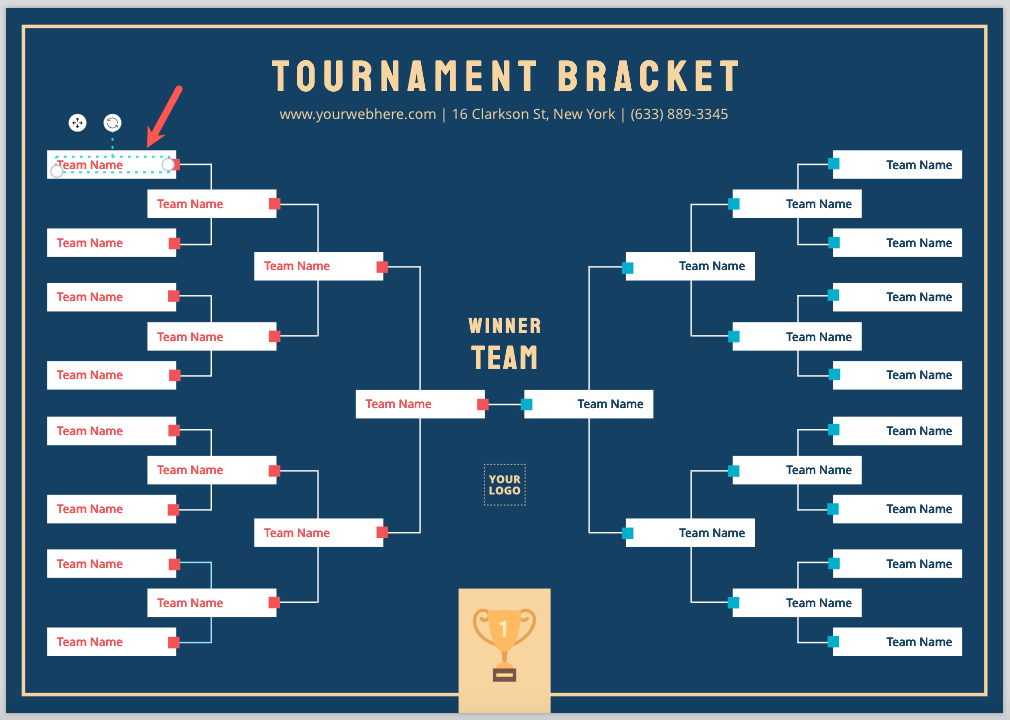Ha a Windows 11 számítógépeA képernyő jobbra vagy balra tolódik el, a cikkben megadott megoldások segítenek. Ez a probléma számos ok, például a helytelen megjelenítési felbontás, a Display illesztőprogram -korrupció, a helytelen monitor beállításai, az elavult monitor firmware stb.

A képernyő a Windows 11 -ben jobbra vagy balra változik
Használja ezeket a javaslatokat, ha a számítógép képernyője a Windows 11/10 -ben jobbra vagy balra változik.
- Előzetes javítások
- Kemény visszaállítást hajt végre
- Frissítse a monitor firmware -jét (ha van)
- Változtassa meg a kijelző felbontását és frissítse a sebességet
- Frissítse a grafikus kártya illesztőprogramját, vagy végezzen tiszta telepítést
- Állítsa be a kijelző pozícióját az NVIDIA és az AMD grafikákban
Mindezeket a javításokat az alábbiakban részletesen ismertetjük:
1] Előzetes javítások
A javítások kipróbálása előtt jobb, ha kipróbálhat néhány előzetes vagy alapvető javítást, mivel a probléma néha kisebb hibák miatt következik be.
- Ellenőrizze a kábelcsatlakozásokat. Győződjön meg arról, hogy a kábelcsatlakozások nem lazák -e. Próbálja meg leválasztani és újracsatlakozni a kábelt. Ha újabb kábel áll rendelkezésre, használja és nézze meg, mi történik.
- Ellenőrizze a monitor beállításait. Lásd a Monitor felhasználói kézikönyvét, és ellenőrizze a kijelzővezérlő beállításait. Néhány monitornak van egy automatikus beállító gombja, amely automatikusan beállítja a kijelzőt. Ellenőrizze, hogy a monitornak van -e ilyen gombja.
- Indítsa újra a GPU illesztőprogramját, és nézze meg, segít -e. Nyomja meg aWIN + CTRL + SHIFT + BKulcsok a grafikus kártya illesztőprogramjának újraindításához.
Ha ezek az előzetes javítások nem működnek, lépjen előre, és próbáljon ki más javításokat.
2] Végezzen egy kemény visszaállítást
Végezzen el kemény visszaállítást a számítógépéhez, és nézze meg, működik -e. A következő lépések segítenek abban:
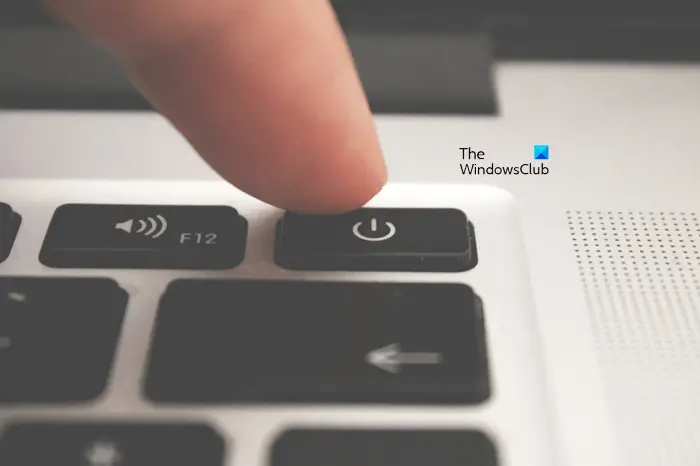
- Kapcsolja ki a számítógépet, és húzza ki a tápkábelét a fali aljzatból. Ha van laptopja, húzza ki a töltőt.
- Válasszuk le az összes perifériát.
- Nyomja meg és tartsa be a bekapcsoló gombot 15-20 másodpercig.
- Csatlakoztassa a tápkábelt és kapcsolja be a számítógépet.
Az asztali felhasználók vagy a külső monitorokkal rendelkező laptop -felhasználók további lépést is végrehajthatnak, ha monitorjukat visszaállítják a gyári alapértelmezett beállításokra. Látogasson el a monitor gyártó hivatalos támogatási oldalára, és töltse le onnan a felhasználói kézikönyvet. Megtalálja a monitor visszaállításának módszerét a felhasználói kézikönyvben.
3] Frissítse a monitor firmware -jét (ha van)
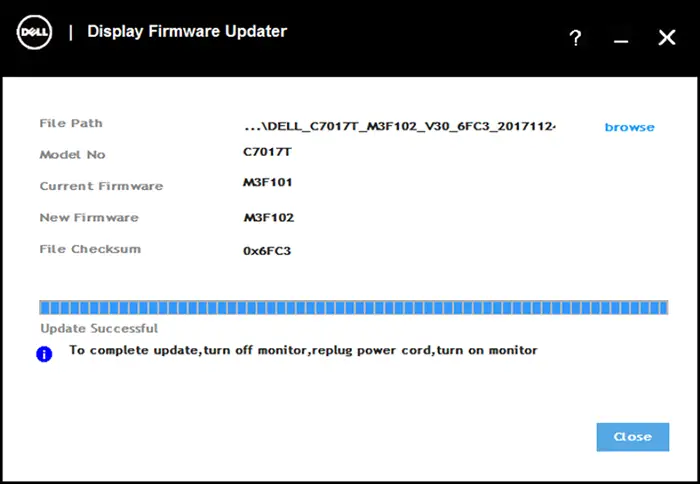
Az elavult monitor firmware is felelős az ilyen típusú problémákért.És nézd meg, hogy segít -e. Lásd a Monitor felhasználói kézikönyvét, hogy megismerje a monitor firmware frissítésének megfelelő módszerét.
4] Változtassa meg a kijelző felbontását és frissítse a sebességet

Változtassa meg a kijelző felbontását. Nyissa meg a Windows 11 beállításait, és válassza kiRendszer> Megjelenítés- Most válassza ki aAjánlottlehetőségKijelző felbontásésSkála- Kipróbálhatja más megjelenítési megoldásokat is, és megnézheti, melyik működik az Ön számára.

Próbálja meg megváltoztatni a kijelző frissítési arányát. ElindulRendszer> Megjelenítés> SpeciáliskijelzőA Windows 11 beállításaiban a kijelző frissítési sebességének megváltoztatásához.
5] Frissítse a grafikus kártya illesztőprogramját, vagy végezzen tiszta telepítést
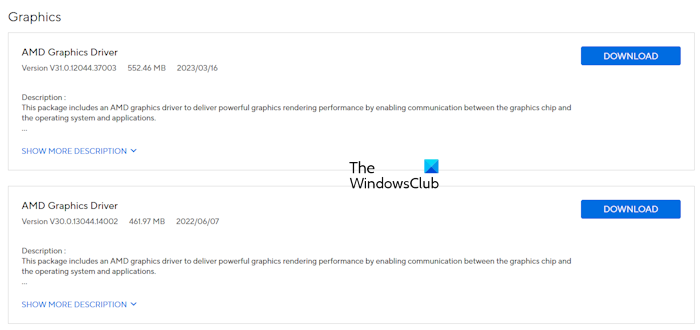
A probléma a sérült grafikus kártya illesztőprogramjának köszönhető. Javasoljuk, hogy frissítse a grafikus kártya illesztőprogramját a legújabb verzióra. Töltse le a grafikus kártya illesztőprogramjának legújabb verzióját aa számítógép gyártója, és futtassa a telepítő fájlt a legújabb illesztőprogram telepítéséhez.
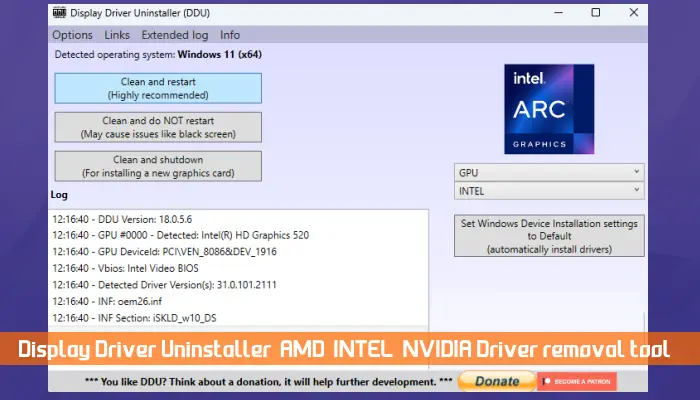
Ha ez nem működik, a grafikus kártya illesztőprogram tiszta telepítésének végrehajtása segíthet. Töltse le és telepítse-és futtassa a DDU eszközt a grafikus kártya illesztőprogramjának teljes eltávolításához. Ezután telepítse a GPU illesztőprogram legújabb verzióját.
6] Állítsa be a kijelző pozícióját az NVIDIA és az AMD grafikákban
Ha van NVIDIA vagy AMD grafikus kártyája, akkor használhatja az NVIDIA vezérlőpultját vagyA kijelző megfelelő méretezéséhez.
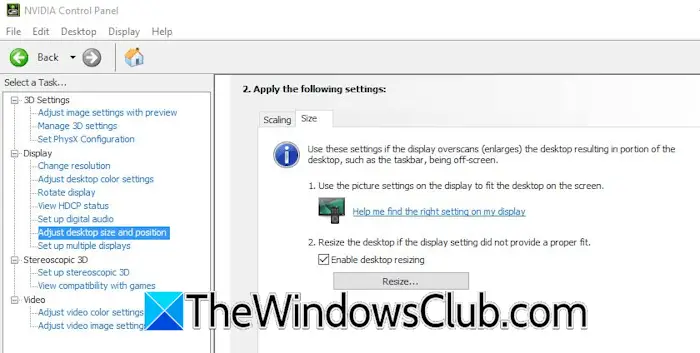
Nyissa meg az NVIDIA vezérlőpultját, és bővítse aKijelzőág a bal oldalon. Most válassza ki aÁllítsa be az asztali méretet és helyzetetopció. Válassza ki aMéretfül. Most válassza ki aEngedélyezze az asztali átméretezéstjelölőnégyzet és kattintson aÁtméretezgomb. Állítsa be a kijelzőt, hogy illeszkedjen a képernyőhöz.
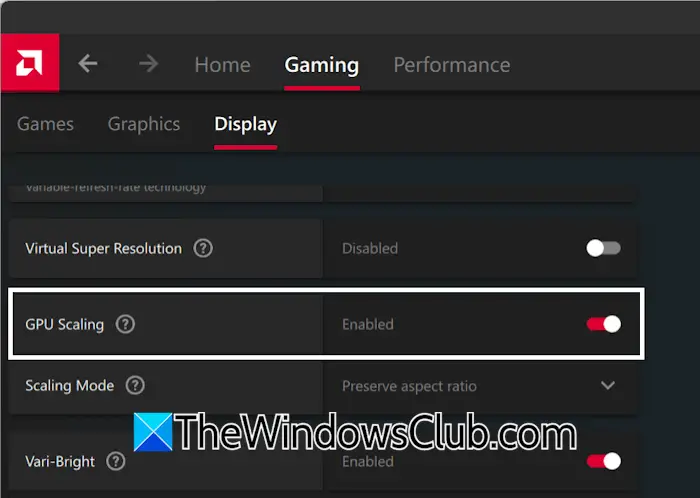
Az AMD grafikájú felhasználóknak az alábbiakban megadott lépéseket kell követniük:
- Nyissa meg az AMD szoftver adrenalin kiadását.
- Válassza ki aSzerencsejátékFül, majd válassza ki aKijelzőfül.
- Kapcsolja be aGPU méretezésgomb.
Ennyi. Remélem, hogy ez segít.
Hogyan hozhatom vissza a képernyőmet a normál állapotba?
Ha a te, a probléma a grafikus kártya illesztőprogrammal lehet. A grafikus kártya illesztőprogram frissítése vagy újratelepítése elősegítheti a kijelzővel kapcsolatos problémák kijavítását. Ha azonban a probléma a hardver hiba miatt merül fel, akkor a számítógépet professzionális számítógép -javító technikushoz kell vinnie.
Hogyan tudom kijavítani a megjelenítési problémákat a Windows 11 -ben?
Aa probléma okától függ. Ha a megjelenítési probléma a korrupt grafikus kártya illesztőprogramja miatt fordul elő, akkor az illesztőprogram frissítése a legújabb verzióra javítja. Ha van külső monitorja, akkor az elavult firmware oka lehet a kijelző probléma.
Olvassa el a következő:-