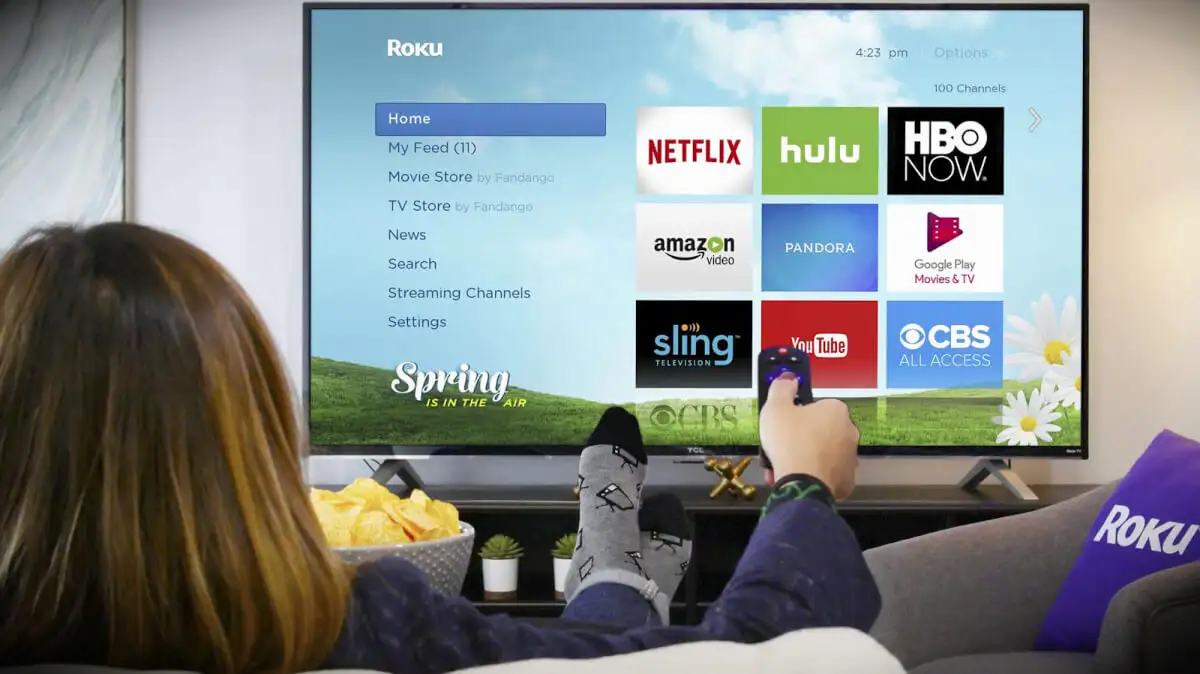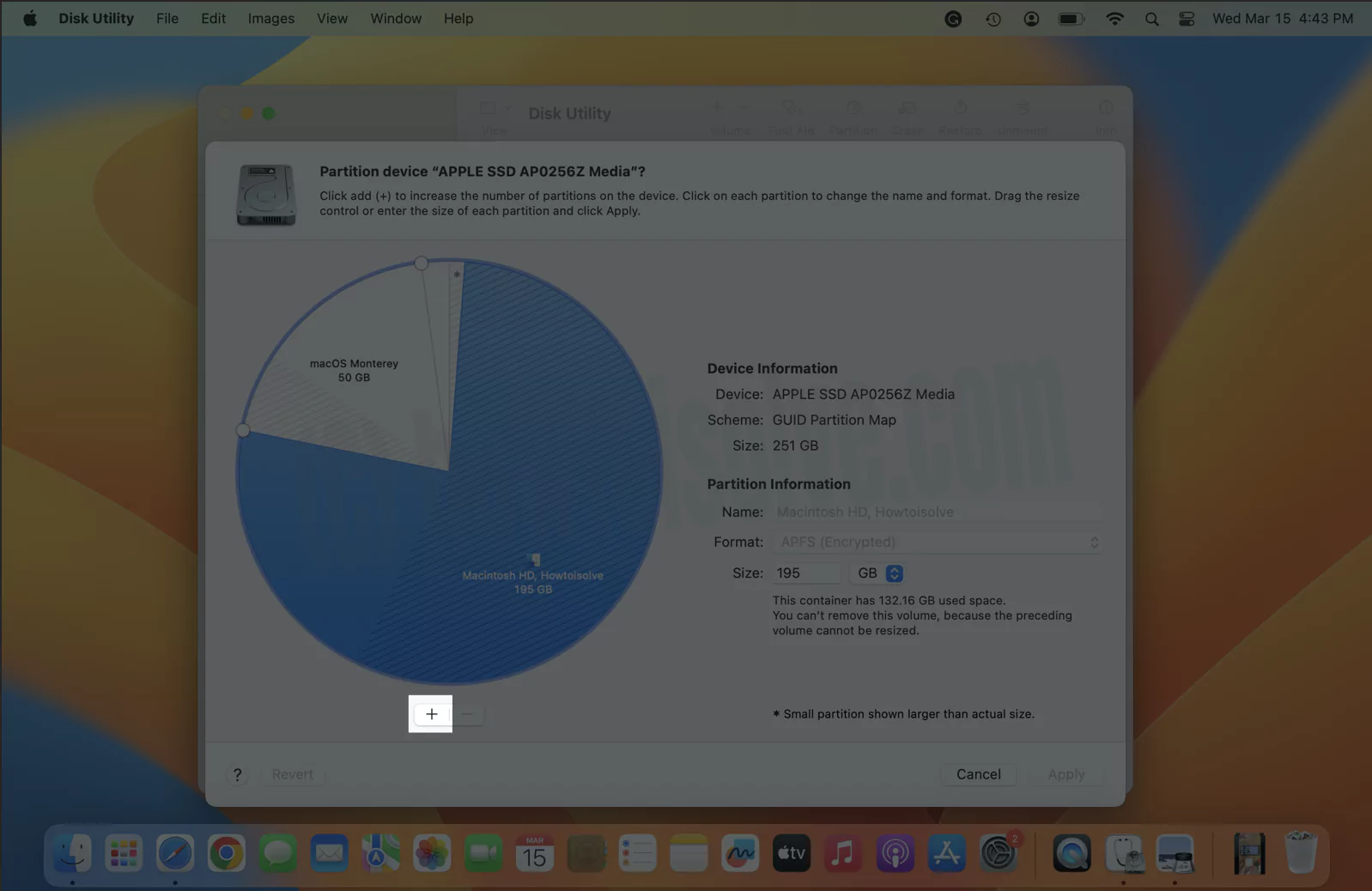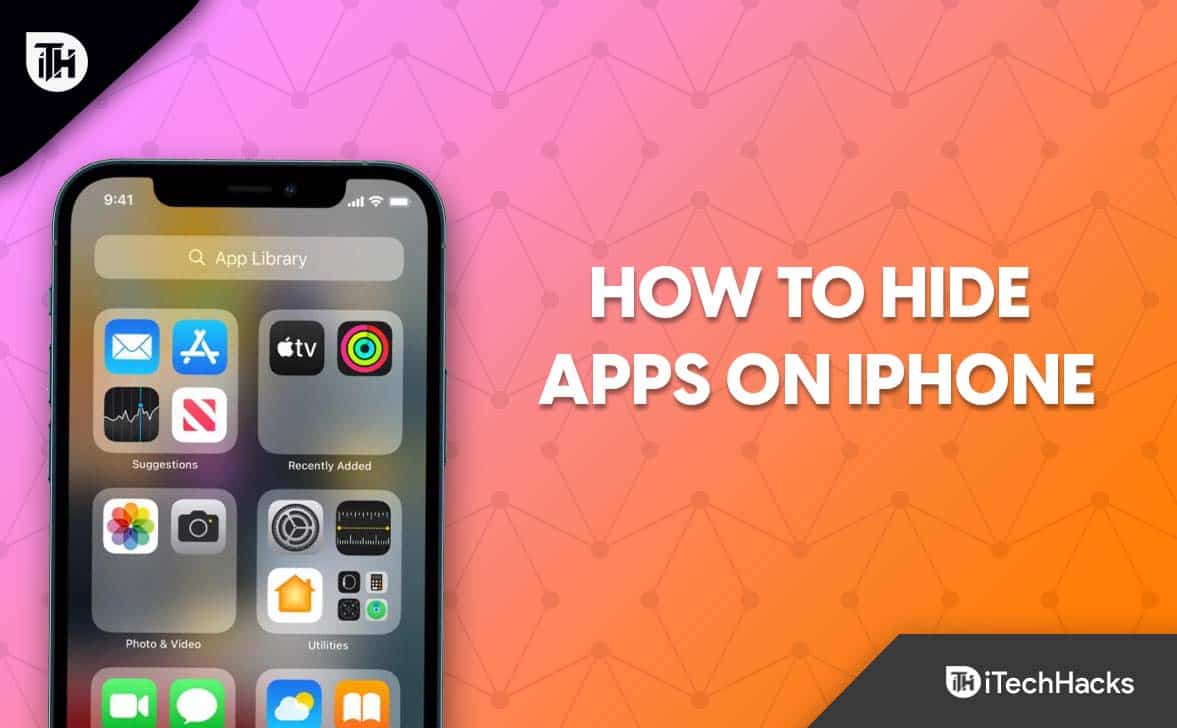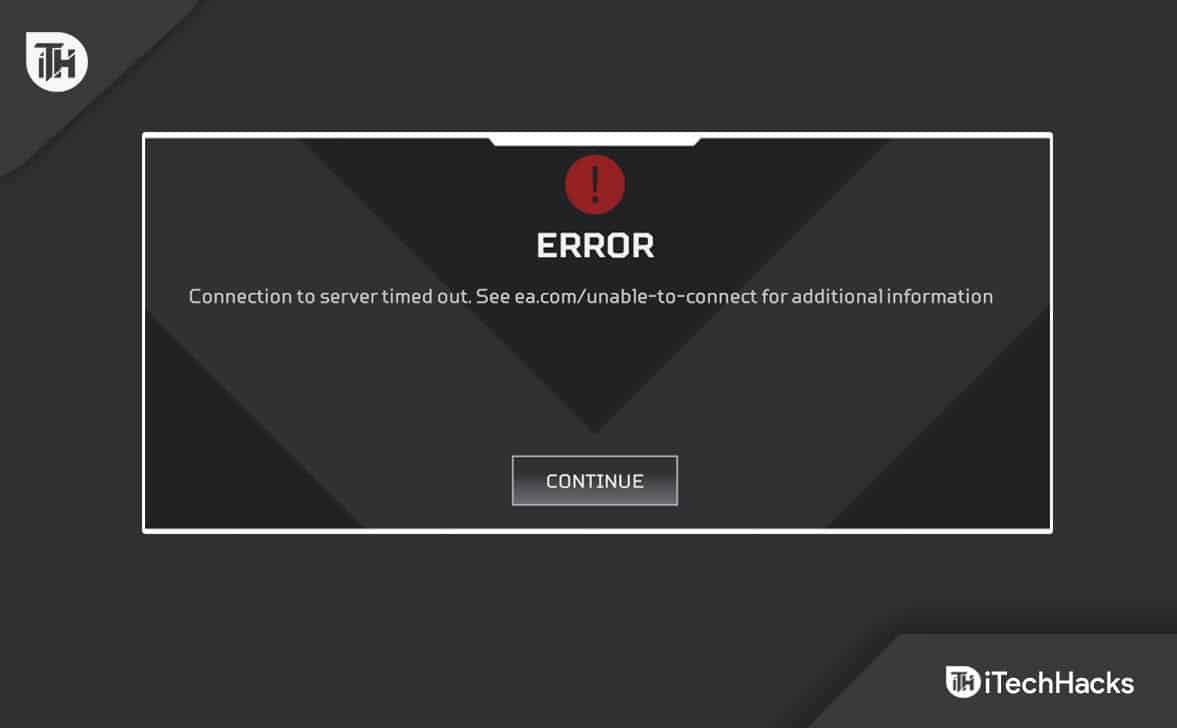Ha központosított platformot keres a fejlett fenyegetések felderítésére és reagálására, akkor ezt érdemes választaniaMicrosoft Defender ATP (Advanced Threat Protection).Fenyegetéselemzés és viselkedésérzékelők segítségével védi a végpontokat, például a laptopokat, telefonokat és táblagépeket a fejlett kiberfenyegetésekkel szemben. Ebben a bejegyzésben meglátjuk, hogyan tehetedállítsa be a Windows Advanced Threat Protection (ATP) funkciót a Windows Server rendszeren.
Állítsa be a Windows Defender Advanced Threat Protection (ATP) szoftvert a Windows Server rendszeren
A Windows Defender ATP (Advanced Threat Protection) használatához csatlakoztassa eszközeit a platformra a Configuration Manager, a Microsoft Intune vagy a kézi telepítés segítségével. Lépjen be a Microsoft Defender Security Centerbe a fenyegetések és riasztások figyeléséhez, az incidensek mélyreható elemző eszközökkel történő kivizsgálásához, valamint a fokozott védelem és megfelelőség érdekében biztonsági házirendek konfigurálásához. A Biztonsági Központ átfogó környezetet biztosít a fejlett fenyegetések hatékony kezeléséhez és az azokra való reagáláshoz.
A Windows Defender Advanced Threat Protection (ATP) Windows Server rendszeren történő beállításához kövesse az alábbi lépéseket.
- Végpont konfigurálása
- Töltse le a bevezető szkriptet
- Beépített eszközök a helyi parancsfájl használatával
Beszéljünk róluk részletesen.
1] Végpont konfigurálása
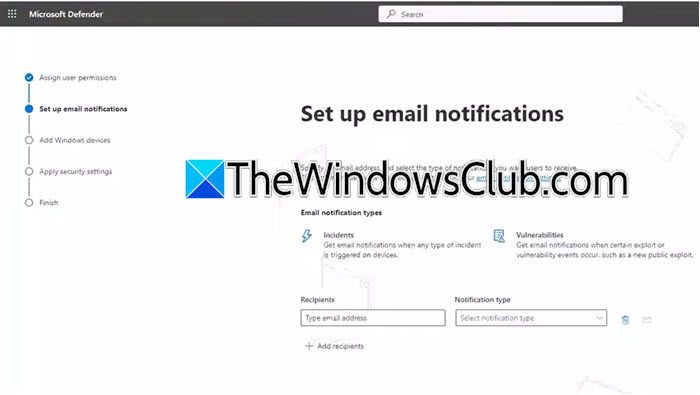
Először is konfigurálnunk kell a végponti eszközöket, be kell állítanunk a figyelmeztető e-maileket, hozzáadnunk kell az eszközöket, és alkalmaznunk kell a biztonsági beállításokat. Mindehhez kövesse az alábbi lépéseket.
- Nyissa meg a Microsoft Defender portált (security.microsoft.com).
- Miután a Microsoft Defender portálon van, kattintson a hamburger ikonra, majd kattintson a gombraVégpontok.
- Kapsz a„Üdvözöljük a Microsoft Defender for Business szolgáltatásban”képernyőn kattintson a gombraKezdje el.
- AAdjunk hozzáférést az embereknekképernyőn, adjon hozzá felhasználókat a megfelelő szerepkörükkel együtt.
- Ha e-mailes figyelmeztetést szeretne adni egyes címzetteknek, meg kell adnia az e-mail címüket aCímzettekmező.
- Következő lépésként ki kell választanunk a belépési módot, bármelyik módszert kiválaszthatja, kattintson a lefelé mutató nyílra, majd válasszaBevezető csomag letöltéseés kattintson a Folytatás gombra.
- Végül kövesse a képernyőn megjelenő utasításokat a folyamat befejezéséhez.
Miután konfigurálta a végpontot, folytassa a következő lépéssel.
Ha bármilyen változtatást szeretne végrehajtani, lépjen a következő helyreBeállítások > Végpontokmajd végezze el a szükséges módosításokat a végpontok tetszés szerint konfigurálásához, például új értesítési szabályok létrehozásához, licencek ellenőrzéséhez, riasztások letiltásához stb.
2] Töltse le a bevezető szkriptet
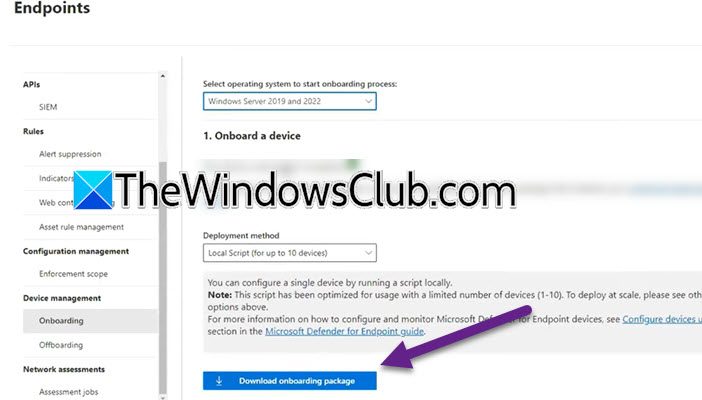
A telepítéshez le kell töltenünk a bevezető szkriptet. Ehhez kövesse az alábbi lépéseket.
- Nyisson meg egy böngészőt, és navigáljon ideadmin.microsoft.com.
- Menj ideÖsszes megjelenítése > Minden adminisztrációs központ.
- Navigáljon ideMicrosoft Defender ATP.
- Kattintson a fogaskerék ikonra a Beállítások megnyitásához, majd kattintson a Végpontok elemre.
- Menj ideEszközkezelés > Bevezetés.
- Állítsa be aVálassza ki az operációs rendszert a bevezetési folyamat elindításáhozaz Ön preferenciája szerint.
- ATelepítési mód,kattintson ráHelyi szkript (legfeljebb 10 eszközhöz).
- Kattintson ráBevezető csomag letöltése.
Ez elindítja a letöltési folyamatot, ne zárja be az ablakot. Ezzel letölti a ZIP-fájlt, miután elkészült, kattintson rá jobb gombbal, és válassza kiAz összes kibontása.Most mindenképpen mentse el egy hozzáférhető helyre.
3] A helyi szkriptet használó fedélzeti eszközök
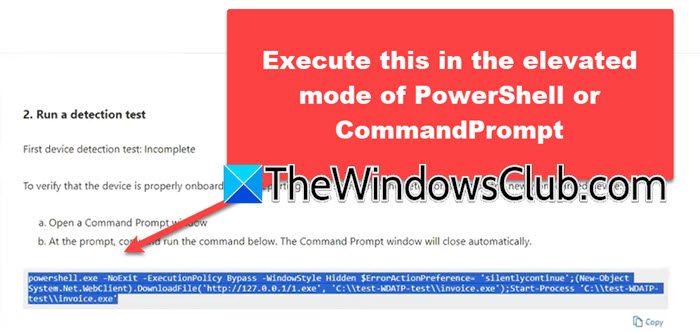
Az egyes eszközök mostantól manuálisan is beépíthetők a Defender for Endpointba. Ez a módszer különösen előnyös azoknak a szervezeteknek, amelyek a szolgáltatás értékelésére törekszenek, mielőtt elköteleznék magukat a hálózatukon belüli összes eszköz beépítése mellett. Most, hogy a helyi szkriptet használó eszközöket beépítse, kövesse az alábbi lépéseket.
- Nyissa meg aParancssorrendszergazdaként.
- HasználatCDvagyCímtár módosításaparancsot, hogy a fájl tárolási helyére lépjen, ha az Asztalról van szó, csak futtassaCDC:\Users\yusuf\OneDrive\Desktop.
- Most pedig fussWindowsDefenderATPLocalOnboardingScript.cmd.
- Ha megerősítést kér, írja be'Y',és nyomja meg az Entert.
- Most térjen vissza a Windows Security képernyőre, és ott folytatjuk, ahol abbahagytuk.
- Görgessen le, másolja ki aPowerShellscript, nyitottPowerShellrendszergazdaként, majd hajtsa végre a parancsot aFuttasson észlelési tesztetszakasz.
Ha a parancs végrehajtása után zöld jelzést kap arról, hogy a Windows Defender Endpoint konfigurálva van, elkezdheti használni a portált, és figyelni a riasztásokat, eseményeket és e-maileket.
Remélhetőleg meg tudja oldani a problémát az ebben a bejegyzésben említett megoldásokkal.
Olvas:
Honnan tudhatom, hogy a Defender ATP telepítve van?
A Defender ATP állapotának manuális ellenőrzéséhez nyissa meg aRendszerleíróadatbázis-szerkesztőés navigáljon ideHKLM\SOFTWARE\Microsoft\ Windows Advanced Threat Protection\Status. Most ellenőriznie kell az állapotátOnboardingState,1-re kell állítani.
Olvas:
Hogyan engedélyezhetem a Windows fenyegetés elleni védelmet?
Ha engedélyezni szeretné a Windows fenyegetés elleni védelmet a Windows Server rendszeren, keressen"Windows biztonság"a Start menüből, majd lépjen a következőreVírus- és fenyegetésvédelem,majd kattintson aBeállítások kezelése.Végül engedélyezze a Vírus- és fenyegetésvédelem kapcsolót.
Olvassa el még:.
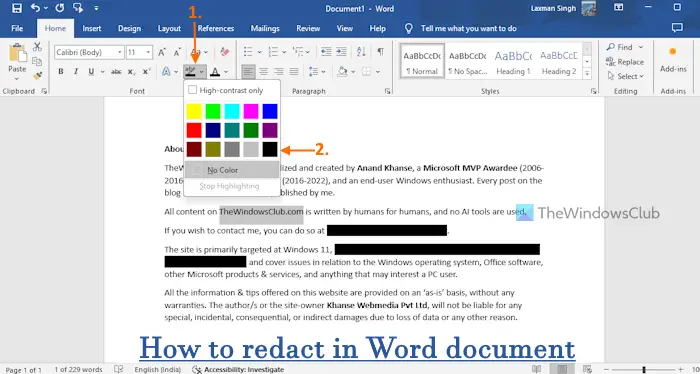


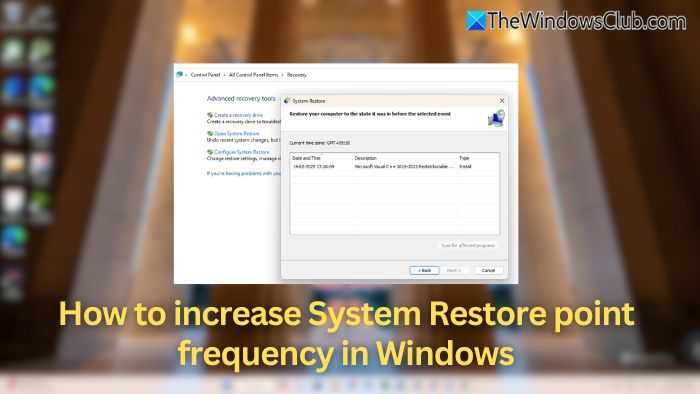
![Nem sikerült licencet szerezni Autodesk hiba [Javítás]](https://elsefix.com/tech/tejana/wp-content/uploads/2024/11/autodesk-license-issue.png)