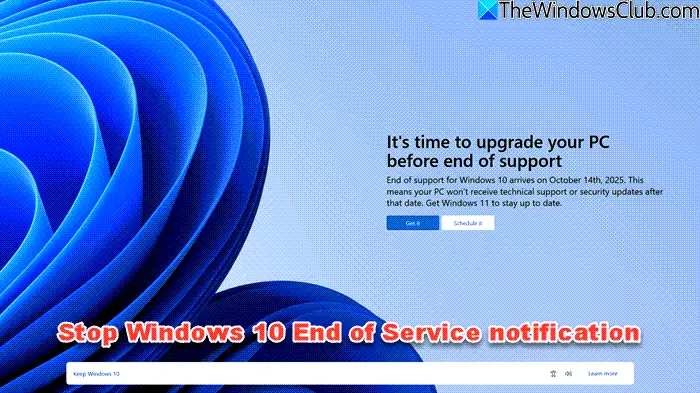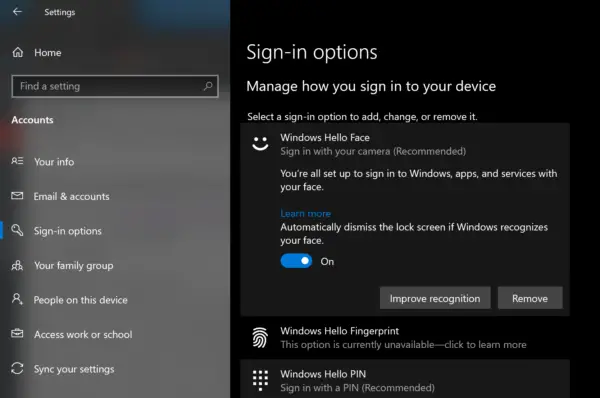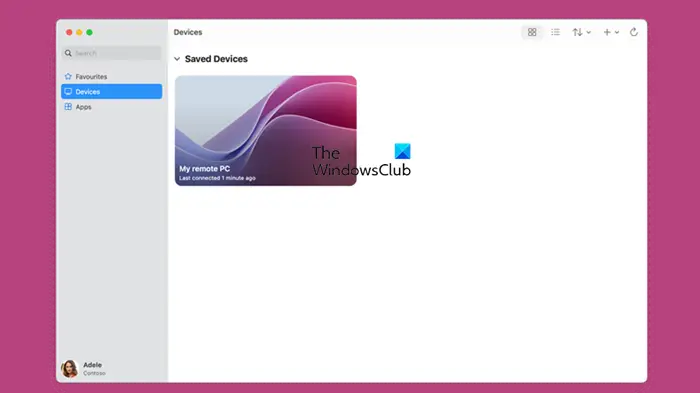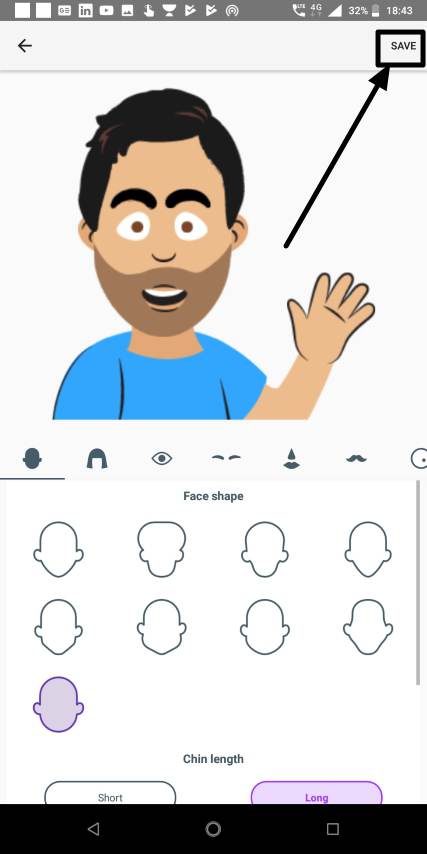Ez az oktatóanyag megmutatjaHogyan lehet offline állapotban venni egy lemezmeghajtótvagyHozzon online egy lemeztaWindows 11/10számítógép. Miután a lemez offline állapotba kerül, hozzáférhetetlen marad, és nem lehet felszerelni. Az offline lemez szintén nem látható aEz a PCszakasz és a File Explorer navigációs panelen. Ezenkívül addig nem inicializálhatja a lemezt, amíg vissza nem hozza az interneten. Ehhez a beépített eszközöket lefedjük ebben a bejegyzésben.
Mielőtt folytatná, vegye figyelembe eztA rendszerlemezt nem lehet offline állapotba venni- Vehet egy másik csatlakoztatott merevlemezt, hordozható lemezt vagy USB lemezt offline állapotban. Is,Nem kap figyelmeztető vagy megerősítő dobozt(Amit úgy gondolom, hogy biztosítani kell), mielőtt offline állapotba kerülne, vagy online behozza, mivel a műveletet közvetlenül megteszik. Ezek a lehetőségek nem működnek olyan cserélhető közegeknél, mint a kék sugarak, memóriakártyák, DVD-k stb.
A legfontosabb rész aA lemezen tárolt adatokat nem törlik és nem törlik kiE folyamat során. Tehát minden fájlt és mappát lesz, amikor online lemezet hoz, vagy offline állapotba lép.
Hogyan lehet offline állapotban venni egy lemezmeghajtót, vagy a Windows 11 -ben a lemezen online.
Négy natív módszer van a lemezmeghajtó offline állapotba vagy a Windows 11 -ben való lemez eljuttatására.Jelentkezzen be adminisztrátorkéntA Windows 11/10 PC -n vagy laptopján az alább felsorolt beállítások használatához:
- Vegyen be egy lemezmeghajtót offline állapotban, vagy hozzon online lemezt a Beállítások alkalmazás segítségével
- Vegyünk egy lemezt offline állapotban, vagy vigye online a parancssor ablak segítségével
- Kapcsolja ki a merevlemezet, vagy hozzon egy merevlemezt a lemezkezelő eszköz segítségével
- Vegyen egy merevlemezt offline állapotban, vagy hozzon egy lemezt a Windows Terminal használatával.
Ellenőrizzük ezeket a lehetőségeket lépésről lépésre.
1] Vegyen be egy lemezmeghajtót offline állapotban, vagy hozzon online lemezt a Beállítások alkalmazás segítségével
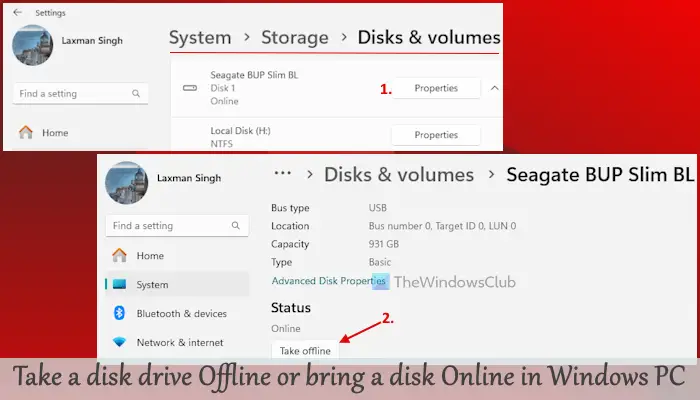
Ezek a lépésekVegyen egy lemezmeghajtót offline állapotbana:
- Kattintson a jobb gombbal aIndulgomb és válasszonBeállítások
- NavigálRendszer> Tárolás> Speciális tárolási beállítások> Lemez és kötetek
- Látni fogja az összes csatlakoztatott lemezt
- Kattintson aTulajdonságokA lemez gombja (a rendszerlemez vagy a Windows lemez kivételével)
- Nyomja meg aOffline állapotba lépgomb aÁllapotszakasz.
Ez sikeresen offline állapotba lép, és a Beállítások alkalmazás néhány másodperc múlva automatikusan bezáródik.
Később, aHozzon online egy lemezt, hozzáférés aTulajdonságokaz adott speciális lemezből aBeállításokalkalmazás, és nyomja meg aHozzon onlinegomb aÁllapotszakasz.
2] Vegyen le egy lemezt offline állapotban, vagy vigye online a parancssor ablak segítségével
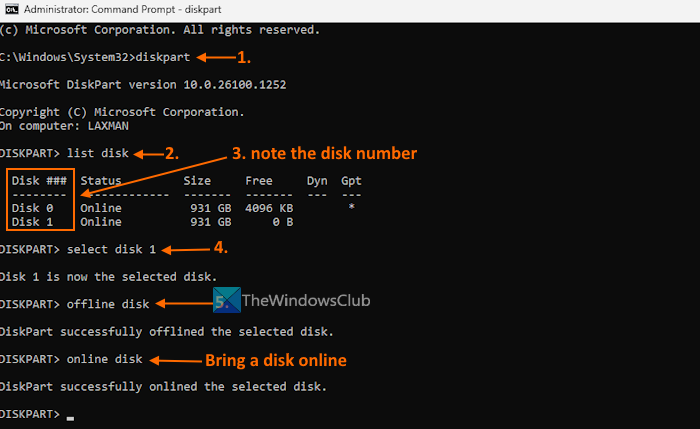
-HozVegyünk offline lemezt a parancssor segítségévelablakon egy Windows 11 számítógépen, használja az alábbiakban hozzáadott lépéseket:
- A keresőmező vagy más módon
- Végezze el a
diskpartparancs, amely segít partíciók létrehozásában, lemezek kezelésében stb. - Most futtassa a
list diskparancs. Ez megmutatja a Windows 11 PC -hez csatlakoztatott merevlemezek listáját, valamintÁllapot(Online vagy offline) - MEGJEGYZÉSEK ALemez ###(Mondja meg a 0. lemez, 1. lemez, 3. lemez stb.) A lemezhez, amelyet offline állapotban szeretne
- Végrehajt
select disk DiskNumberParancsolja a következő művelet lemezének kiválasztásához. Itt,Cserélje ki a Disknumbert a tényleges számraa lemezről. Például, ha el akarja venni1. lemezoffline, majd használja aVálassza ki az 1. lemeztparancs - Futtassa a
offline diskparancs.
Látni fogja a „A lemezpart sikeresen elutasította a kiválasztott lemezt”Üzenet. Ez azt jelenti, hogy a feladat sikeresen befejeződik.
Ha akarodHozd újra online a lemezt, Kövesse a fent említett lépéseket, és válassza ki a lemez számát. Ezután hajtsa végre aonline diskparancs. A DiskPart azonnal ugyanazt a lemezt hozta online.
Összefüggő:
3] Kapcsolja ki a merevlemezt, vagy hozzon egy lemezt a lemezkezelő eszköz segítségével

-RaA merevlemez kikapcsolása a lemezkezelés segítségévelbeépítWindows 11, kövesse ezeket a lépéseket:
- aWin+xmenü, keresőmező vagy más módon a kívánt módon
- Az eszköz bal alsó részén a csatlakoztatott lemezeket láthatja
- Kattintson a jobb gombbal a merevlemezre, és válassza ki aOfflineopció
- A lemezt azonnal el kell távolítani. Ez azt is megmutatjaüzenet, amely jelzi, hogy a lemez elérhetetlen
- -HozHozd online a merevlemeztMég egyszer kattintson a jobb gombbal a lemezre, és válassza ki aOnlineopció. A lemez készen áll a használatra, és aEz a PCszakasz.
4] Vegyen egy merevlemezt offline állapotban, vagy hozzon egy lemezt a Windows Terminal segítségével
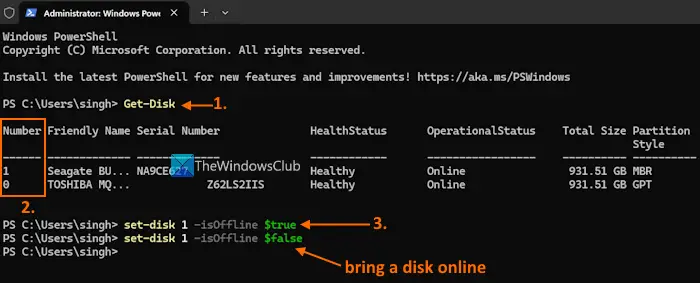
A lépések a következők:
- A Windows PC -jén
- Most nyissa ki aWindows PowerShellProfil egy lapon
- Beír
Get-Diskparancs és végrehajtás, hogy elkészítse a rendelkezésre álló merevlemezek listáját - Látni fogjalemezszám,Egészségi állapot,Működési állapot(Offline vagy online) és a lemezek egyéb részletei. Vegye figyelembe a lemezszámot (mondjuk 0, 1 stb.) A szükséges lemezhez
- Most hajtsa végre
set-disk DiskNumber -isOffline $trueParancs a lemezre, amelyet offline állapotban szeretne venni. Itt,Cserélje ki a DisknumberA tényleges lemezszámmal (0,1,2 stb.), majd kiváltja a parancsot.
Kövesse a lemez online visszaállítását1–4. Lépés- Az utolsó lépésben hajtsa végre ezt a parancsot:
Set-disk DiskNumber -isOffline $false
Cserélje ki a DisknumberA tényleges lemezszámmal és a lemezével ismét elérhető lesz.
Ennyi. Remélem, hogy ez segít.
Olvassa el még:
Mit jelent egy lemez online hozása?
A lemez online behozatala azt jelenti, hogy a lemez látható az operációs rendszer számára a Read and Write Access segítségével. Hozzáférhet a létrehozott kötetekhez, létrehozhat egy új kötetet, hozzáférhet a lemezen tárolt adatokhoz stb. Alapértelmezés szerint az összes újonnan felfedezett lemezt automatikusan online hozhat, az olvasási és írási engedélyekkel együtt. Ha azonban a lemez offline állapotban van, akkor először online kell behoznia, hogy hozzáférjen, új kötetet hozzon létre és így tovább.
Hogyan készítsünk online lemezpartíciót?
Ha akarodA Windows 11/10 PC -ben lévő merevlemezen érje el aLemezkezeléseszköz. Kattintson a jobb gombbal akiosztott régióés válassza ki aÚj egyszerű kötetopció. Folytassa a varázslót, és válassza ki az új kötet méretét. Adjon meghajtó levelet, és folytassa a következő lépést. AFormátum partíciódoboz, formázza a kötet alapértelmezett beállításokkal, és válassza ki aBefejezgomb.
Olvassa el a következő: -