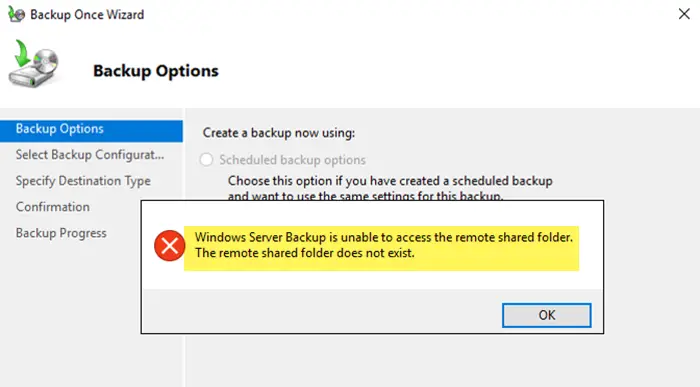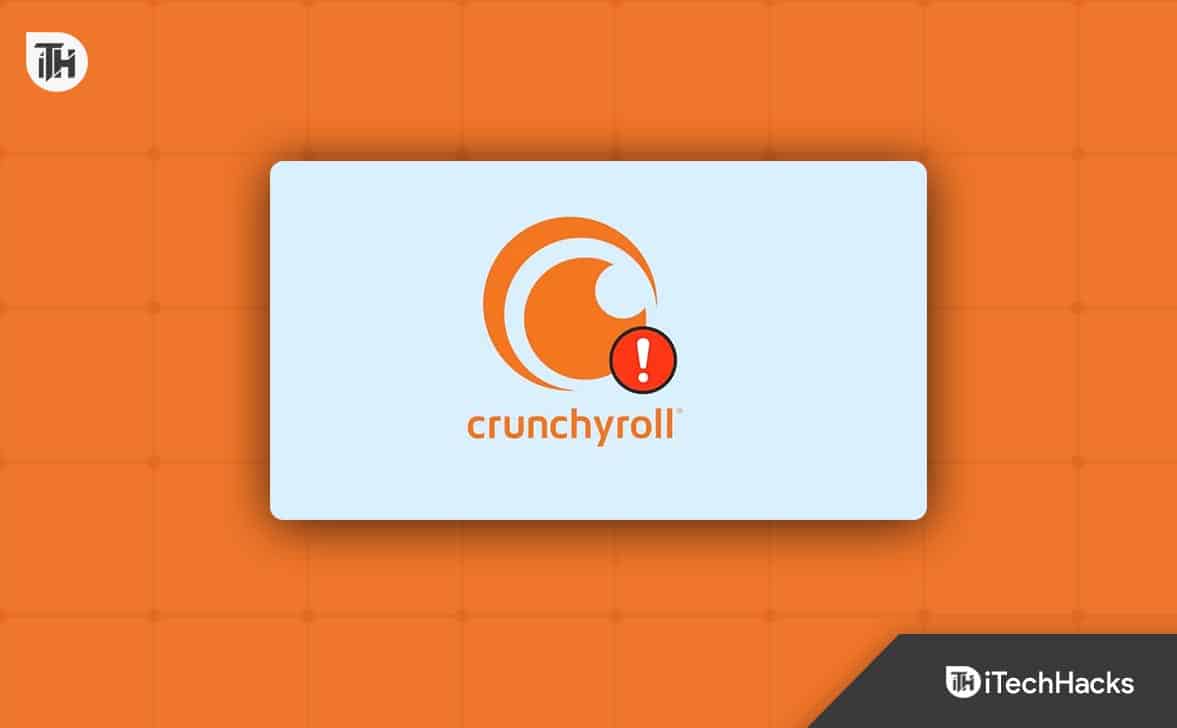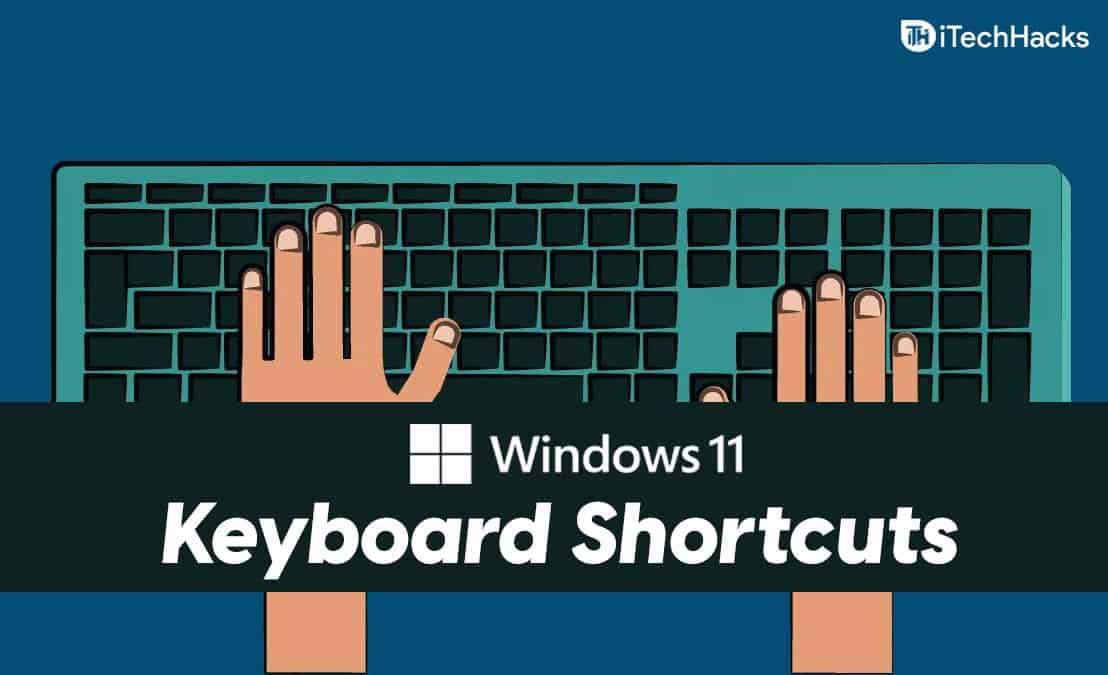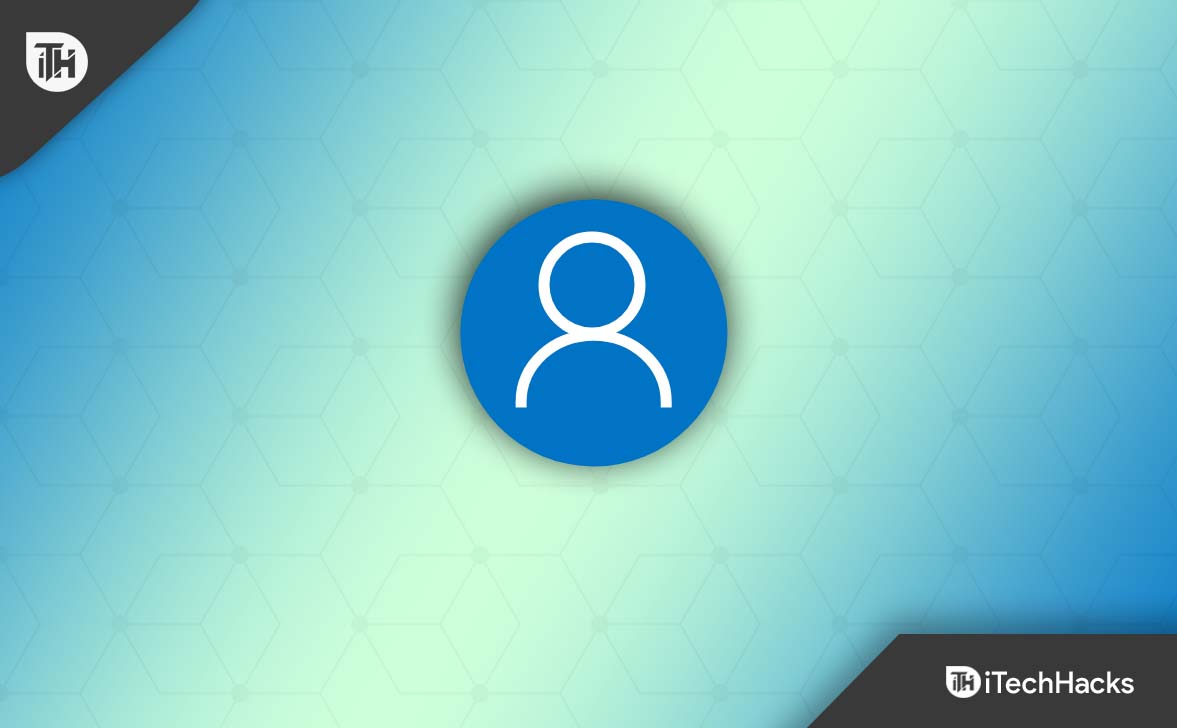Ha szeretné megtapasztalni a Raspberry Pi OS funkcionalitását a fizikai hardver nélkül, akkor mi a jobb, mint a VMware munkaállomáson történő felhasználása? Ez a beállítás tökéletes az operációs rendszer tesztelésére, tanulására vagy feltárására virtuális környezetben. Ebben az útmutatóban átjárjuk a Raspberry Pi telepítésének lépésről lépésre történő folyamatát a VMware munkaállomásra.
Hogyan lehet telepíteni a Raspberry Pi -t a VMware munkaállomásra?
Ha a VMware munkaállomásra szeretné telepíteni a Raspberry Pi -t, kövesse az alábbiakban említett lépéseket:
- Találkozzon az összes előfeltételével
- Telepítse a VMware Workstation és a Raspberry Pi OS ISO fájlt
- Hozzon létre egy új virtuális gépet
- Állítsa be a Raspberry Pi -t, és konfigurálja a beállításokat
Beszéljünk részletesen az eljárásokról.
1] Találkozzon az összes előfeltételével
A folytatás előtt a kezdeti lépés annak ellenőrzése, hogy az eszköz teljesíti -e az összes szükséges előfeltételt. A követelmény legalább 8 GB RAM-mal, négymagos processzorral és 500 GB-os rendelkezésre álló merevlemez-helyből áll. Az ellenőrzés után a következő lépés a VMware munkaállomás és a Raspberry Pi OS ISO fájl telepítése.
2] Telepítse a VMware Workstation és a Raspberry Pi OS ISO fájlt
Az előfeltételek ellenőrzése után a következő lépés a VMware Workstation és a Raspberry ISO fájlok telepítése a gazdarendszerre. A VMware Workstation letöltéséhez keresse meg a menüpontotsupport.broadcom.com, és töltse le a legújabb verziót a listáról. Ezután telepítenünk kell a Raspberry Pi ISO fájlt, és ehhez navigáljonletöltés.raspberrypi.org, és töltse le a Raspberry Pi képalkotót. Az ISO fájl letöltése közben ellenőrizze, hogy azt könnyen hozzáférhető helyen tárolja.
3] Hozzon létre egy új virtuális gépet
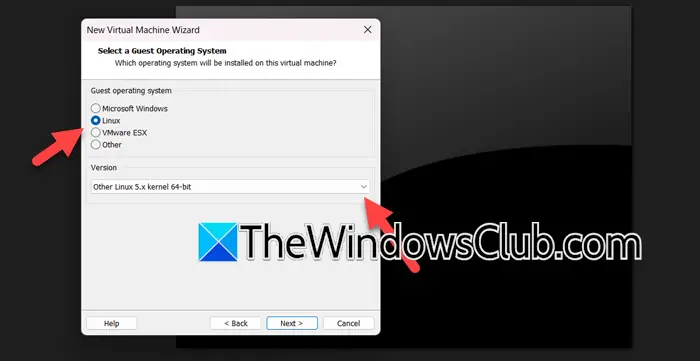
Miután befejeztük az összes előfeltételt, a VMware munkaállomás beállítása és egy új virtuális gép létrehozása a következő lépés. Kövesse az alábbiakban említett lépéseket, hogy ugyanezt tegye:
- Indítsa el a VMware Workstation -t, és kattintson az új virtuális gép létrehozására.
- Megnyílik az új virtuális gép varázsló, válassza ki az egyéni (speciális) opciót, válassza ki a hardver (tartsa alapértelmezett), kattintson a Tovább gombra, majd a vendég operációs rendszer telepítésének ablakban válassza ki a lehetőséget.Később telepítem az operációs rendszert„.
- A következő képernyőn jelölje be a Linux mezőt, kattintson a legördülő menüre, és válassza ki a verziót (KiválaszthatjaEgyéb Linux 5.x kernal 64-bites)- Írja be a virtuális gép új nevét, adjon meg egy helyet, és nyomja meg a következő gombot.
- A processzor konfigurációs ablakban állítsa be a processzorok számát, a virtuális gép és a gazdagép rendszerének számát, és elegendő RAM -ot biztosítson a gyors sebesség biztosítása érdekében. Minden lépés után nyomja meg a következő gombot.
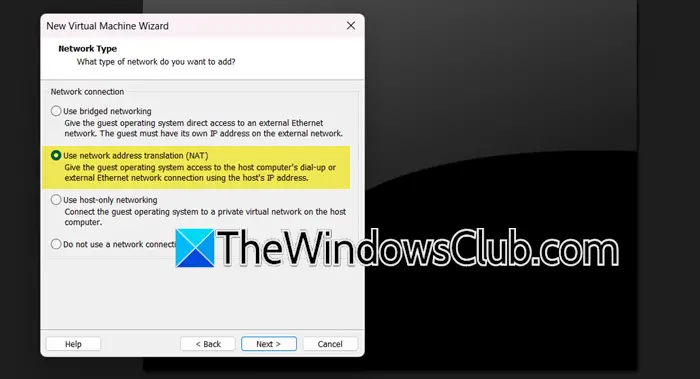
- Hálózati típusban kattintson a lehetőségek bármelyikére, itt választjuk aHasználja a Network Adress Translation -t (NAT)Opció, kattintson a Tovább gombra, majd kattintson az LSI logikára az I/O vezérlő típusok opcióhoz.
- Válasszon ki egy lemez típusát, majd kattintson aHozzon létre egy új virtuális lemez opciót> Következő, majd állítsa be a maximális lemezméretet. Kattintson aOssza fel a virtuális lemezt több fájlraOpció, ha a virtuális gépet könnyen áthelyezni szeretné egy másik számítógépre, vagy válassza a Virtuális lemez tárolását egyetlen fájlként a teljesítmény növelése érdekében.
- Adja meg azt a helyet, ahol a lemezfájl mentésre kerül, és kattintson a Hardver testreszabási opciójára. Keresse meg a CD/DVD -t, keresse meg és válassza ki az ISO fájlokat, és végül válassza ki a Finish gombot.
Így hozunk létre egy új virtuális gépet, így egyszer elkészítjük a VMware Workstation -t, és folytassa a következő lépést.
4] Állítsa be a Raspberry Pi -t, és konfigurálja a beállításokat
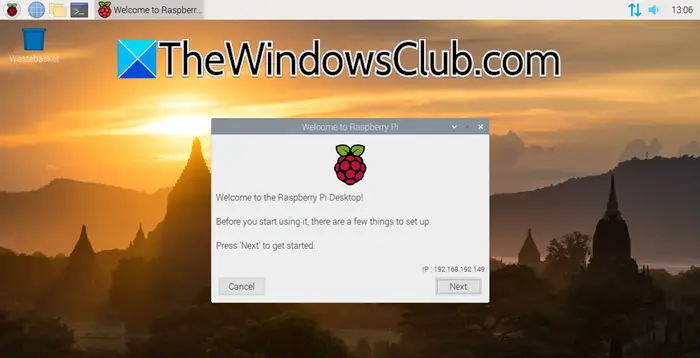
Az újonnan létrehozott virtuális gép létrehozása és indítása után a felhasználókat a Raspberry Pi Desktop Installer indítóval fogadják. Most beállítjuk a Raspberry Pi -t, és konfiguráljuk a beállításokat.
- Kattintson a következő gombra az induláshoz.
- Válassza ki a nyelvet, a billentyűzetet és az időzónát, és nyomja meg a következő gombot.
- Miután elkészült, állítson be egy új jelszót a „pi” felhasználó számára, és nyomja meg a következő vagy a Skip gombot a szoftver frissítéséhez.
A Raspberry Pi már beállított, a felhasználók most a szívükhöz használhatják az operációs rendszert.
Olvas:
Hogyan kell telepíteni a Raspberry Pi OS -t lépésről lépésre?
A Raspberry Pi OS telepítéséhez a felhasználók telepíthetik és használhatják a Raspberry Pi OS -t a VMware munkaállomáson. Ez magában foglalja a Raspberry Pi OS ISO telepítését, egy új virtuális gép létrehozását a VMware-ben, konfigurálva és az operációs rendszer telepítését az ISO képen keresztül, amelyet a fent említett cikkben feltártunk. Alternatív megoldásként a felhasználók letölthetnek egy Raspberry Pi képalkotót, írhatnak Raspberry Pi OS -t egy SD -kártyára, beilleszthetik egy málna eszközbe, és kitölthetik a beállítást.
Olvas:
A Raspberry Pi telepítve van?
A Raspberry Pi nem rendelkezik előre telepített operációs rendszerrel. A felhasználóknak azonban telepíteniük kell az operációs rendszert egy mikrokártyára. A Raspberry Pi Alapítvány egy könnyen használható, Raspberry Pi Imager nevű eszközt kínál, amely segít az operációs rendszer telepítésében a kártyára. Miután az operációs rendszer telepítve van, és a Raspberry Pi be van kapcsolva, készen áll a rendszerindításra és a használatra.
Olvas: