A tiédA tálcás elrejtve a program ablakai mögöttA Windows 11/10 -ben? Az alkalmazásai fedezik a tálcát? Elrejti a tálca, amikor maximalizálja az ablakokat? Ha igen, lásd ezeket a javításokat. Ez egy frusztráló kérdés, mivel a programok a maximalizáláskor fedezik a tálcát.
A tálca a Windows 11 programja mögött rejtőzik
Használja a következő javításokat, ha aA tálca a Windows 11 programja mögött rejtőzik:
- Indítsa újra a Windows Explorer -t
- Ellenőrizze a Windows frissítését
- Váltás a tálca opció automatikusan elrejtése
- Változtassa meg a kijelző felbontását
- Ellenőrizze a problémát a tiszta indításkor
- Frissítse vagy telepítse újra a grafikus kártya illesztőprogramot.
Mindezeket a javításokat az alábbiakban ismertetjük:
1] Indítsa újra a Windows Intézőt
elősegítheti a Windows számítógép általános problémáinak megoldását. Nyissa meg a feladatkezelőt, és keresse megWindows IntézőaFolyamatokfül. Miután megtalálja, kattintson a jobb gombbal, és válassza kiÚjraindít-
Alternatív megoldásként kipróbálhatjaA kötegelt szkript futtatásával.
2] Ellenőrizze a Windows frissítését
Neked is kellene- Ha elérhető frissítés, töltse le és telepítse. Nyissa meg a Windows 11 beállításait, és lépjen a Windows Update oldalra. Kattintson a Frissítések ellenőrzése elemre.
3] Váltás a tálca opció automatikus elrejtését
AA Windows 11 opciója csak akkor jelenik meg, ha a tálca csak akkor jelenik meg, ha az egér kurzort a képernyő alján bárhová viszi. Változtassa meg ezt a lehetőséget, és nézze meg, hogy ez segít -e.
A következő lépések vezetik Önt erre:
- Nyissa meg a Windows 11 beállításait.
- ElindulTestreszabás> Tálca-
- Bontsa ki aTálcafajta viselkedésfül.
- Engedélyezze aAutomatikusan elrejti a tálcaropció.
- Indítsa újra a számítógépet, és tiltsa le ezt az opciót.
4] Változtassa meg a kijelző felbontását
Ha a probléma továbbra is fennáll,És nézd meg, hogy segít -e. A következő lépések segítenek ezt megtenni:
- Nyissa meg a Windows 11 beállításait.
- ElindulRendszer> Megjelenítés-
- Válassza ki aAjánlott kijelző felbontásA megfelelő legördülő menüben.
Ha az ajánlott kijelző felbontása már kiválasztva van, váltson egy másik felbontásra, majd váltson vissza az ajánlott felbontásra. Nézze meg, segít -e.
5] Ellenőrizze a problémát a tiszta indításban
Lehet, hogy egy harmadik fél háttér-alkalmazás vagy szolgáltatás okozza ezt a problémát. Ezt ellenőrizheti a tiszta indító állapotban. Indítsa el a rendszert a tiszta rendszerindító állapotban, és ellenőrizze, hogy ugyanaz a probléma történik -e ott. Ha a probléma ott eltűnik, akkor meg kell tudnia a problémás harmadik fél háttér-alkalmazását vagy szolgáltatását. Legyen óvatos, miközben letiltja a szolgáltatásokatmintbajba kerül.
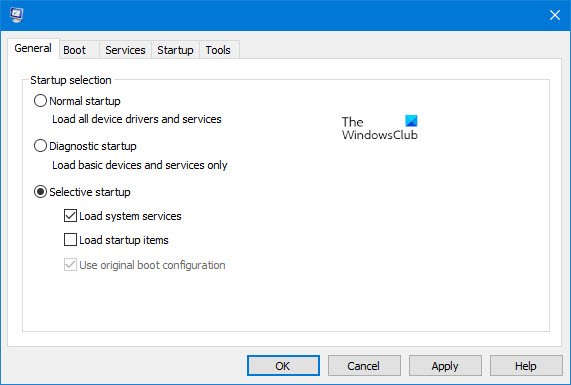
Ehhez engedélyezze néhány harmadik féltől származó háttér-alkalmazást, és indítsa újra a számítógépet. Most ellenőrizze, hogy a probléma újra megjelenik -e. Ha nem, engedélyezze még néhány alkalmazást, és indítsa újra a számítógépet. Amikor a probléma újból megjelenik, az egyik olyan alkalmazás, amelyet éppen engedélyez, a tettes. Most szűkítse le a hibaelhárítási folyamatot. Tiltsa ki az alkalmazásokat külön -külön, és indítsa újra a számítógépet, amikor engedélyezi az alkalmazást. Amikor a probléma eltűnik, az csak letiltott alkalmazás okozza a problémát. Távolítsa el az alkalmazást.
Hasonlóképpen megtalálhatja a problémás harmadik fél háttérszolgáltatásait. Az MSConfig alkalmazást használnia kell a szolgáltatás engedélyezéséhez és letiltásához.
6] Frissítse vagy telepítse újra a grafikus kártya illesztőprogramot
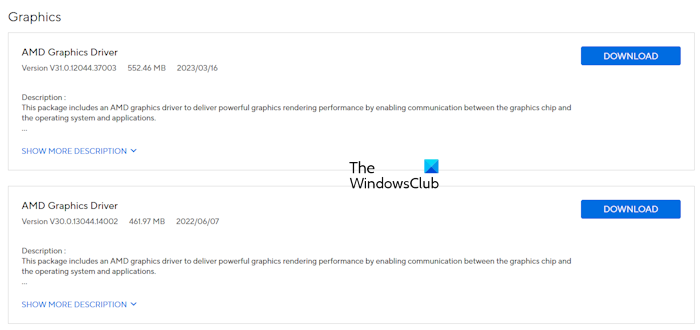
Ennek a kérdésnek az egyik lehetséges oka a korrupt grafikus kártya illesztőprogram. Látogasson el aés ellenőrizze, hogy egyelérhető. Ha igen, töltse le és telepítse a frissítést. Ha nem áll rendelkezésre frissítés, hajtsa végre a grafikus kártya illesztőprogramjának tiszta telepítését.
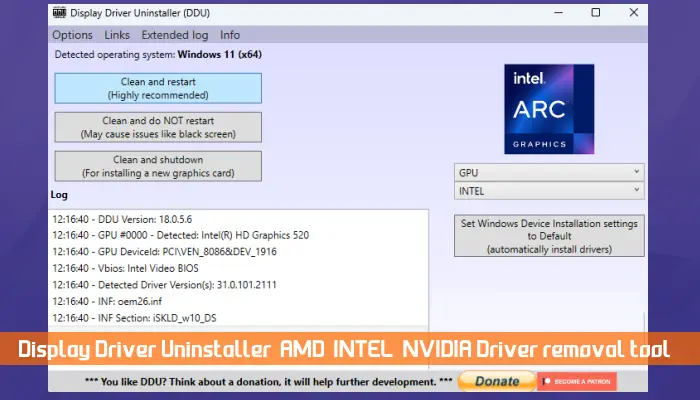
A grafikus kártya illesztőprogramjának telepítéséhez töltse le és telepítse a- Teljesen távolítsa el a GPU illesztőprogramját a DDU segédprogrammal. Most futtassa a GPU illesztőprogramjának telepítőfájlját, hogy újra telepítse.
Remélem, hogy ez segít.
Hogyan engedhetem meg a tálcámat?
Ha a tálcát el van rejtve, ez azt jelenti, hogy az Auto Hide tálcar beállítása engedélyezve van. Nyissa meg a Windows 11 beállításait, és lépjen a következő címreTestreszabás> Tálca- Most bővítse a tálca viselkedésének fületét, és törölje a jelölést a tálcás jelölőnégyzet automatikus elrejtésére.
Hogyan javíthatom a tálca pozícióját a Windows 11 -ben?
Megváltoztathatja a tálcás helyzetét a Windows 11 -ben a tálcás beállításokban. Kattintson a jobb gombbal a Windows 11 tálcára, és válassza kiTálca beállításai- Most bővítse a tálca viselkedésének fületét, és válassza ki a kívánt lehetőséget aTálca -igazításlegördülő menü.
Olvassa el a következő:-
