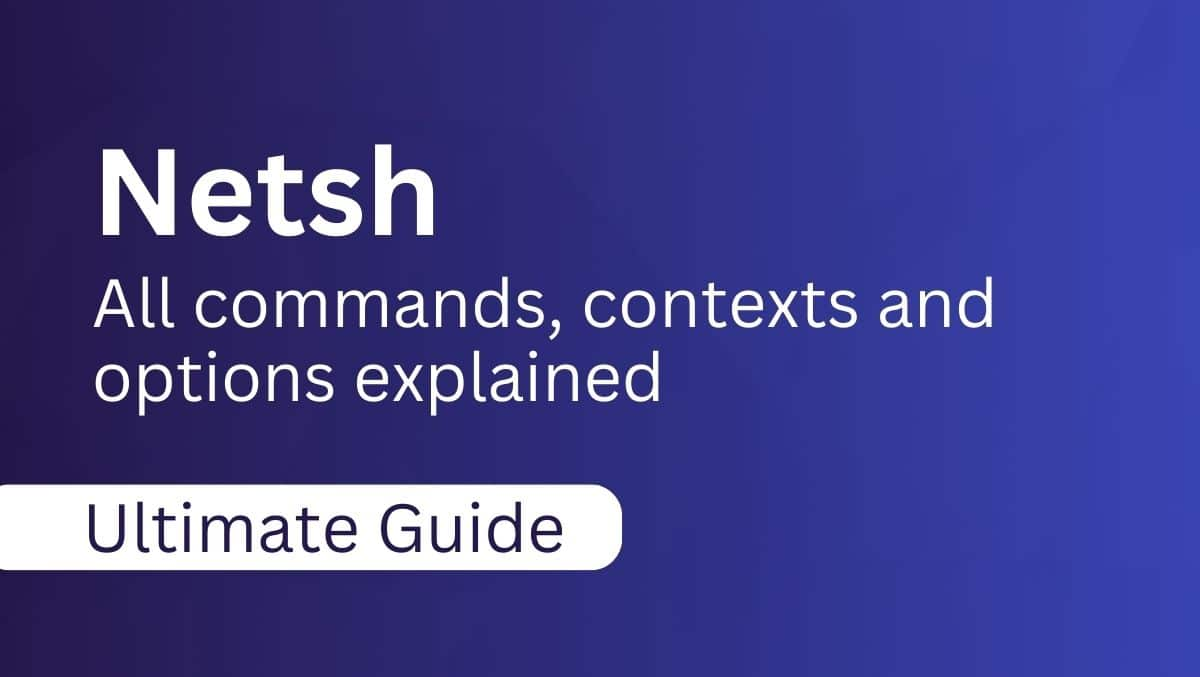A VirtualBox hatékony eszköz a virtuális gépek futtatásához, de a csatlakozási problémák a virtuális gépek internetéhez való hozzáférés hiányához vezethetnek. Ha ugyanazt a kérdést is tapasztalja, ne aggódjon. Ebben a cikkben látni fogjuk, mit tehetsz, ha aA VirtualBox nem tud csatlakozni az internethez.
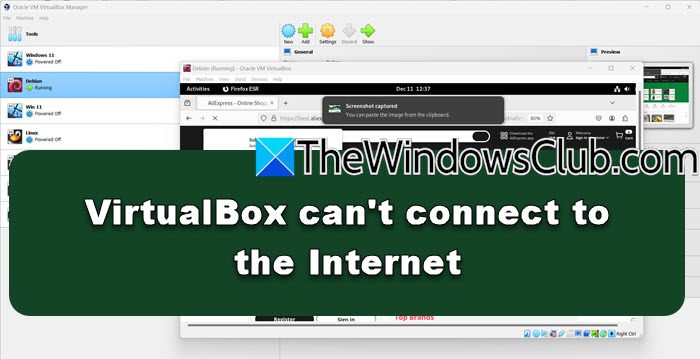
Miért nem csatlakozik a virtuális gépem az internethez?
Lehet, hogy a virtuális gép nem képes csatlakozni az internethez a téves hálózati beállítások, a letiltott hálózati adapter vagy az elavult járművezetők miatt. Ezenkívül a virtuális gép és a gazdaszervezet vagy a tűzfal -korlátozások közötti konfliktusok szintén hozzájárulhatnak a kérdéshez. A következő szakaszban megnézzük, hogyan lehet megoldani a problémát.
A VirtualBox javítása nem tud csatlakozni az internethez
Ha a VirtualBox nem tud csatlakozni az internethez, hajtsa végre az alábbiakban említett megoldásokat:
- Híd wi-fi hálózati adapter
- Engedélyezze a virtuális gép hálózati adapterét
- Futtassa a hálózati hibaelhárítót
- Ellenőrizze a tűzfal beállításait
- Helyezze vissza a VirtualBox -ot
Kezdjük a hibaelhárítási útmutatóval.
1] Bridge Wi-Fi hálózati adapter
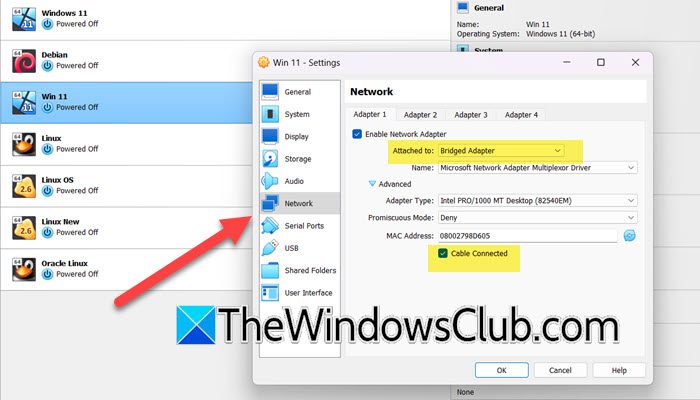
A hálózatépítési problémák megakadályozhatják a virtualbox virtuális gépet az internethez való csatlakozásban. A felhasználóknak áthidalniuk kell a Wi-Fi hálózati adaptert, mivel ez lehetővé teszi a virtuális gépnek, hogy úgy viselkedjen, mint egy különálló fizikai eszköz, amely közvetlenül a hálózathoz van csatlakoztatva. Ez megkerüli a kapcsolat kérdését, és itt van.
- Mindenekelőtt állítsa le a virtuális gépet, ha fut.
- Most kattintson a jobb gombbal a virtuális gépen a VirtualBox-on, és válassza kiBeállítások.
- Menj aHálózatfül.
- KetyegA hálózati adapter engedélyezése,és állítsa be aCsatolvalehetőségÁthidalt hálózat.
- KiszélesítFejlettÉs akkor jelölje beCsatlakozva.
- Kattintson az OK gombra.
Zárja be a beállítási lehetőséget, indítsa újra a VirtualBox -ot, nyissa meg a virtuális gépet, és indítsa el a böngészőt, hogy megbizonyosodjon arról, hogy az internet működjön -e.
2] Engedélyezze a virtuális gép hálózati adapterét
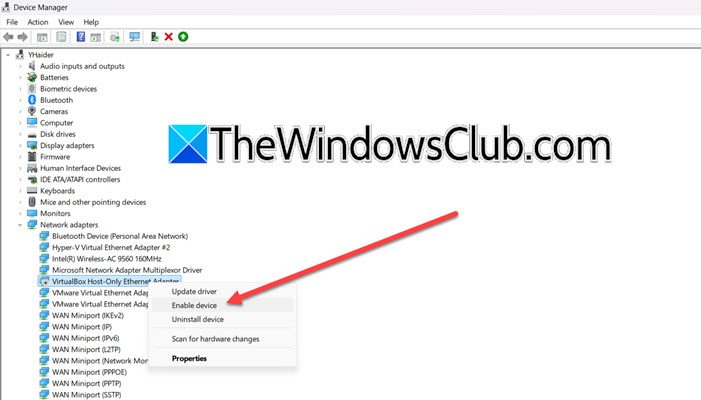
Az internetkapcsolat akkor is megszakítható, ha az adapter nem engedélyezve van, mivel a virtuális gép egyszerűen nem tudja küldeni vagy fogadni hálózati forgalmat. Engedélyezni fogjuk, hogy az adapter lehetővé tegye a virtuális gép számára a hálózathoz való csatlakozást. Kövesse az említett eljárást, hogy ugyanezt tegye.
- Nyomja meg a Win + X gombot a Quick Link menü megnyitásához és az indításhozEszközkezelő.
- Keresse meg aHálózati adapterekSzakasz, bővítse azt, és kattintson a jobb gombbal a VirtualBoxhoz kapcsolódó hálózati adapterre.
- Kattintson az Eszköz engedélyezése elemre, ha látja ezt az opciót.
Miután az adapter engedélyezve van, ellenőrizze, hogy a probléma megoldódott -e vagy sem.
3] Diagnosztizálja a hálózatát
Ha az adapter engedélyezése nem oldotta meg a problémát, azt javasoljuk, hogy futtassa a hálózati hibaelhárítót. Ez automatikusan ellenőrizni fogja a szokásos problémákat, mint például a téves konfigurált hálózati beállítások, a hálózati adapterekkel kapcsolatos problémák és az ilyenek.
- Kattintson a Win + R gombra a futás párbeszédpanel megnyitásához, írja be a vezérlőt, majd kattintson az OK gombra.
- Lépjen a hálózati és megosztási központba, és a bal oldali ablaktáblából válassza az Adapter beállítások módosítása lehetőséget.
- Kattintson a jobb gombbal a virtuális hálózati adapterre, kattintson a Diagnózisra, és kövesse a képernyőn megjelenő utasításokat a folyamat kezdeményezéséhez. Miután elkészült, kattintson az ALKALMAZOTT megoldások/VÁLTOZAT gombra, ha a rendszer kéri.
Ellenőrizze, hogy a probléma továbbra is fennáll -e.
4] Ellenőrizze a tűzfal beállításait
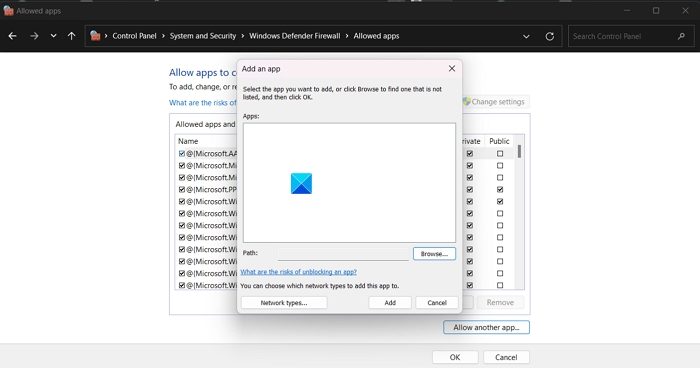
Gondoskodnunk kell arról, hogy a gazdagép tűzfala vagy antivírus blokkolja -e a virtuális gép forgalmát. Ha ugyanezt szeretné megtenni, követheti az alábbiakban említett lépéseket.
- NyitottWindows biztonsága Start menüben kívüli kereséssel.
- Most menj elTűzfal és hálózati védelem.
- Kattintson ráEngedje meg egy alkalmazást a tűzfalon keresztül.
- Most kattintson a gombraA beállítások módosítása.
- Gondoskodjon arról, hogyVirtualBoxésVboxheadlessA bejegyzéseknek mindkettője vanMagánésNyilvánosA kiválasztott jelölőnégyzetek.
- Ha nincs felsorolva, kattintson a gombraEngedje meg egy másik alkalmazást> böngészés,Keresse meg azt a helyet, ahol a VirtualBox telepítve van, és válassza ki. Ügyeljen arra, hogy a magán- és nyilvános hálózatokon keresztül engedje meg.
Végül ellenőrizze, hogy a probléma megoldódott -e.
Olvas:
5] Helyezze vissza a VirtualBox -ot
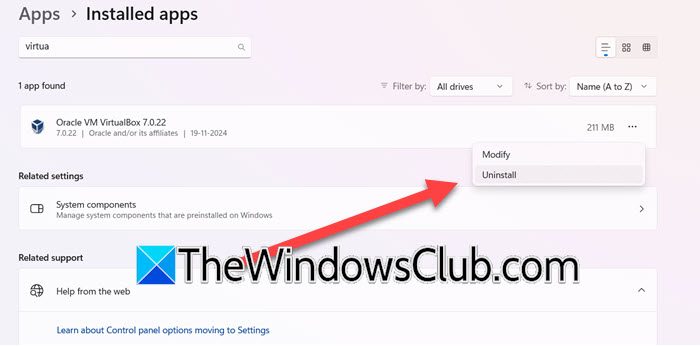
A probléma megoldásának utolsó lehetősége a VirtualBox újbóli letöltése. Ha a fenti megoldások egyike sem működött, akkor van esélye a telepítési fájloknak vagy a szoftverkomponensek korrupciójának. Ezenkívül egy új telepítés is felszámítja a problémákat és javítja a hibákat, ha vannak ilyenek. Ilyen helyzetekben a felhasználók eltávolíthatják a VirtualBox-ot, majd a hivatalos oldalra léphetnek, hogy újból letöltsék. A VirtualBox eltávolításához kövesse az alábbiakban említett megoldásokat.
- Kattintson a Win + I gombra a beállítások megnyitásához, keresse meg a gombotApps> Telepített alkalmazások, majd keresse meg a VirtualBox -ot.
- Válassza ki a három pont opciót, majd kattintson az Eltávolítás lehetőségre. Miután elkészült, keresse meg a File Explorer menüpontot, és törölje a VirtualBox -hoz kapcsolódó fájlokat.
- Most indítsa újra a PC -t, majd keresse meg a VirtualBox letöltési oldalt, és töltse le a legújabb verziót.
Miután elkészült, indítsa újra a VirtualBox -ot, és ellenőrizze, hogy a virtuális gép csatlakozik -e az internethez.
Olvas:
Hogyan lehet ellenőrizni, hogy a virtuális gép csatlakozik -e az internethez?
Annak ellenőrzéséhez, hogy a virtuális gép csatlakozik -e az internethez, indítsa el a virtuális gépet, és próbálja meg elérni a weboldalt bármely böngészőn keresztül. Alternatív megoldásként a felhasználók a virtuális gép parancssorát is használhatják, és futtathatják a ping parancsot a kapcsolat teszteléséhez.
Olvassa el még:-
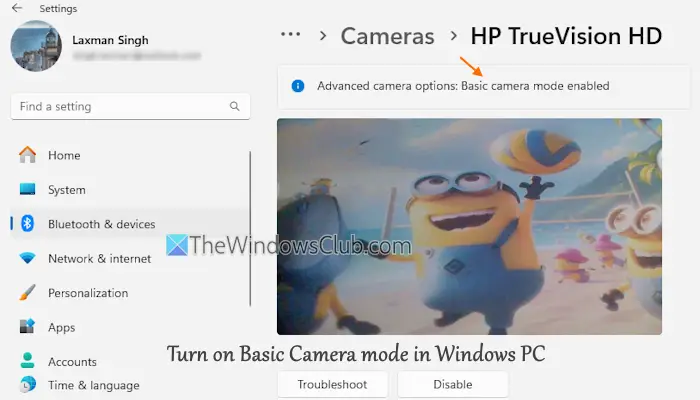
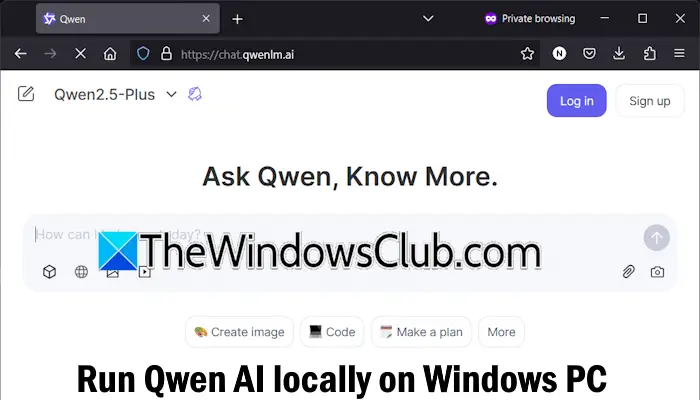



![A 7 legjobb Pokemon GO Auto Walker alkalmazás [a legtöbb ember nem tudja]](https://elsefix.com/statics/image/placeholder.png)