Észrevettük, hogy a Windows néha nem tudja feloldani a tartománynevet, amikor megpróbálja pingelni vagy megtenninslookup. Néha, amikor megpróbálja futtatni anslookupparancsot, ezzel találkoznak; más esetekben azonban az nslookup működik, de ugyanazon gazdagépnév ping-elése sikertelen. Ebben a bejegyzésben megvitatjuk ezt a problémát, és meglátjuk, mit tegyünk, mikorA Windows nem tudja feloldani a tartományneveket.Ebben a kérdésben is megvitatjukWSLebben a bejegyzésben.

Miért nem oldódik meg a domainem?
Előfordulhat, hogy rendszere nem tud feloldani egy tartományt a megfelelő azonosító hiánya miattDNS Aérvényes IP-címre mutató rekord, vagy ha egy CNAME rekord a Cloudflare DNS-ben egy feloldhatatlan külső tartományra mutat. Azt javaslom, hogy először ellenőrizze, hogy a megfelelő nyilvántartások megvannak-e. Ha nem ez a helyzet, kövesse az alábbi megoldásokat.
Javítás A Windows nem tudja feloldani a tartománynevet
Ha a Windows nem tudja megoldani a tartománynevet, először próbálja meg újraindítani a kiszolgálót, mivel a probléma hiba lehet. Ha azonban nem tudja újraindítani, mivel az éles, vagy az újraindítás nem segít, kövesse az alábbi megoldásokat.
- Próbálja meg manuálisan regisztrálni a DNS-t
- Ellenőrizze az IP konfigurációt
- Kimenő DNS-kérések engedélyezése a kiszolgáló tűzfalában
- Javítsa ki a sérült GPO-fájlokat
- Állítsa vissza a hálózati protokollokat
Beszéljünk róluk részletesen.
1] Próbálja meg manuálisan regisztrálni a DNS-t
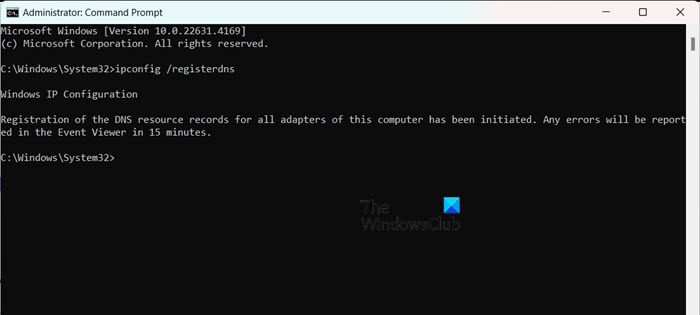
Előfordulhat, hogy egy eszköz regisztrációja törlődik, majd újraregisztrálódik a háttérrendszerből tevékenység vagy javítás miatt. Ebben az esetben előfordulhat, hogy az ügyfélnek manuálisan kell regisztrálnia az eszközt a számítógépén. Ehhez nyissa megParancssorrendszergazdaként, és futtassa a következő parancsot.
ipconfig /registerdns
Végül indítsa újra a számítógépet, és ellenőrizze, hogy a probléma megoldódott-e.
2] Ellenőrizze az IP-konfigurációt
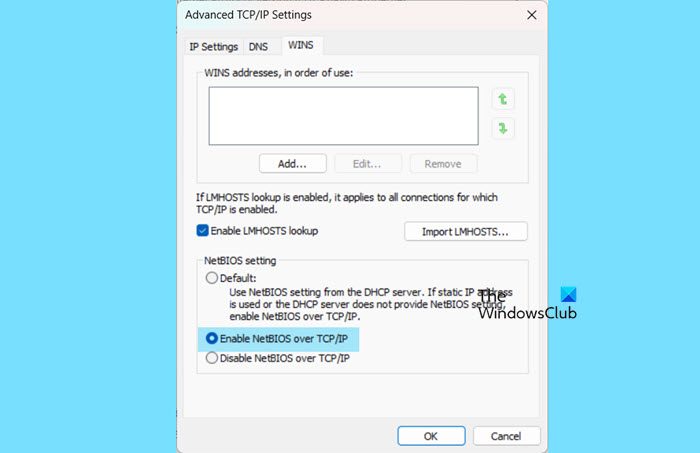
Meg kell vizsgálnunk a számítógépe IPv4 konfigurációját is, és meg kell győződnünk arról, hogy a NetBIOS beállításai megfelelnek a DNS-konfigurációnak. Ehhez kövesse az alábbi lépéseket.
- NyitottSzerverkezelő.
- Menj ideHelyi szervermajd kattintson az Ethernet (vagy a WiFi, ha csatlakozik egyhez) melletti hiperhivatkozásra.
- Kattintson a jobb gombbal a hálózatra, majd kattintson a Tulajdonságok elemre.
- Kattintson ismét a Tulajdonságok elemre.
- KeresInternet Protocol 4-es verzió (TCP/IPv4),jelölje ki, majd kattintson a Tulajdonságok gombra.
- Kattintson ráFejlettmajd menj aGyőzelemlapon.
- A NetBIOS beállításban az alapértelmezett beállítás lehetővé teszi a DHCP szerver által biztosított NetBIOS beállítás használatát. Ha statikus IP-címet használ, vagy a DHCP-kiszolgáló nem biztosít NetBIOS-beállítást, engedélyezheti a NetBIOS-t TCP/IP-n keresztül a megfelelő működés biztosítása érdekében. Szóval válasszEngedélyezze a NetBIOS-t TCP/IP-n keresztül.
- Kattintson az OK gombra.
Végül ellenőrizze, hogy a probléma megoldódott-e.
3] Kimenő DNS-kérések engedélyezése a kiszolgáló tűzfalában
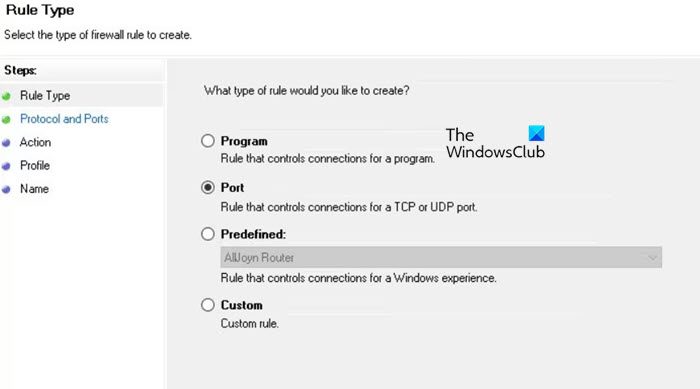
Ezután a tűzfalat úgy konfiguráljuk, hogy engedélyezze a kimenő DNS-kéréseket. Ezt a szerver adminisztrátorának vagy bárkinek kell megtennie, aki hozzáfér a Kiszolgálókezelőhöz. Ehhez kövesse az alábbi lépéseket.
- Nyissa meg aSzerverkezelő.
- Menj ideEszközök > Windows Defender tűzfal speciális biztonsággal.
- Most az ablak bal oldalán kattintson a gombraKimenő szabályok > Új szabály.
- Állítsa be a szabály típusát Port értékre, és kattintson a Tovább gombra.
- Most, beProtokoll és portok,válassza kiUDP,és lépj be53mint a port száma.
- Kattintson a Tovább gombra.
- Válassza kiCsatlakozás engedélyezése > Tovább.
- Válassza ki azt a profilt, ahol ezt a szabályt alkalmazni szeretné, majd kattintson a Tovább gombra.
- Nevezze meg a szabályt?Kimenő DNS-kérések?vagy bármit választott, és kattintson ráBefejezés.
Ezután ellenőrizheti, hogy a szabály engedélyezve van-e, és a Kimenő szabályok között szerepel-e az ellenőrzéshez.
4] Javítsa ki a sérült helyi csoportházirend-fájlokat
Ez a probléma akkor fordulhat elő, ha a helyi GPO-fájlok sérültek. Emiatt a Windows nem tudja alkalmazni a DNS-házirendet, és kidobja a kérdéses hibát. Töröljük ezeket a fájlokat, majd megpróbáljuk végrehajtani a csoportházirend-objektum-módosításokat a megoldásuk érdekében. Ugyanezhez kövesse az alábbi lépéseket.
- Először nyissa meg a File Explorer programot, majd nevezze át vagy törölje az ügyfélszámítógépenC:\Windows\System32\GroupPolicy\Machine\Registry.pol.
- Most nyissa meg aParancssorrendszergazdaként.
- Fut
gpupdate /force.
Ez ismét alkalmazni fogja a kiszolgáló rendszergazdája által kiadott csoportházirendet. Most nézze meg, hogy a probléma megoldódott-e.
Olvas:
5] Állítsa vissza a hálózati protokollokat
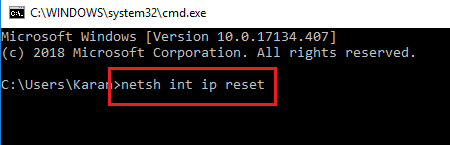
Ha a csoportházirend-objektum frissítésének kényszerítése után ezt a problémát tapasztalja, állítsa vissza az ügyfél hálózati protokolljait. Ehhez nyissa meg a Parancssort rendszergazdaként, és futtassa a következő parancsokat.
netsh int ip reset
netsh winsock reset
ipconfig /flushdns
ipconfig /registerdns
Végül ellenőrizze, hogy a probléma megoldódott-e.
Olvas:
Miért nem működik a domain nevem?
Győződjön meg arról, hogy domain neve nem járt le, és egy jó hírű domain név regisztrátornál van regisztrálva. Ellenőrizze a DNS-beállításokat, és győződjön meg arról, hogy helyesek, és hogy a domain neve a megfelelő szerverre vagy IP-címre mutat.
Olvassa el még:.








