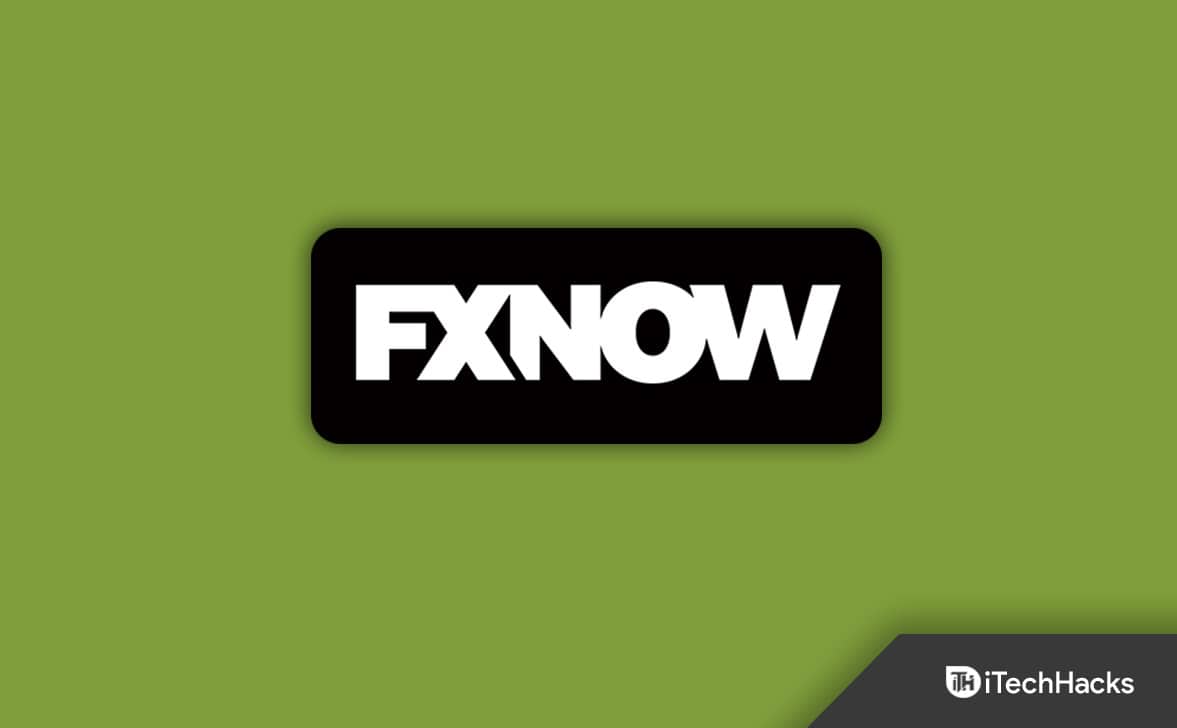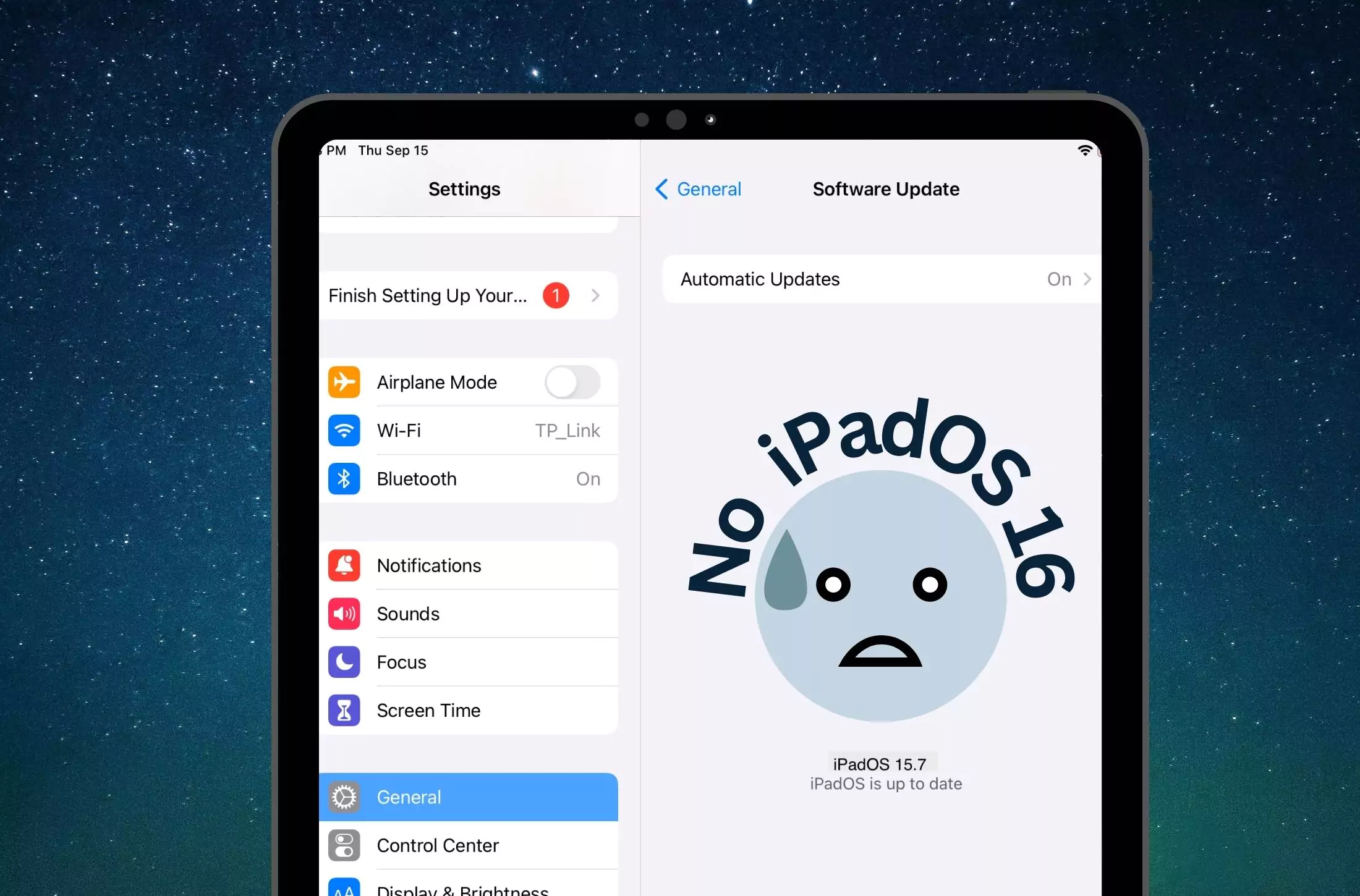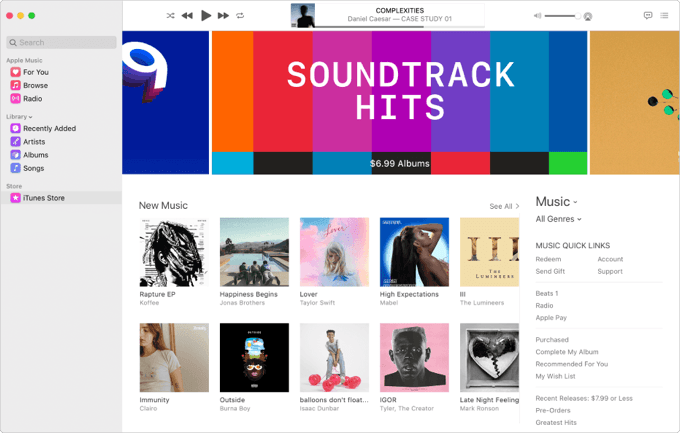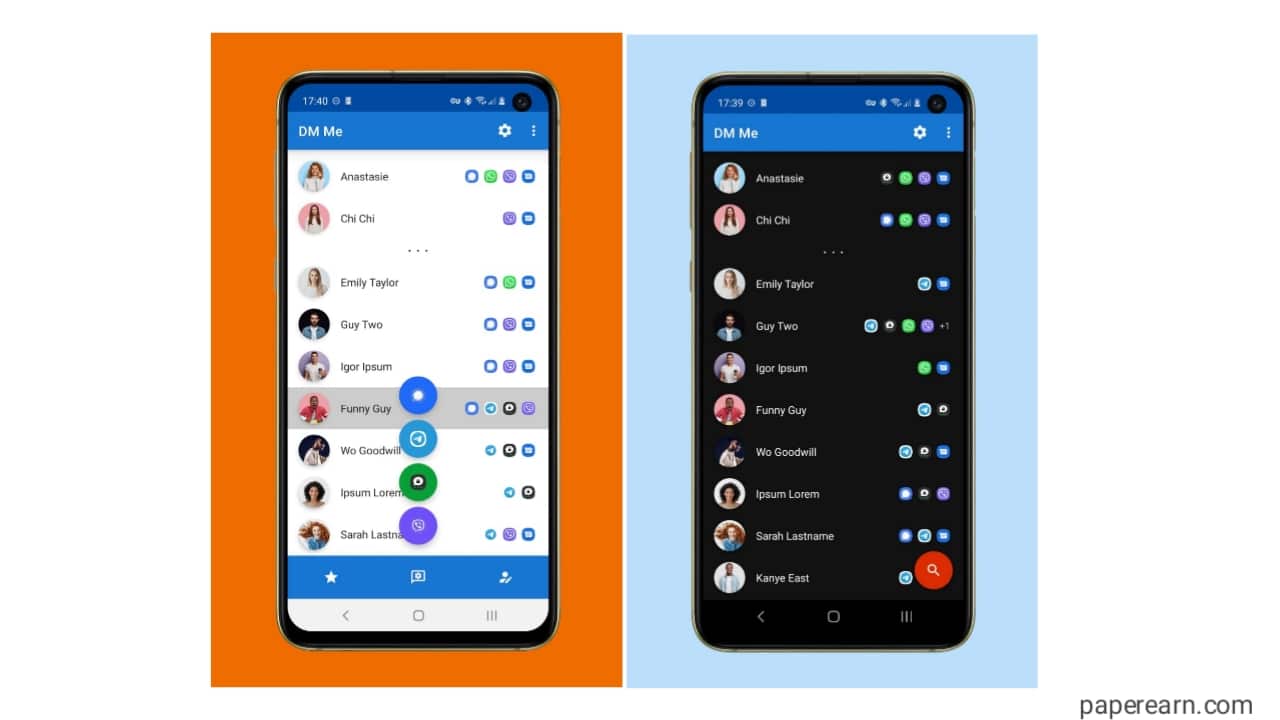Quando Microsoft ha introdotto Windows 11 per la prima volta, ha scioccato molti utenti con le sue animazioni e i suoi effetti visivi unici. Inoltre, Windows 11 ha una nuova interfaccia File Explorer, una nuova app Impostazioni, ecc.
Se utilizzi il sistema operativo da un po', potresti conoscere le diverse animazioni che utilizza. Ha diverse animazioni per molte azioni come l'apertura, la minimizzazione, la massimizzazione e la chiusura delle applicazioni.
Sebbene gli elementi visivi rendano Windows 11 più fantastico, consumano le risorse del sistema. Se esegui Windows 11 su un vecchio computer/laptop, potresti riscontrare ritardi o problemi di consumo della batteria dovuti alle animazioni.
Gli effetti di animazione su Windows 11 possono rallentare il computer e influire sulla durata della batteria. Il modo migliore per velocizzare i computer Windows 11 è disattivare tutti gli effetti di animazione.Disattivazione degli effetti di animazione su Windows 11renderà l'interfaccia meno fluida e scorrevole, ma migliorerà sicuramente le prestazioni e prolungherà la durata della batteria.
Quindi, se vuoi disattivare gli effetti di animazione su un computer Windows 11, continua a leggere la guida. Di seguito, abbiamo condiviso alcuni semplici passaggi perdisabilitare gli effetti di animazione su Windows 11. Iniziamo.
1. Disabilitare gli effetti di animazione su Windows 11
Il modo migliore per disattivare gli effetti di animazione su Windows 11 è apportare modifiche alle Impostazioni di accessibilità. Ecco come puoi disattivare gli effetti di animazione su Windows 11.
1. Fare clic sul pulsante Start di Windows 11 e selezionareImpostazioni.
2. Quando si apre l'app Impostazioni, passare aAccessibilitàscheda.
3. Sul lato destro, fare clic suEffetti visivi.

4. Su Effetti visivi, disattiva l'interruttore perEffetti di animazione.

5. Se vuoi, puoi anche disattivare l'Effetti di trasparenzaQuesta è la funzionalità che, se abilitata, rende alcuni sfondi di Windows leggermente trasparenti.

Ecco fatto! Ecco come puoi disattivare gli effetti di animazione su Windows 11 per migliorare la velocità del PC e ridurre i problemi di consumo della batteria.
2. Come abilitare gli effetti di animazione su Windows 11?
Se cambi idea e desideri abilitare di nuovo gli effetti di animazione su Windows 11, segui questi passaggi. Ecco come puoi abilitare gli effetti di animazione su Windows 11.
1. Fare clic sul pulsante Start di Windows 11 e selezionareImpostazioni.

2. Quando si apre l'app Impostazioni, passare aAccessibilitàscheda.

3. Nel riquadro destro dell'Accessibilità, toccaEffetti visivi.

4. Sugli effetti visivi,accenderel'interruttore perEffetti di animazione.

Ecco fatto! Ecco come puoi abilitare di nuovo gli effetti di animazione sul tuo computer Windows 11.
Quindi, questo articolo riguarda l'abilitazione o la disabilitazione degli effetti di animazione sui computer Windows 11. Se hai seguito attentamente tutti i passaggi, potresti aver disabilitato con successo gli effetti di animazione. Facci sapere se hai bisogno di ulteriore aiuto per disabilitare gli effetti di animazione su Windows 11.