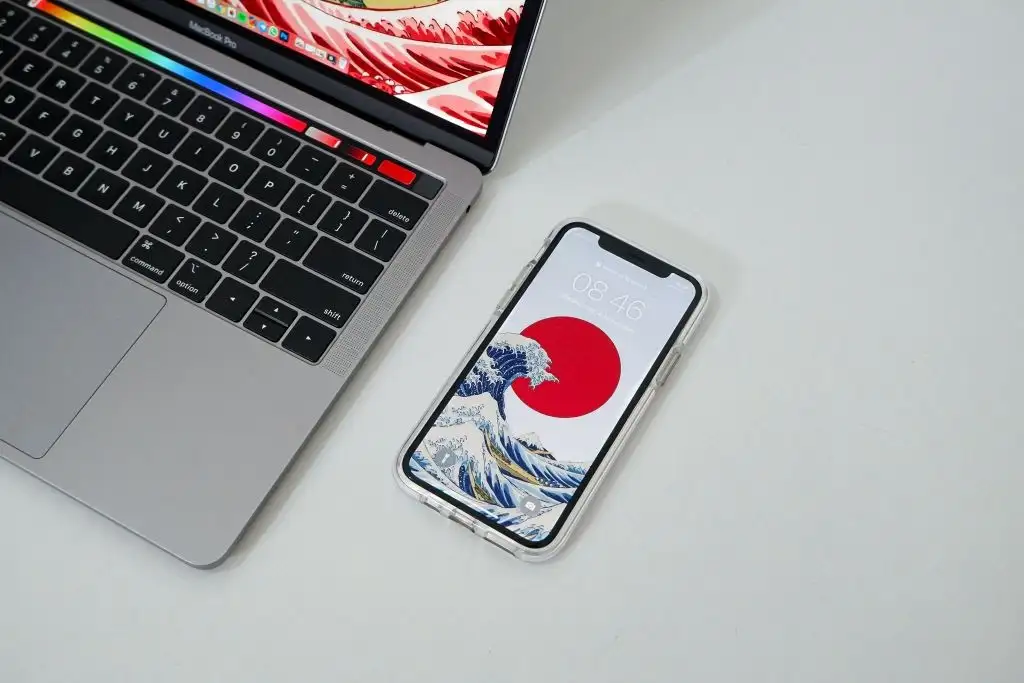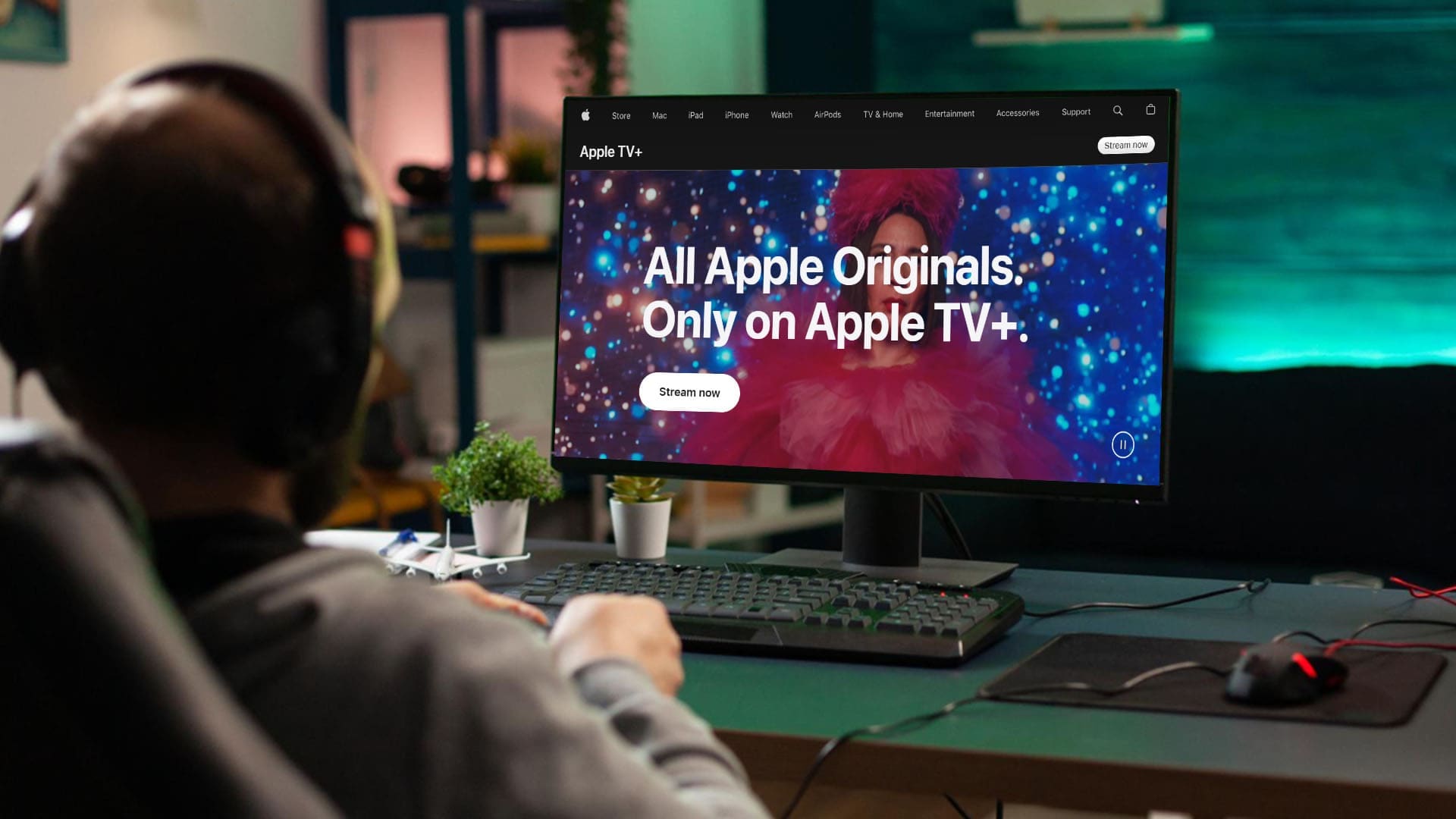Le porte USB rendono il tuo computer più accessibile. È possibile utilizzarli per trasferire file o estendere le connessioni ad altri dispositivi. Tuttavia, ci sono alcune occasioni in cui potresti voler disabilitare le porte USB in Windows 11.
Ciò può essere necessario per proteggere dalle perdite di dati, ridurre la possibilità di esposizione al malware o impedire l'accesso inutile a determinate funzionalità come la stampa. Questa guida mostra tutti i possibili modi per disabilitare le porte USB di Windows 11.
1. Disabilita le porte USB di Windows 11 dal Gestione dispositivi
È possibile utilizzare il gestore dispositivo di Windows per monitorare e controllare i dispositivi hardware connessi. È il modo più semplice per abilitare o disabilitare le porte in Windows 11. Seguire i passaggi seguenti.
1. Fare clic con il pulsante destro del mouse suIniziomenu e clicGestore dispositivi.
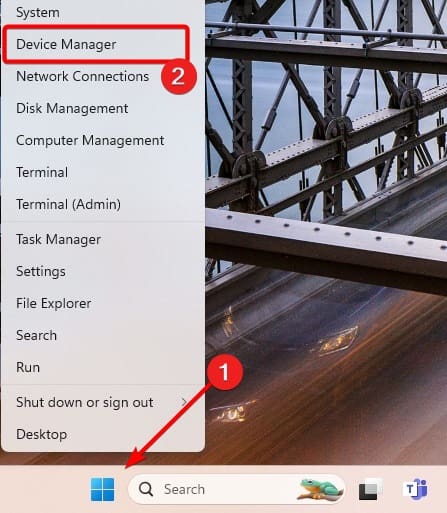
2. EspandiController di bus seriali universali, fare clic con il tasto destroHub radice USBe fare clic suDisabilita dispositivoopzione.
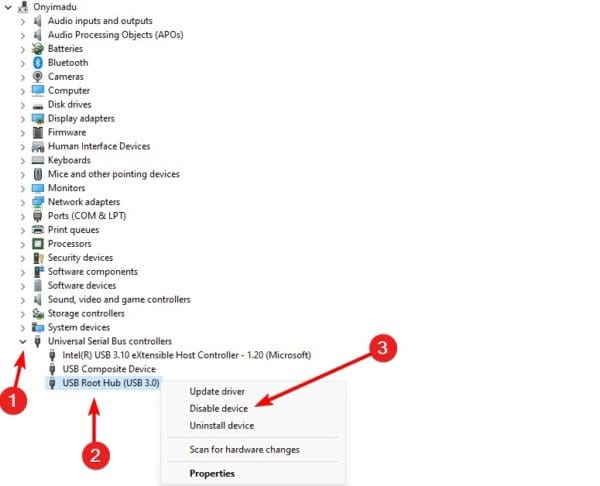
3. Conferma la tua scelta e le porte dovrebbero essere disabilitate correttamente.
2. Disabilita le porte USB di Windows 11 utilizzando il prompt dei comandi
Su dispositivi Windows, il prompt dei comandi è un'interfaccia per comunicare con il sistema operativo tramite comandi basati su testo. È possibile eseguire comandi specifici che disabiliteranno le porte USB sul tuo computer.
1. Premi Windows + R per aprire la finestra di dialogo Esegui.
2. Digitare CMD e premere i tasti CTRL + SHIFT + INVIO per avviare il prompt dei comandi.
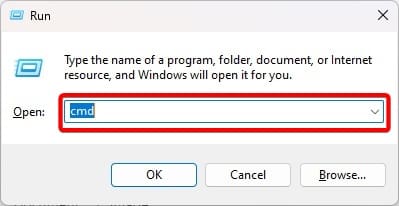
3. Digitare il comando sotto e premere Invio.
reg add HKLMSystemCurrentControlSetServicescdrom /t REG_DWORD /v “Start” /d 4 /f.
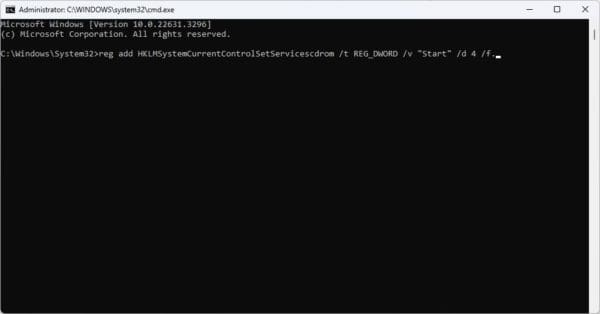
È possibile eseguire il comando di seguito per riattivare le porte.
reg add HKLMSystemCurrentControlSetServicescdrom /t REG_DWORD /v “Start” /d 3 /f
3. Disabilita i port tramite l'editore del registro
Su Windows 11, l'editor di registro è un database gerarchico di configurazioni e impostazioni per il sistema operativo e le applicazioni. È possibile modificare alcune chiavi per disabilitare le porte in Windows 11.
1. Apri la finestra di dialogo Esegui premendo Windows + R.
2. Tiporegedite colpitoEntrarePer aprire l'editore del registro.
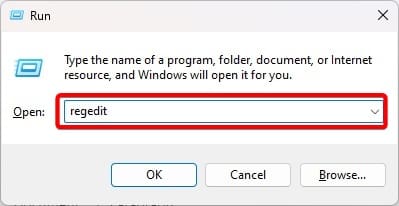
3. Passare al percorso sottostante:
Computer\HKEY_LOCAL_MACHINE\SYSTEM\CurrentControlSet\Services\USBSTOR
4. Fare doppio clicInizioNel riquadro giusto, modifica i dati del valore a4, quindi fai clicOK.
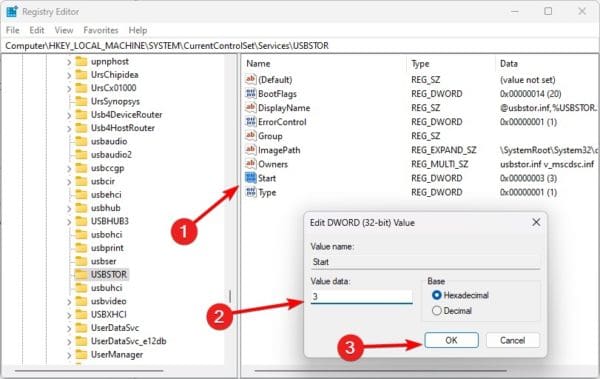
5. Riavvia il computer per le modifiche ad avere effetto.
4. Disabilita le porte di Windows 11 tramite il criterio del gruppo
Le politiche di gruppo vengono spesso utilizzate per la somministrazione di gruppi di dispositivi o utenti. È possibile modificare la politica di porta per assicurarsi che siano disabilitati. Seguire i passaggi seguenti.
1. Apri la finestra di dialogo Esegui premendo Windows + R.
2. TipoGpedit.msce colpitoEntrarePer aprire l'editor delle politiche del gruppo.
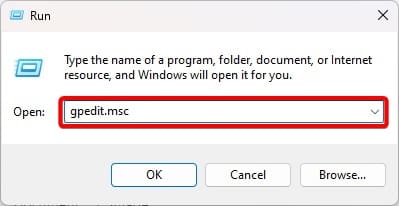
3. Navigare:
Computer Configuration\Administrative Templates\System\Removable Storage Access.
4. Nel riquadro destro, fare doppio clicDischi rimovibili: nega l'esecuzione dell'accesso.
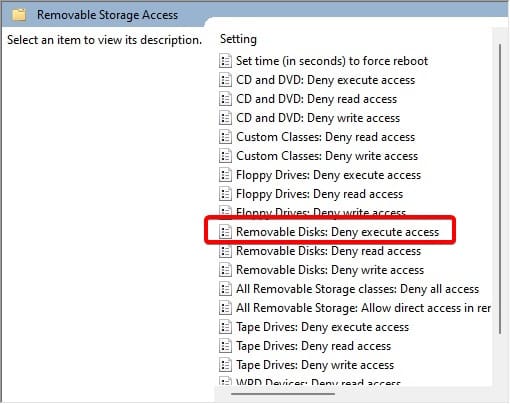
5. CliccaAbilitato, PoiFare domanda a, EOK.
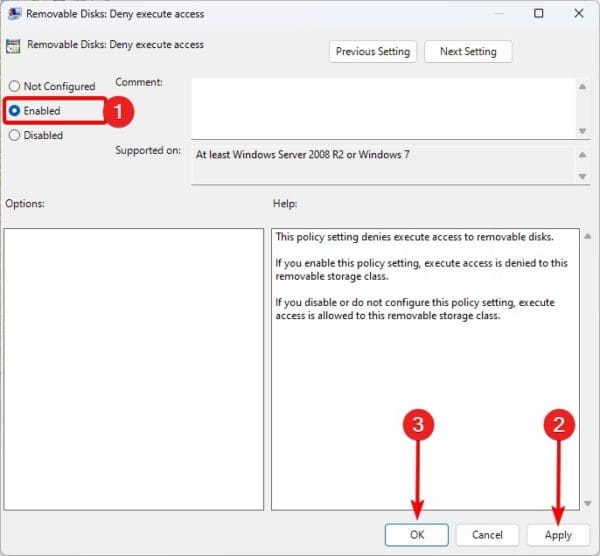
6. Torna all'editor delle politiche del gruppo e fai doppio clicDischi rimovibili: nega l'accesso a lettura. Quindi, segui il processo nel passaggio 5.
5. Utilizzo del BIOS per disabilitare le porte Windows 11
L'ultima opzione per la disabilitazione delle porte è l'utilizzo del BIOS di Windows. Il BIOS avvia i componenti hardware di base e di base e può essere utilizzato per disabilitare l'inizializzazione dell'hardware di base, incluso la chiusura delle porte.
1. Accendi il computer e continua a toccare il tasto Funzione BIOS per immettere il BIOS. Questa chiave può essere F10 o qualche altra chiave di funzione.
2. Navigare aAvanzatoOPiù opzioni.
3. Navigare verso avanzato.
4. SelezionaConfigurazione USB.
5. Imposta la porta USB su Disabilita.
Niente più bios di Windows 11
Questo è quanto devi sapere. Con le soluzioni sopra, le porte USB non funzionano più sul tuo computer.
Qual era la tua soluzione preferita? Si prega di dirci nella sezione commenti qui sotto. Se sei interessato a cosa, puoi controllare una guida correlata.
Questo articolo è stato utile?
Grazie per il feedback!