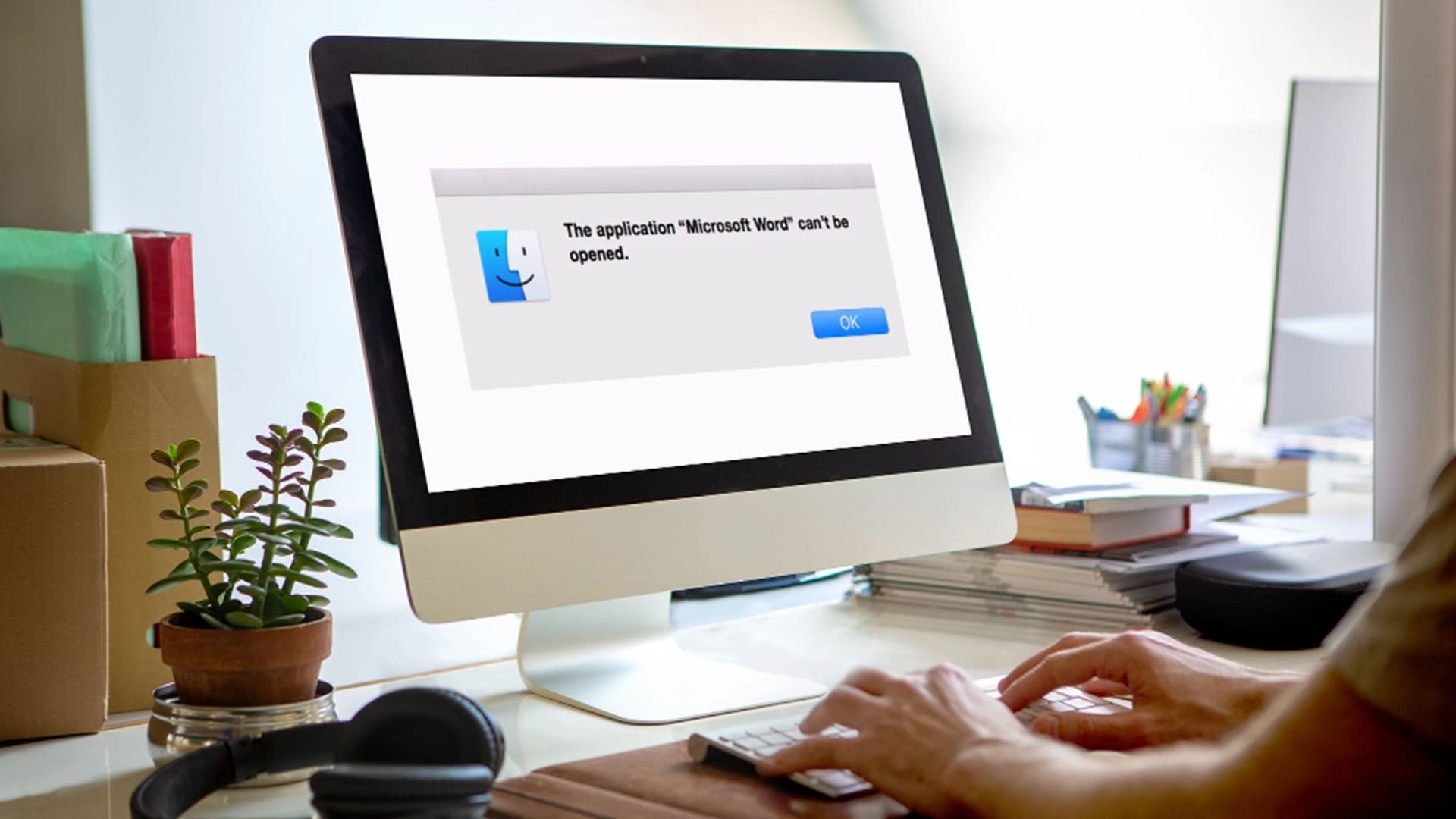Se non puoi connetterti a determinati siti Web utilizzando il tuo browser Web preferito anche se hai una connessione Internet attiva, potrebbero esserci diversi motivi per cui. Se non puoi accedere a determinati siti Web su nessun browser, ecco alcune cose che puoi provare a chiarire il problema.
Prima di iniziare, assicurati di ricontrollare prima l'URL del sito Web. Sebbene il problema sia importante su Google Chrome, Microsoft Edge e Firefox, manterremo il post focalizzato su Chrome in quanto è il browser più popolare là fuori.
1. Svuotare la cache DNS
In alcuni casi, il lavaggio della cache DNS può aiutare. È possibile eliminare il DNs tenendo premuto il tasto Windows sulla tastiera e premendo R per visualizzare la casella di corsa. Quindi digitare quanto segue, quindi premi Invio:
ipconfig /flushdns
2. Ripristina TCP/IP
Se alcuni siti Web non funzionano su Wi-Fi, prova a ripristinare TCP/IP.
Passaggio 1:Seleziona Start e digita CMD.
Passaggio 2:Digitare il prompt dei comandi, quindi scegliere Esegui come amministratore.

Passaggio 3:Dal prompt dei comandi, digitare quanto segue, quindi premere Invio.
netsh int ip reset

Riavvia il tuo computer, quindi prova a vedere se puoi accedere a Internet da un browser ora.
3. Il tuo indirizzo IP è bloccato
Se un sito Web specifico ha bloccato il tuo indirizzo IP, non puoi accedervi sul desktop. Dovresti provare un'altra rete Wi-Fi o Ethernet Connection per visitare il sito Web.
4. Usa VPN
Alcuni siti Web potrebbero non essere disponibili nella tua regione. Ad esempio, servizi di streaming come YouTube TV, Hulu, Peacock TV e altri sono disponibili solo negli Stati Uniti. Se si desidera accedere a questi siti Web, utilizzare una rete VPN e connettersi a uno dei server statunitensi.
5. Cancella cache del sito Web
Puoi cancellare la cache del sito Web e riprovare. Seguire i passaggi seguenti.
Passaggio 1:Visita il sito Web preoccupante in Google Chrome.
Passaggio 2:Fare clic sull'icona di blocco nella barra degli indirizzi e apri le impostazioni del sito.

Passaggio 3:Fai clic su Elimina i dati.

Riavvia il browser e riprova.
6. Controlla lo stato del sito Web
Se non puoi connetterti a determinati siti Web, controllare lo stato del loro server. App di social media come Facebook, Instagram, Twitter e più spesso vanno giù. Puoi confermare il loro status visitandoDowndetector. È possibile notare picchi di interruzione e commenti degli utenti che si lamentano della loro incapacità di visitare questi siti Web.
Dovresti aspettare che questi siti Web vadano online dopo qualche ora e riprovano.
7. Sei ShadowBanned
Siti Web di social media come Twitter, Instagram, Facebook e Tiktok sono dotati di rigide regole e linee guida da seguire. Quando si infrangono ripetutamente tali regole, questi siti Web possono Shadowban il tuo account.
Puoi affrontare problemi con la visita di questi siti Web. Devi riprovare dopo una settimana o due.
8. Esegui la scansione di sicurezza di Windows
Potresti aver acquisito alcuni spyware o malware indesiderati sul sistema. Se riesci ad accedere ai siti, prova a scansionarli con Windows Security.
Passaggio 1:Apri la sicurezza di Windows e vai a virus e protezione delle minacce dalla barra laterale.
Passaggio 2:Seleziona le opzioni di scansione.

Passaggio 3:Esegui una scansione completa dal seguente menu.

Se la sicurezza di Windows non si sta aprendo, controlla la nostra guida dedicata per risolvere il problema.
9. Problemi con siti che usano SSL
Se il problema è solo con siti che richiedono una connessione sicura o SSL, è possibile risolvere la capacità di risolvere la capacità del browser di connettersi utilizzando SSL. Se non è possibile visualizzare questo sito Web, è probabile che i problemi SSL vengano incolpati.
Se si dispone di un firewall, assicurarsi che consenta la comunicazione sulla porta 443. Consultare la documentazione del firewall o l'amministratore di sistema se non si sa come verificare questo.
10. Disabilita firewall
Un firewall attivo sul tuo PC Windows può interromperti dall'accesso a determinati siti Web. Dovresti disabilitare la protezione del firewall e riprovare.
Passaggio 1:Avvia Windows Security e seleziona Firewall e protezione della rete.

Passaggio 2:Seleziona il profilo di rete e disabilita l'opzione Microsoft Defender Firewall.

11. Prova la modalità privata
È possibile lanciare la modalità Incognito sul browser preferito e provare a visitare il sito Web.

12. Disabilita estensioni
Se sei in grado di accedere al sito Web in modalità privata, una delle estensioni installate è il colpevole principale qui. È tempo di disabilitare o disinstallare tali estensioni.
Passaggio 1:Avvia Chrome e fai clic sul menu a tre punti. Espandere le estensioni.
Passaggio 2:Seleziona Gestisci estensioni.

Passaggio 3:Spegnere o disinstallare le estensioni irrilevanti.

13. Esegui un comando Netsh
È possibile eseguire un net di Netsh e verificare la forza di tutte le connessioni wireless disponibili.
Passaggio 1:Avvia l'app Prompt dei comandi come amministratore.
Passaggio 2:Esegui il seguente comando.
netsh wlan show network mode=bssid

Puoi controllare il sito Web ufficiale di Microsoft aScopri i comandi netsh popolari.
Accedi ai tuoi siti Web preferiti
Spero che uno dei passaggi di cui sopra ti abbia fornito una soluzione di successo per non essere in grado di connetterti a determinati siti Web sul tuo computer Windows. Quale trucco ha funzionato per te? Condividi i tuoi risultati nei commenti qui sotto.