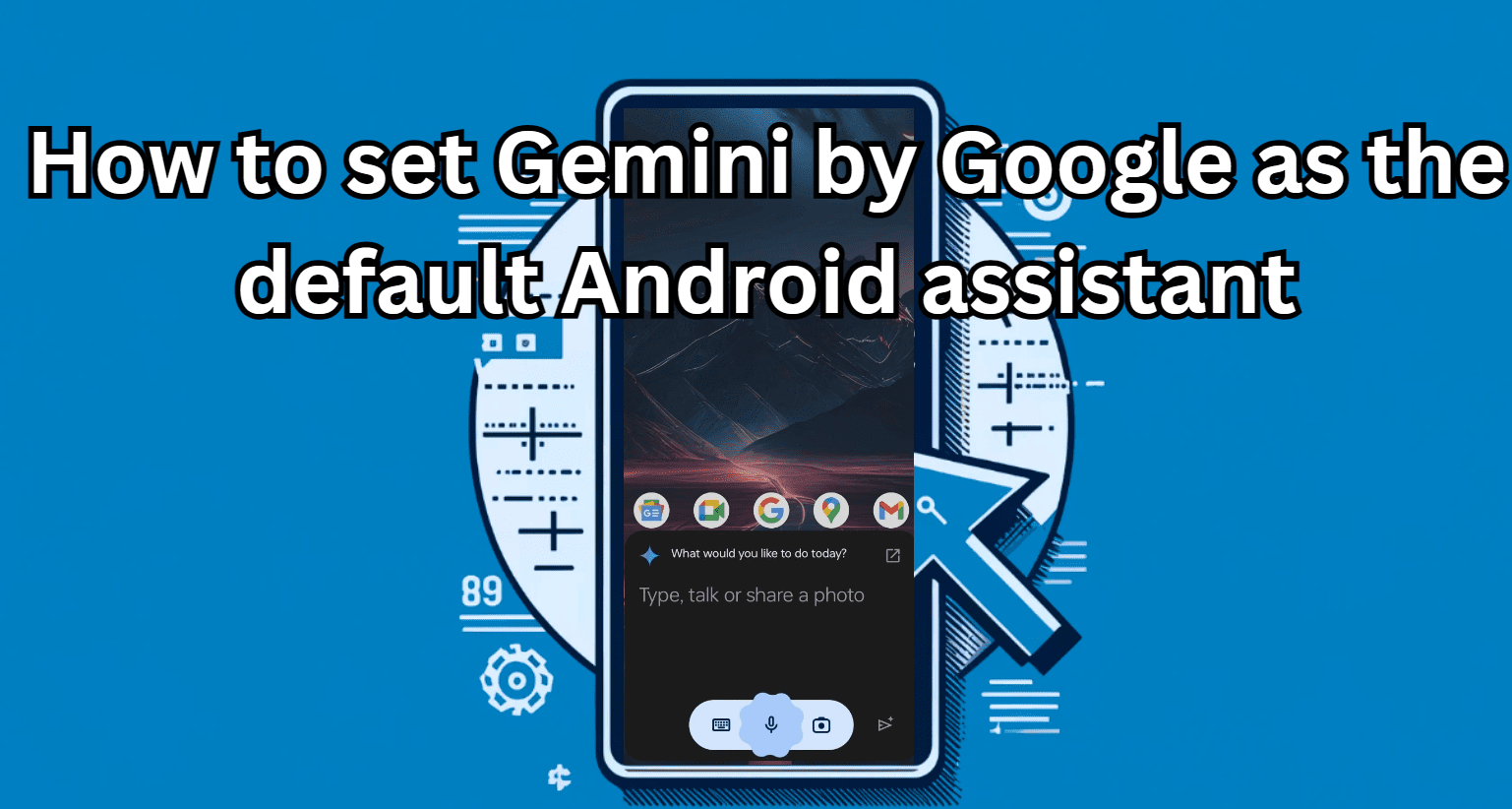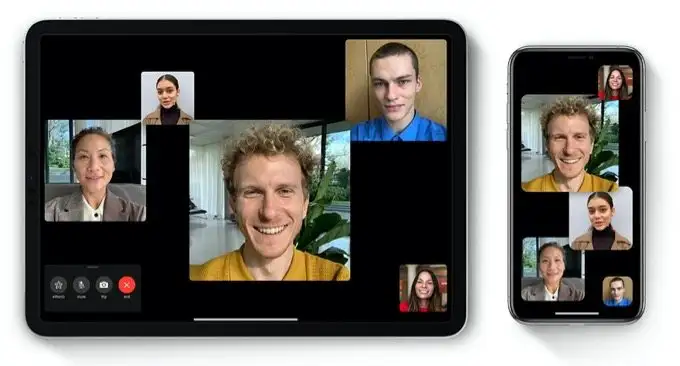"Impossibile ottenere un codice dal mio dispositivo iOS quando è necessario effettuare il trasferimento da Android utilizzando Sposta su iOS" — dalla community di supporto Apple
Stai lottando con la sfida –Passa al codice iOS non visualizzatodurante il processo di trasferimento dei dati? Molti utenti riscontrano questo problema frustrante quando non riescono a trovare sullo schermo il codice fornito da Move to iOS, impedendo loro di continuare la migrazione dei loro dati importanti su un nuovo iPhone. Non preoccuparti! Questo articolo esplorerà i motivi comuni alla base di questo problema e fornirà 9 soluzioni per aiutarti a risolverlo.
Parte 1: Perché il codice Passa a iOS non viene visualizzato
- Problemi Wi-Fi:Entrambi i dispositivi devono essere collegati allo stesso Wi-Fi stabile. Le interruzioni possono impedire la visualizzazione del codice.
- Configurazione errata:Il codice viene visualizzato solo dopo aver selezionato "Sposta dati da Android" durante la configurazione dell'iPhone.
- Software obsoleto:Assicurati che entrambi i dispositivi eseguano le versioni software più recenti.
- Versione dell'app:Un'app Move to iOS obsoleta su Android può causare problemi.
- App in background:Altre app o processi, come le VPN, possono interferire.
- Dimensioni/archiviazione dei dati:Dati di grandi dimensioni o spazio di archiviazione insufficiente sull'iPhone potrebbero impedire il processo.
- Interferenza radio:I dispositivi vicini come baby monitor o telefoni cordless possono causare interferenze, impedendo la visualizzazione del codice Sposta in iOS.
- Batteria scarica:Assicurarsi che entrambi i dispositivi siano sufficientemente carichi.
Se la configurazione dell'iPhone è completa, l'opzione "Sposta dati da Android" non sarà disponibile. Dovrai ripristinare l'iPhone alle impostazioni di fabbrica e avviare nuovamente la configurazione per ottenere il codice.
Parte 2: Come passare a iOS senza mostrare il codice in 9 modi
> Soluzione 1: carica i tuoi dispositivi
Per un trasferimento Move to iOS riuscito, carica sia il tuo Android che l'iPhone almeno al 50%. Una batteria scarica può interrompere il processo. Carica completamente prima di iniziare e tienili collegati durante il trasferimento per evitare problemi.

> Soluzione 2: disattivare la modalità aereo
Su Android scorri verso il basso la barra delle notifiche e seleziona Modalità aereo; su iOS, scorri verso l'alto per accedere al “Centro di controllo” e tocca l'icona “Modalità aereo”. Quindi, attiva il Wi-Fi mentre la modalità aereo è attiva per garantire un trasferimento fluido e ininterrotto. Disattiva la modalità aereo una volta completato il trasferimento.

> Soluzione 3: controlla lo spazio di archiviazione dell'iPhone
Uno spazio di archiviazione insufficiente può causare errori o trasferimenti di dati incompleti, come messaggi, foto o contatti mancanti. Puoi farlo controllando la memoria del tuo iPhone da "Impostazioni > Generali > Memoria iPhone". Ottieni più spazio sul tuo dispositivo, se necessario.

> Soluzione 4: disattiva l'ottimizzatore di connessione
Se il tuo dispositivo Android dispone di “Connection Optimizer” (Android 8.0 o versione successiva), potrebbe interrompere il trasferimento Passa a iOS. Per evitare ciò, disabilitalo:
- Vai su “Impostazioni > Connessioni”.
- Seleziona "Reti mobili > Ottimizzatore connessioni".
- Disattiva l'opzione e disabilita i dati cellulare.

> Soluzione 5: passa a una rete WiFi stabile
Se il codice Passa a iOS non viene visualizzato a causa di una connessione Wi-Fi lenta, passa a una rete più stabile.
- Su iPhone: torna alla pagina delle reti e seleziona un Wi-Fi diverso.
- Su Android: vai su "Impostazioni > Wi-Fi" e scegli una nuova rete. Assicurati che entrambi i dispositivi utilizzino lo stesso Wi-Fi. Se i problemi persistono, controlla le impostazioni di rete e riavvia il router.
Dopo aver acceso la rete WiFi, disabilitare i dati cellulari come segue. Su iPhone: vai su "Impostazioni". Tocca "Cellulare". Disattiva "Dati cellulare". Su Android: vai su "Impostazioni". Seleziona "Connessioni o Rete e Internet". Tocca "Reti mobili". Disattiva "Dati mobili".
> Soluzione 6: cancella Sposta nella cache di iOS
Svuotare la cache e svuotare i dati dell'app Sposta in iOS potrebbe aiutare a risolvere i problemi legati alla mancata ricezione del codice. Per farlo, vai su "Impostazioni > App > Sposta su iOS > Spazio di archiviazione", quindi tocca "Svuota cache" e "Cancella dati". (Hai anche la possibilità di recuperare la cache su Android se vengono eliminati accidentalmente.)

> Soluzione 7: disabilita la VPN
Disattiva temporaneamente eventuali VPN sul tuo dispositivo Android o iPhone, se presenti, poiché possono interferire con la comunicazione e impedire la visualizzazione del codice Passa a iOS. Ecco come puoi farlo:
- Su iPhone: vai su "Impostazioni". Tocca "VPN". Disattiva l'interruttore "VPN".
- Su Android: vai su "Impostazioni". Seleziona "Connessioni" o "Rete e Internet". Tocca "VPN". Disattiva la connessione "VPN" o disconnettiti direttamente dall'app VPN.
> Soluzione 8: aggiorna i tuoi dispositivi Android/iOS
Per utilizzare Passa a iOS, il tuo Android deve essere Android 4.0+ e il tuo iPhone iOS 9.0+. Aggiornali se obsoleti. Per farlo.
- Sul tuo iPhone, esegui il backup dei file. Carica il tuo iPhone. Connettiti al Wi-Fi, quindi vai su "Impostazioni > Generali > Aggiornamento software" e tocca "Scarica e installa".
- Sul tuo telefono Android, carica il dispositivo e connettiti al Wi-Fi. Apri "Impostazioni > Aggiornamento software" e tocca "Scarica e installa".

* Se utilizzi il sistema operativo più recente per entrambi i dispositivi, riavviali semplicemente.
> Soluzione 9: contatta il supporto Apple
Spiega il problema in dettaglio, sottolineando che il codice Sposta in iOS non viene visualizzato. Gli agenti del supporto Apple possono fornire suggerimenti specifici per la risoluzione dei problemi in base alle informazioni del dispositivo o inoltrare il problema, se necessario.
Seguire questo processo dovrebbe contribuire a garantire una risoluzione agevole. Il supporto Apple potrebbe anche guidarti attraverso metodi alternativi di trasferimento dei dati se il metodo Passa a iOS continua a fallire.
Parte 3: passaggio a iOS Il codice non viene visualizzato? Prova una favolosa alternativa
Cosa dovresti fare se il codice Sposta in iOS non viene visualizzato dopo aver completato i passaggi sopra indicati? Fortunatamente esiste una soluzione praticabile. MobiKin Transfer for Mobile (Win e Mac) è un'ottima alternativa che garantisce un'esperienza di trasferimento senza interruzioni.
Questo software può trasferire in modo efficiente un'ampia gamma di tipi di file tra sistemi operativi diversi o identici in pochi minuti. Inoltre, non richiede procedure di configurazione o processi complessi durante il suo funzionamento.
Altre funzionalità di MobiKin Transfer per dispositivi mobili:
- Trasferisci file da Android a iPhone direttamente senza complicazioni.
- Copia dati da Android a iPhone, da iPhone ad Android, da Android ad Android e da iPhone a iPhone.
- I tipi di dati supportati: contatti, SMS, registri delle chiamate, file multimediali, app e altro.
- Facile da utilizzare, trasferimenti fluidi e nessuna perdita di dati.
- Funziona con vari dispositivi Android e iDevice, compresi quelli con gli ultimi Android 14 e iOS 18.
- Dai valore alla tua privacy.


Come trasferire i dati da Android a iPhone dopo la configurazione con MobiKin Transfer for Mobile?
Passaggio 1. Avvia il trasferimento per dispositivi mobili:Dopo aver installato e avviato il software sul tuo computer, collega i tuoi dispositivi Android e iPhone utilizzando cavi USB. Segui le semplici istruzioni fornite per consentire all'utilità di riconoscere i tuoi dispositivi.

Passaggio 2. Posiziona correttamente entrambi i telefoni –Una volta riconosciuti, i dispositivi verranno visualizzati sui lati sinistro e destro dell'interfaccia. Assicurati che il dispositivo di origine sia impostato come Android e la destinazione come iPhone. Se sono posizionati in modo errato, fai clic su "Capovolgi" per riorganizzarli.

Passaggio 3. Effettua il trasferimento da Android a iPhone –Seleziona i dati che desideri trasferire e fai clic su "Avvia copia" per iniziare la migrazione dei dati da Android a iPhone, assicurandoti che nessun dato venga perso durante il processo.
Direzioni video:
Completamento
Sebbene le soluzioni offerte possano aiutare a correggere il codice Sposta in iOS che non mostra il problema, è comprensibile che tu stia cercando un'opzione più rapida e affidabile. Per evitare interruzioni durante il trasferimento, prova MobiKin Transfer for Mobile. Questo strumento alternativo garantisce un trasferimento dati semplice e senza interruzioni senza codice e non devi preoccuparti di riscontrare errori durante l'uso.


Articoli correlati:
Le 11 migliori alternative Move to iOS per i trasferimenti da Android a iPhone
Come risolvere il trasferimento del trasferimento su iOS interrotto? 9 modi comuni per te
3 modi flessibili per trasferire il calendario da Android a iPhone 16/15/14/13/12/11/X/8
I 5 modi migliori per eliminare definitivamente i dati dal telefono Android prima di venderlo