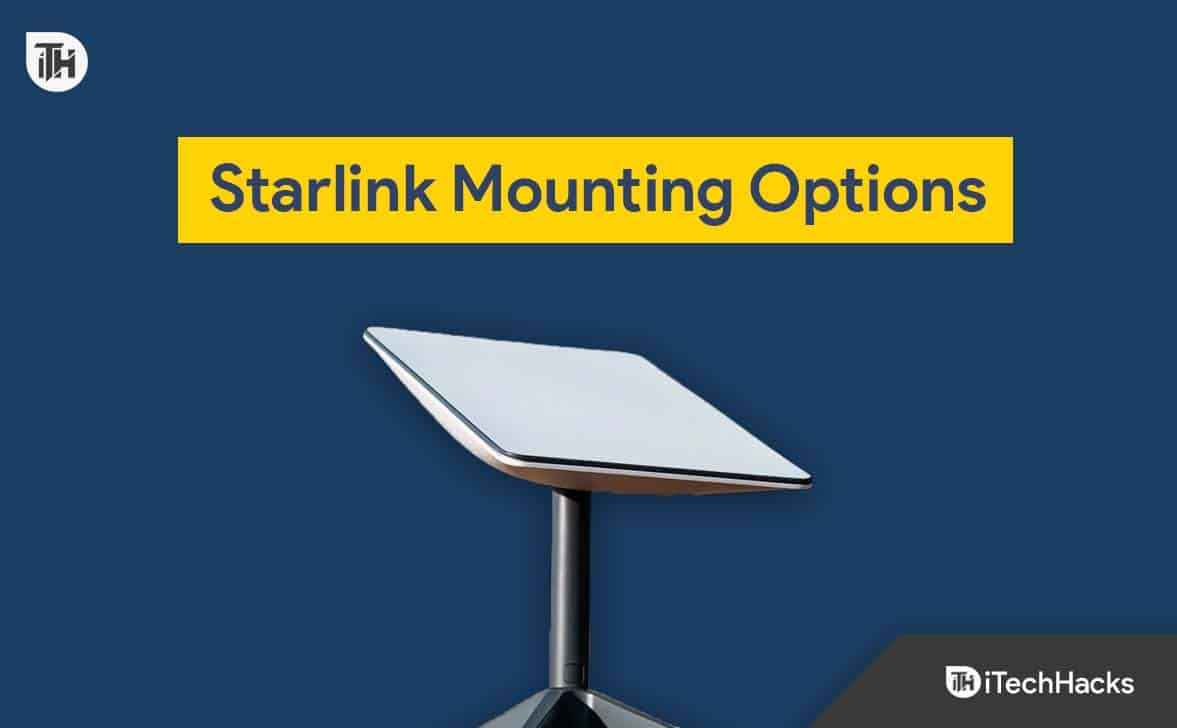Se il tuo dispositivo audio non riesce a passare automaticamente dalle cuffie agli altoparlanti sul computer Windows 11 durante la riproduzione del tuo audio o video preferito, questa guida può aiutarti!
Esploreremo le ragioni comuni del problema e discuteremo le soluzioni consigliate dagli esperti per risolvere il problema dell'uscita audio.
Perché il mio portatile non passa automaticamente alle cuffie?
Come testiamo, esaminiamo e valutiamo?
Abbiamo lavorato negli ultimi 6 mesi alla creazione di un nuovo sistema di revisione su come produciamo i contenuti. Usandolo, abbiamo successivamente rifatto la maggior parte dei nostri articoli per fornire una reale esperienza pratica sulle guide che abbiamo realizzato.
Per maggiori dettagli puoi leggere come testiamo, esaminiamo e valutiamo su WindowsReport.
- Driver audio obsoleti.
- Aggiornamenti Windows errati o in sospeso.
- Hardware malfunzionante.
- Interferenza di app di terze parti.
- Come posso risolvere il problema che non consente di passare automaticamente da un dispositivo audio all'altro su Windows 11?
- 1. Eseguire lo strumento di risoluzione dei problemi audio
- 2. Eseguire lo strumento di risoluzione dei problemi hardware e dispositivi
- 3. Impostare il dispositivo audio come dispositivo predefinito
- 4. Aggiorna i driver audio
- 5. Reinstallare i driver audio
Come posso risolvere il problema che non consente di passare automaticamente da un dispositivo audio all'altro su Windows 11?
Prima di procedere con qualsiasi passaggio per passare automaticamente tra cuffie e altoparlanti su Windows 11, esegui i seguenti controlli preliminari:
- Assicurati di aver aggiornato Windows alla versione più recente.
- Assicurati che tutti i dispositivi audio siano collegati. Puoi anche provare a riavviare il computer e quindi a ricollegare le cuffie.
- Prova a collegare le cuffie a un altro dispositivo per assicurarti che funzioni.
- Se il dispositivo audio è connesso tramite Bluetooth, disconnetterlo e associarlo nuovamente.
1. Eseguire lo strumento di risoluzione dei problemi audio
- Premi Windows + I per aprire il fileImpostazioniapp.
- Vai aSistema, quindi fai clic su Risoluzione dei problemi.
- ClicAltri strumenti per la risoluzione dei problemi.

- Individua Audio, quindi fai clic suCorrere. Segui le istruzioni visualizzate sullo schermo per completare il processo.

2. Eseguire lo strumento di risoluzione dei problemi hardware e dispositivi
- Premi Windows + R per aprire il fileCorrerefinestra di dialogo.

- Tipomsdt.exe -id DeviceDiagnostice fare clic su OK per aprire il fileHardware e dispositivifinestra.
- Seleziona Avanzate.

- ClicApplicare automaticamente tutte le riparazionie fare clic su Avanti.

- Lo strumento di risoluzione dei problemi proverà a trovare il problema ed elencherà il dispositivo problematico. Se non è il dispositivo, fai clic suNon vedo il mio dispositivo elencatoopzione.

- Rileverà il problema e troverà una soluzione; fare clic su Applica questa correzione e riavviare il computer.

- Una volta avviato il PC, controlla se il problema persiste.
3. Impostare il dispositivo audio come dispositivo predefinito
- Premi Windows + I per aprireImpostazioni.
- Vai su Sistema, quindi selezionaSuono.

- Fare clic sull'opzione Altre impostazioni audio.

- Nella scheda Riproduzione, individua le cuffie, fai clic con il pulsante destro del mouse e selezionaImposta come dispositivo predefinito.

- Fare clic su Applica, quindiOK.
L'impostazione del dispositivo predefinito sul computer può aiutarti a passare facilmente dalle cuffie agli altoparlanti, soprattutto se utilizzi più di un'uscita audio su Windows.
4. Aggiorna i driver audio
- Premi Windows + R per aprire il fileCorrerefinestra di dialogo.

- Tipodevmgmt.msce fare clic su OK per aprireGestore dispositivi.
- Individua e fai clic su Controller audio, video e giochi per espanderlo.
- Fare clic con il pulsante destro del mouse sul driver audio e selezionareAggiorna driverdal menu contestuale.

- Fare clic su Cerca automaticamente i driver; se trovato, procedere con i passaggi per aggiornarlo.

In alternativa, puoi aggiornare i tuoi driver utilizzando strumenti specializzati, comeAggiornamento driver in byte. Questo software eseguirà la scansione del sistema, identificherà eventuali driver danneggiati o mancanti e scaricherà quelli nuovi e aggiornati. L'intero processo richiede solo pochi minuti.
5. Reinstallare i driver audio
- Avvia l'app Gestione dispositivi e fai clic per espandere nuovamente la categoria Controller audio, video e giochi.
- Fare clic con il pulsante destro del mouse sul driver audio e selezionareDisinstallare il dispositivo.

- Ora vai al sito Web del produttore del tuo dispositivo; qui, stiamo prendendo un esempio diDispositivi HP.
- Seleziona il tipo di dispositivo da Laptop oDesktop.

- Immettere il numero di serie e fare clicInvia. Quindi, menziona il tuo sistema operativo Windows per procedere.

- Fare clic su+icona vicinoTutti gli autistiespandere. Individua Driver-Audio.

- ClicScaricamentoper ottenere il driver più recente.
Ora, per installare il driver sul tuo PC in modo sicuro, segui questi passaggi:
- Fare clic con il pulsante destro del mouse sul file del driver scaricato e selezionareProprietà.

- Vai alla scheda Compatibilità, inserisci un segno di spunta accanto aEsegui questo programma in modalità compatibilità per, scegli il sistema operativo dal menu a tendina, quindi clicca su OK e chiudi la finestra.

- Ora fai doppio clic sul file di installazione del driver e segui le istruzioni visualizzate sullo schermo per installarlo.
- Una volta terminato, riavvia il computer.
Ricorda di mantenere i driver del dispositivo e il sistema operativo Windows aggiornati alla versione più recente per evitare altri problemi simili con i dispositivi audio come il riconoscimento delle cuffie come altoparlanti da parte di Windows.
Per evitare il problema del passaggio automatico tra altoparlanti e cuffie in futuro, seleziona le cuffie o il dispositivo audio come dispositivo predefinito che utilizzi di più.
Abbiamo perso un passaggio che ti ha aiutato? Non esitate a menzionarlo nella sezione commenti qui sotto. Lo aggiungeremo volentieri alla lista.