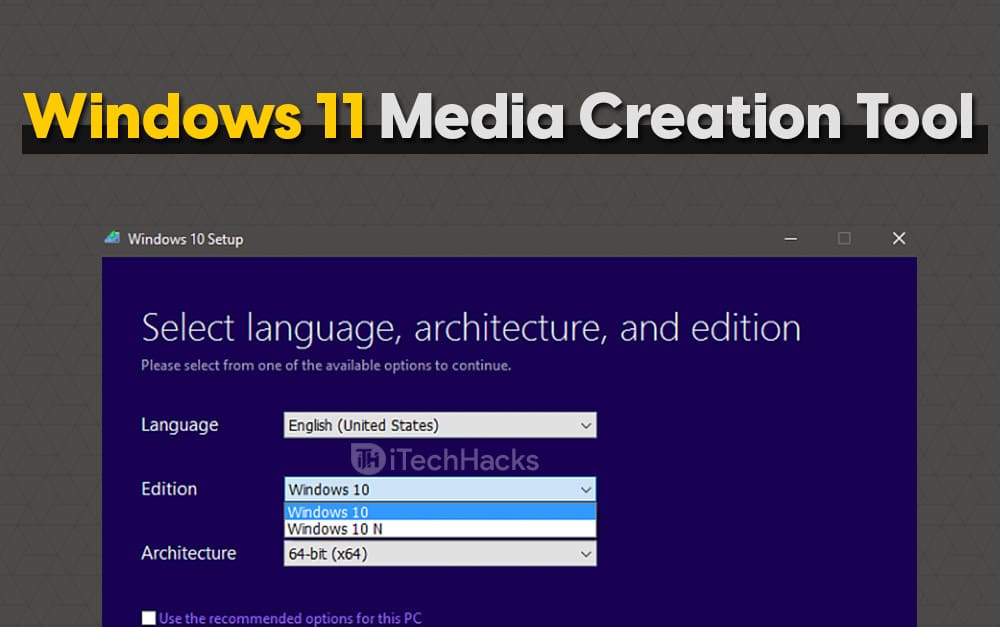Dopo l'aggiornamento di iOS 18 di oggi, sto affrontando un immenso problema in ritardo con l'interfaccia utente, mentre gioco (grafica come media) e digitando pause. Il sistema aveva utilizzato solo il 50% di archiviazione. Quali sono le soluzioni suggerite per l'iPhone in ritardo dopo il problema di aggiornamento iOS 18?
- da Discussions.apple.com
Apple spesso lancia aggiornamenti iOS ricchi di nuove funzionalità e miglioramenti per mantenere la sua reputazione all'avanguardia. Gli utenti di Apple possono godere delle ultime innovazioni in qualsiasi momento installando l'ultima versione iOS attraverso le impostazioni del loro iPhone. Tuttavia, l'aggiornamento a iOS 17 o iOS 18 può essere una spada a doppio taglio. Mentre le nuove funzionalità sono entusiasmanti, alcuni utenti hanno riscontrato problemi di prestazioni, come iPhone Slow dopo l'aggiornamento iOS 18/17.
Non preoccuparti troppo. In questo articolo, condivideremo sette modi efficaci per risolvere il problema del tuo iPhone in esecuzione lentamente dopo l'aggiornamento a iOS 17/18.
Parte 1: perché il mio iPhone è così lento dopo l'aggiornamento iOS 18?
Le prestazioni lenti sul tuo iPhone dopo l'aggiornamento a iOS 18 possono essere causate da una varietà di fattori, a seconda della condizione e delle impostazioni del dispositivo. Identificare la causa principale è essenziale per trovare la soluzione giusta. Ecco alcuni dei motivi più comuni per cui iOS 18 è così laggy:
- Spazio di archiviazione limitato
- Batteria che invecchia
- Impostazioni iOS 18 non ottimizzate, come la luminosità e il movimento del display
- Attività di fondo che sono ancora in esecuzione dopo l'aggiornamento
- App che non sono state aggiornate o ottimizzate per iOS 18
- Cattive prestazioni della rete
- Troppe app in esecuzione allo stesso tempo, sforzando le risorse del telefono
Parte 2: come correggere l'iPhone rallentano dopo l'aggiornamento iOS 18/17
Abbiamo compilato un elenco di suggerimenti utili per aiutarti ad accelerare il tuo iPhone o iPad dopo l'aggiornamento a iOS 18/17.
Way 1: Force Riavvia il tuo iPhone
Molti problemi di iOS possono essere facilmente risolti eseguendo un riavvio forzato sul tuo iPhone, il che può migliorare le prestazioni del dispositivo.
- Per iPhone 8 e modelli più recenti: premere e rilasciare rapidamente il pulsante Volume UP, seguito dal pulsante Volume Down. Quindi, tieni premuto il pulsante di accensione fino a quando non viene visualizzato il logo Apple.
- Per iPhone 7 e 7 Plus: premere contemporaneamente sia il pulsante laterale che il pulsante del volume fino a quando il logo Apple non viene visualizzato.
- Per iPhone 6s o prima: premere e tenere contemporaneamente sia il pulsante di accensione che il pulsante Home fino a quando il logo Apple non viene visualizzato sullo schermo.

Way 2: Elimina app indesiderate e cache delle app
Un iPhone rallentante è spesso collegato a uno spazio di archiviazione limitato, con app inutili che ne occupano una parte significativa. Per migliorare le prestazioni del tuo iPhone, prendi in considerazione l'eliminazione di app indesiderate e la cancellazione della cache delle app per liberare lo spazio e accelerare il dispositivo.
- Tocca qualsiasi spazio vuoto nella schermata principale del tuo iPhone e le app inizieranno a oscillare. Vedrai un'icona "-" su ogni app. Toccalo per eliminare l'app dal tuo dispositivo.
- In alternativa, vai a "Impostazioni"> "Generale"> "Archiviazione iPhone" e abilita l'opzione "Offload non utilizzate". Questa funzione rimuove automaticamente le app inutilizzate quando l'archiviazione è in fase di basso.
- Per cancellare la cache di un'app senza eliminarla completamente, semplicemente disinstallare e quindi reinstallare l'app per rimuoverne i dati memorizzati nella cache.

Way 3: aggiorna tutte le app
Le app obsolete a volte possono influire sulle prestazioni del tuo iPhone, soprattutto se non sono compatibili con l'ultimo aggiornamento iOS 18. Ecco perché mantenere aggiornate tutte le tue app è cruciale.
Ci vogliono solo pochi secondi: aprire l'App Store e toccare "Aggiorna tutto". Ciò assicurerà che tutte le tue app siano aggiornate alle ultime versioni. (Aggiornamento del software per iPhone non riuscito?)

Way 4: Clear History and Caches
Che tu aggiorni iOS o no, il tuo iPhone rallenterà gradualmente se non cancella regolarmente la cache e la cronologia. Per accelerare il dispositivo, vai su "Impostazioni"> "Safari" e tocca "Cancella cronologia e dati del sito Web" per cancellare la cache.

Ricorda che questo cancellerà la cronologia della navigazione e gli accessi salvati. Per evitare di perdere password, si consiglia di trasferire le password al portachiavi iCloud prima di cancellare la cache e la cronologia.
Way 5: spegnere l'app di sfondo Aggiorna
Se il tuo iPhone 16/15 o altri modelli si sente lentamente dopo l'aggiornamento a iOS 18/17, prova a disattivare le app di sfondo. L'attività delle app di fondo può talvolta interferire con la CPU, influenzando le prestazioni di altre app. Ecco come regolarlo:
Passaggi: aprire l'app "Impostazioni", andare su "Generale" e toccare "Aggiorna app di fondo" per disattivare la funzione.

Disabilitare questa funzione può far funzionare il tuo dispositivo più veloce ed estendere la durata della batteria.
Way 6: Abilita ridurre il movimento
Se lo schermo del tuo iPhone sembra laccato dopo un aggiornamento iOS, potrebbe essere dovuto al fatto che "riduci il movimento". Abilitare "Riduzione del movimento" riduce gli effetti e le animazioni della parallasse dell'app, che possono migliorare la velocità del tuo iPhone.
Per abilitare "Riduci il movimento", vai su "Impostazioni"> "Accessibilità"> "Mozione", quindi attiva "Riduci il movimento".

Way 7: disattiva i servizi di localizzazione
Per migliorare la velocità del dispositivo, è possibile disabilitare l'accesso di un'app ai servizi di posizione se non è necessario. Mentre alcune app, come mappe e app di condivisione rossa, richiedono servizi di posizione per funzionare, è possibile attivare i servizi di posizione solo per queste app quando necessario. (Perché la mia posizione è sbagliata sul mio iPhone?)
Seguire queste istruzioni per disabilitare i servizi di localizzazione;
- Passare alla sezione "Privacy e sicurezza> Servizi di posizione" in Impostazioni sul tuo smartphone.
- Per regolare le autorizzazioni di posizione di un'app, toccarla. Può essere configurato per chiedere "quando condivido", "chiedi la prossima volta" o "quando si utilizza l'app".

Bonus: trasferisci i file al computer per evitare che l'iPhone si stia lentamente dopo l'aggiornamento
Dopo aver aggiornato iOS, il tuo iPhone può rallentare a causa di uno spazio di archiviazione insufficiente, che di solito è causato da file multimediali come musica, video e foto. Per liberare spazio, puoi eseguire il backup di alcuni di questi file al tuo computer e quindi eliminarli dal tuo dispositivo. Poiché iCloud e iTunes non supportano il backup selettivo dei file, prendi in considerazione l'utilizzo di IOS Data Manager - Mobikin Assistant per iOS (Win e Mac), per trasferire file di grandi dimensioni da iPhone al computer senza iTunes o iCloud.
Con l'aiuto di Assistant per iOS, è possibile eseguire il backup selettivo di foto, video, musica, contatti, SMS, note e altri tipi di dati da iPhone/iPad/iPod touch su PC o computer Mac.


Puoi scaricare Assistant per iOS per eseguire il backup di file di grandi dimensioni sul tuo iPhone in questo momento. La liberazione dello spazio di archiviazione migliorerà significativamente le prestazioni del tuo dispositivo.
Passaggio 1.Collega il tuo iPhone al tuo computer utilizzando un cavo USB e tocca "Fidati" sul tuo iPhone.

Passaggio 2.Dalla colonna sinistra, scegli le categorie di dati a cui desideri eseguire il backup, quindi visualizzare in anteprima e selezionare i file.

Passaggio 3.Dopo aver selezionato tutti i file, fare clic su "Esporta" nel menu in alto. Scegli una posizione per salvare il backup e il processo inizierà immediatamente.
Questo non richiederà molto per completare e funzionare con vari modelli di iPhone, iPad e iPod.
Video Guida:
Riepilogo
Se il tuo iPhone funziona lentamente dopo l'aggiornamento a iOS 18/17, ecco alcuni suggerimenti utili. Provando questi sette metodi, dovresti notare un aumento della velocità del tuo iPhone. Per evitare di perdere dati, ti consigliamo di eseguire il backup del dispositivo quando possibile. Puoi utilizzare lo strumento: Mobikin Assistant per iOS, per eseguire il backup in sicurezza dei tuoi dati dal tuo iPhone al tuo computer. Se hai trovato utile questa guida, sentiti libero di condividerla con gli altri!


Articoli correlati:
iPhone non si accende dopo l'aggiornamento iOS 18/17.6.1 [FISSO 2024]
Aggiornamento iOS 18 in pausa sul tuo iPhone/iPad? Prova questi 11 modi
Perché iOS 18 non si presenta? Come risolverlo in 8 soluzioni?
I primi 11 suggerimenti per riparare "iPhone continua a crash" senza indugio
![Come trasferire file da iPhone a PC in modalità wireless [Guida completa]](https://elsefix.com/statics/image/placeholder.png)